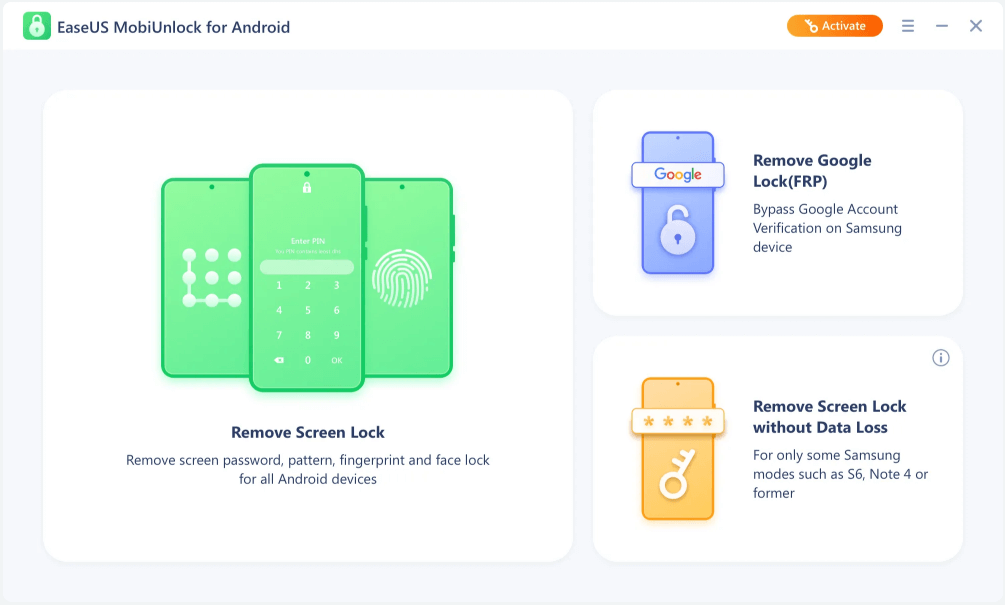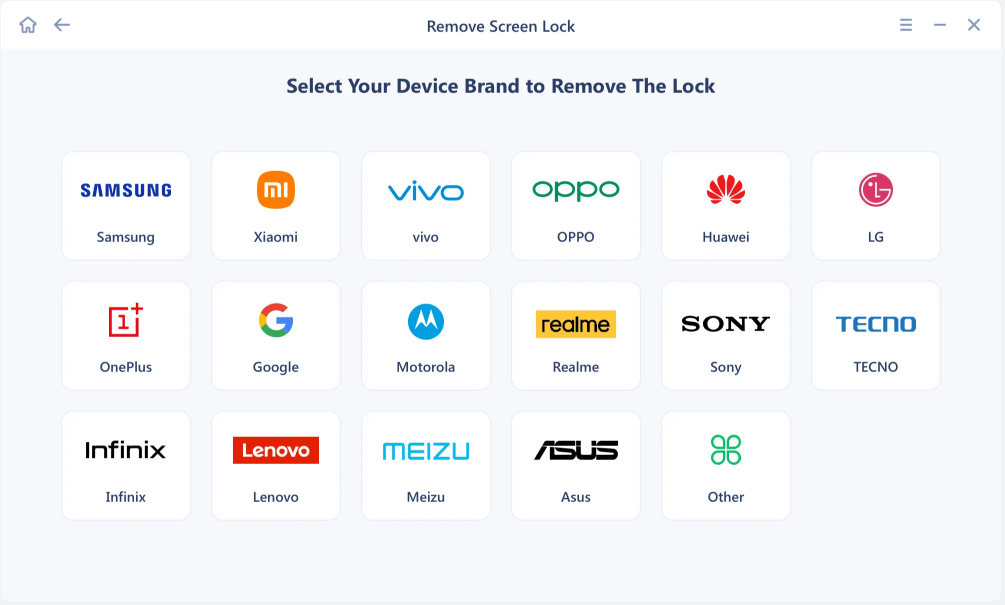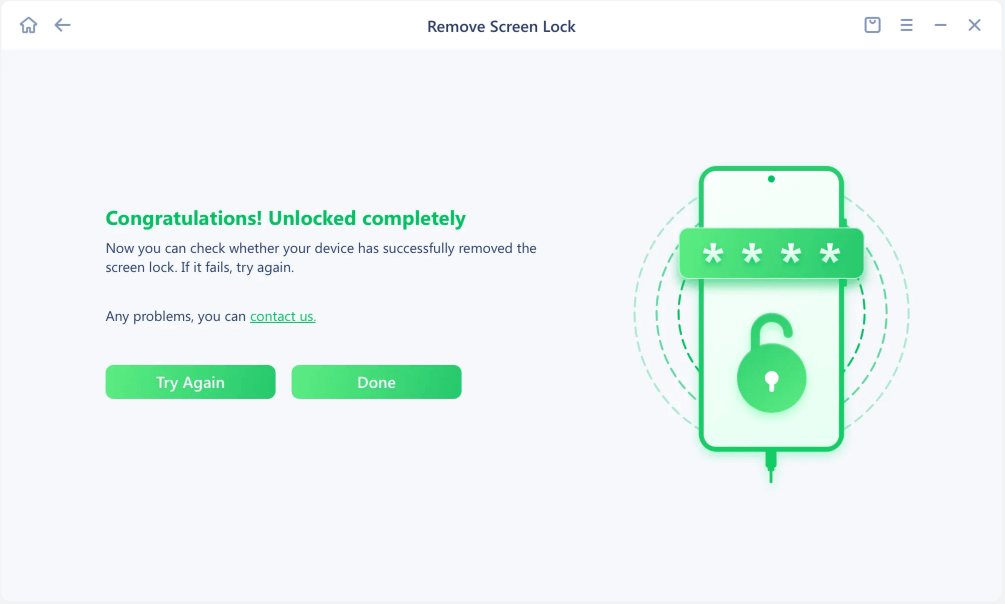Leonardo atualizou em 14/11/2024 para Dicas de Desbloqueio do Android | Mais Artigos
Muitas vezes acontece que a impressão digital da Samsung não funciona ou é reconhecida normalmente e muitos fatores podem levar a isso. aqui neste artigo, você aprenderá como consertar a impressão digital que não funciona, como desbloquear telefones Android sem impressão digital e como redefinir a Samsung de fábrica sem senha , padrão, código PIN ou reconhecimento facial. Não importa o que aconteça, este artigo irá ajudá-lo! Vamos explorá-lo agora!
Se a área do sensor não estiver arranhada ou danificada, mas o leitor de impressão digital ainda não conseguir reconhecer seu dedo, você pode desbloquear a impressão digital SamsungW sem o dedo. A maioria dos usuários comuns da Samsung não consegue excluir o erro específico quando descobrem que a impressão digital não está disponível. Portanto, a melhor maneira de desbloquear seu telefone Android é ignorar ou remover diretamente a tela de bloqueio de impressão digital.
Aqui eu recomendo o EaseUS MobiUnlock para Android , que foi projetado para desbloquear Samsung, Motorola, LG, Pixel, Huawei, Xiaomi e outros telefones e tablets Android. Você pode baixar gratuitamente este software de desbloqueio EaseUS para desbloquear o Android sem senha , padrão (grade de pontos de padrão específico), código PIN, impressão digital ou reconhecimento facial. Com este desbloqueador de bloqueio de tela Android confiável, você também pode ignorar o bloqueio de FRP no Samsung sem a senha da conta do Google. Experimente gratuitamente agora:
Passo 1. Inicie o EaseUS MobiUnlock. Para desbloquear o Samsung sem senha, PIN ou bloqueio de padrão, escolha Remover bloqueio de tela na interface principal.
Passo 2. Escolha Samsung entre as marcas de telefone. Depois, siga as instruções na tela para entrar no modo de recuperação do seu telefone para desbloquear o telefone Samsung sem senha, PIN ou bloqueio de padrão.
Etapa 3. Contanto que você siga rigorosamente o bloqueio do telefone, poderá desbloquear seu telefone Samsung sem o bloqueio de tela.
Observe que todos os dados do seu dispositivo serão excluídos quando você usá-lo para desbloquear um dispositivo Samsung mais recente. Se for um Galaxy S6, S6 Edge Plus ou anterior, você poderá remover a impressão digital da Samsung sem perder dados. Depois de desbloquear seu telefone Samsung, você pode adicionar uma nova impressão digital para biometria e segurança. Além disso, você também pode clicar abaixo para saber como desbloquear o bloqueio de impressão digital do Android sem o dedo quando o sensor de impressão digital não funciona no Android.
Como desbloquear o bloqueio de impressão digital sem dedo
Nesta postagem, você aprenderá como desbloquear o bloqueio de impressão digital sem o dedo em seu Samsung, Motorola, LG, Nokia ou outros telefones Android.
Se o sensor de impressão digital do telefone não funcionar ou o problema de resposta acontecer com o seu telefone Samsung, não entre em pânico. Nesta parte, iremos extrair todas as informações relacionadas à digitalização de impressões digitais, reunir todos os motivos que podem causar este problema e encontrar as soluções correspondentes. Se sua impressão digital não estiver disponível, as seguintes soluções eficazes podem ser dedicadas ao desbloqueio do telefone.
8 razões populares pelas quais sua impressão digital não funciona no Samsung conforme esperado:
5 correções no sensor de impressão digital Samsung que não funciona:
Aqui nesta seção, você aprenderá alguns modelos comuns da Samsung que estão sujeitos a serem afetados por esse problema de não funcionamento do scanner de impressão digital e também apresentaremos todas as situações que os usuários da Samsung encontrariam quando não conseguissem desbloquear seus telefones Galaxy com seus impressões digitais.
7 modelos comuns do Galaxy cuja área do sensor de impressão digital às vezes não pode ser reconhecida:
Se o seu dispositivo Samsung for um dos itens acima, você pode seguir as dicas descritas na Parte 2 para corrigi-lo de forma eficaz.
4 Cenários típicos em que o sensor de impressão digital Samsung não funciona:
Neste tutorial, apresentei tudo o que você precisa saber quando a impressão digital do Samsung não está funcionando. Recomenda-se tentar consertar usando as dicas mencionadas acima. Mas se o problema ainda persistir e não for resolvido, o EaseUS MobiUnlock para Android é altamente recomendado para ajudar a remover a impressão digital atual do seu Samsung e desbloquear o dispositivo em alguns minutos.
Para obter mais informações sobre o tópico de hoje – A impressão digital do Android não funciona, você pode verificar as seguintes perguntas frequentes.
É aconselhável usar um lenço ou toalha úmida para limpar suavemente a área do leitor de impressão digital. Álcool também está disponível para ser usado aqui na limpeza. Além disso, você também pode enxaguar as pontas dos dedos com água.
Se a ponta do dedo que deveria ser usada para digitalizar a área da impressão digital estiver queimada, o sistema do dispositivo poderá não reconhecer sua impressão digital. O mesmo vale para lesões nas pontas dos dedos.
Nossas cristas de impressões digitais se desgastam e ficam mais espaçadas à medida que envelhecemos. Os poros da nossa pele ficam menos lubrificados, afetando a superfície das pontas dos dedos. Também implica que as impressões digitais podem ser danificadas.
Artigos relacionados - Também no Software EaseUS
Como desbloquear o telefone Android sem conta do Google [atualização de 2024]
![]() Leonardo 2024-11-14
Leonardo 2024-11-14
Como redefinir o Android de fábrica sem senha de três maneiras fáceis
![]() Leonardo 2024-11-14
Leonardo 2024-11-14
Como redefinir o telefone Samsung quando bloqueado de todas as maneiras possíveis
![]() Leonardo 2024-11-14
Leonardo 2024-11-14
Como ignorar o bloqueio de tela no Android [passo a passo]
![]() Leonardo 2024-11-14
Leonardo 2024-11-14