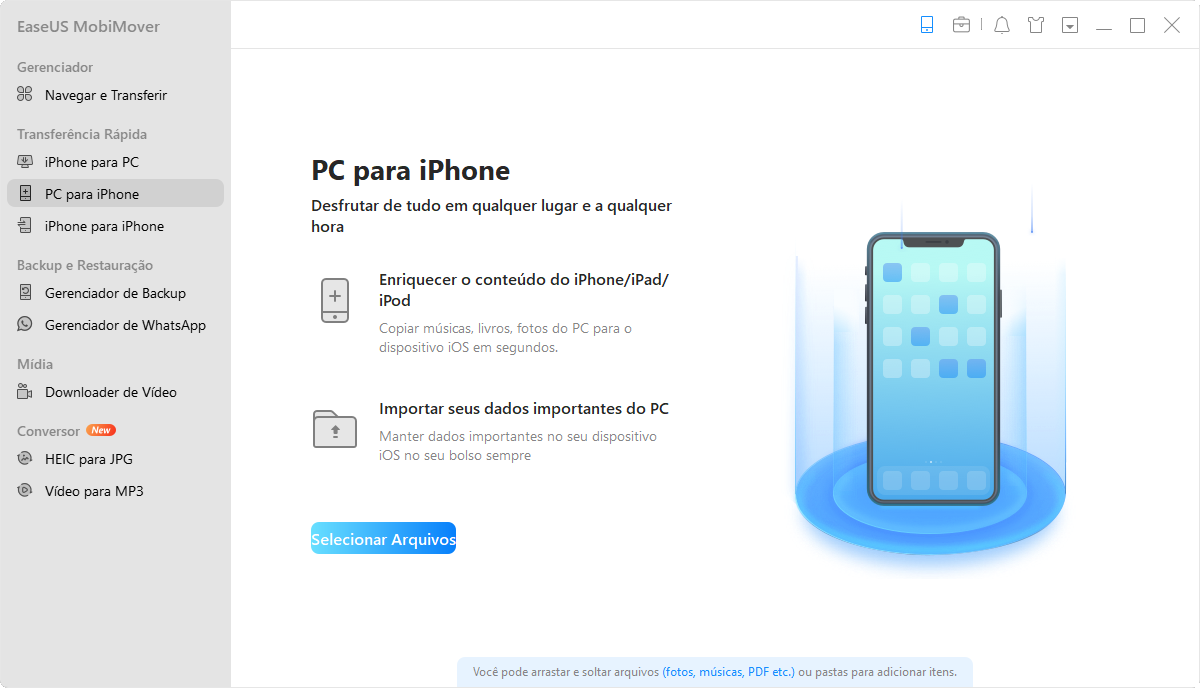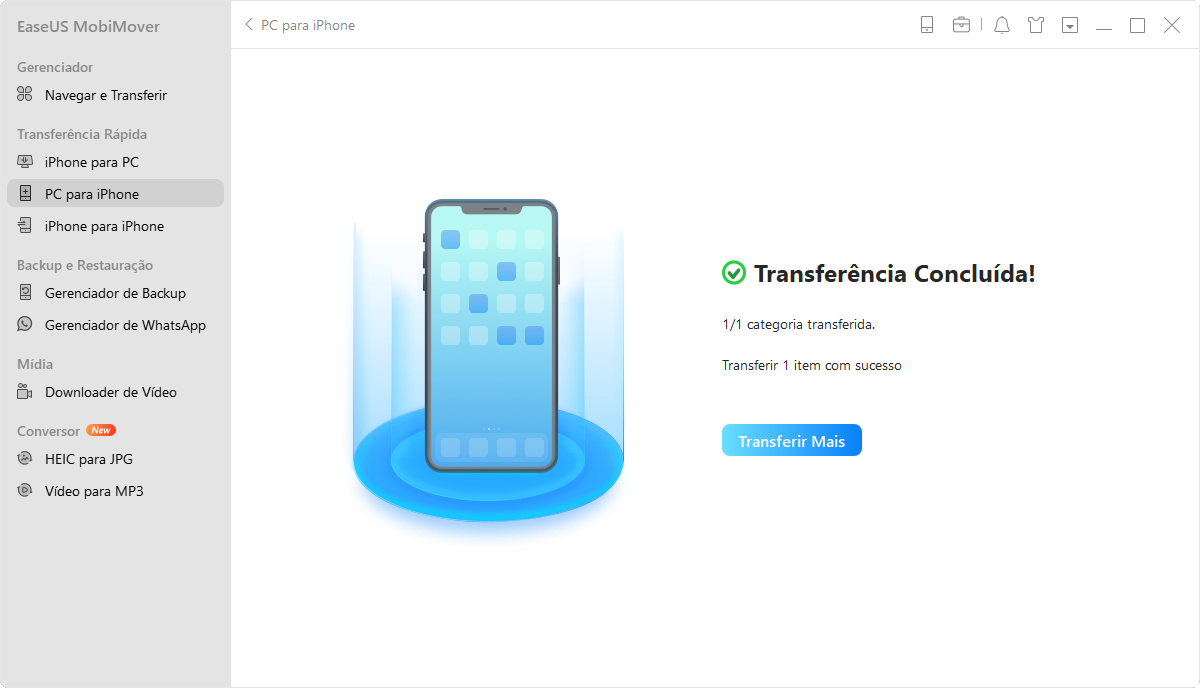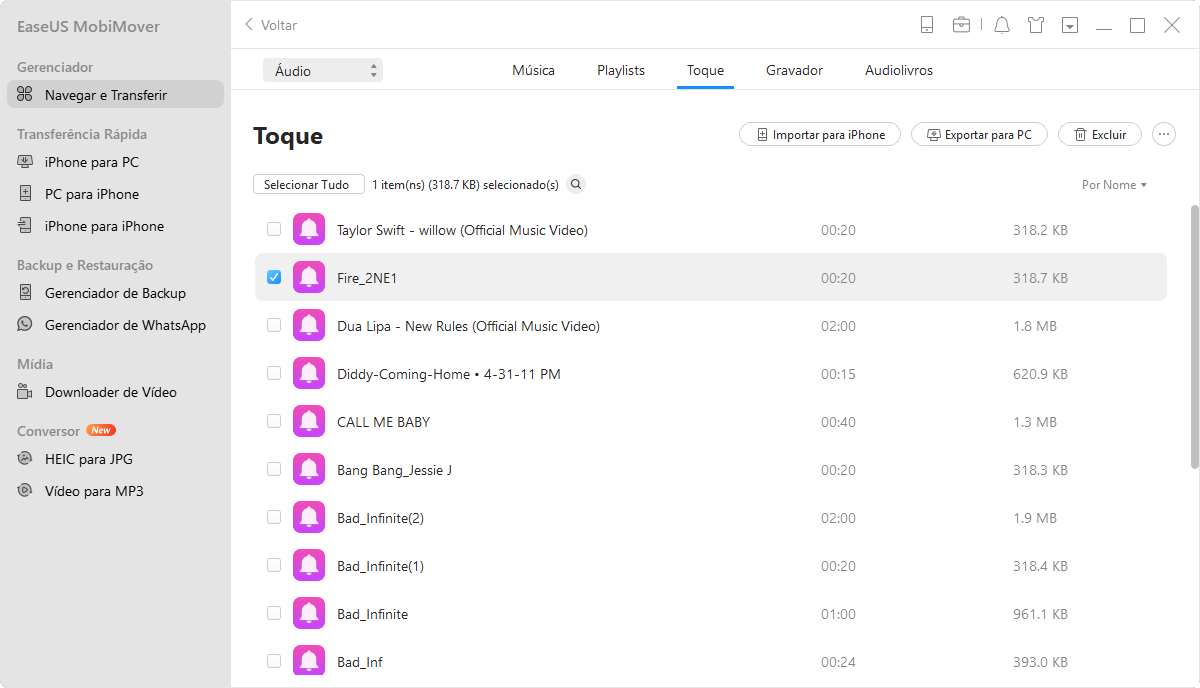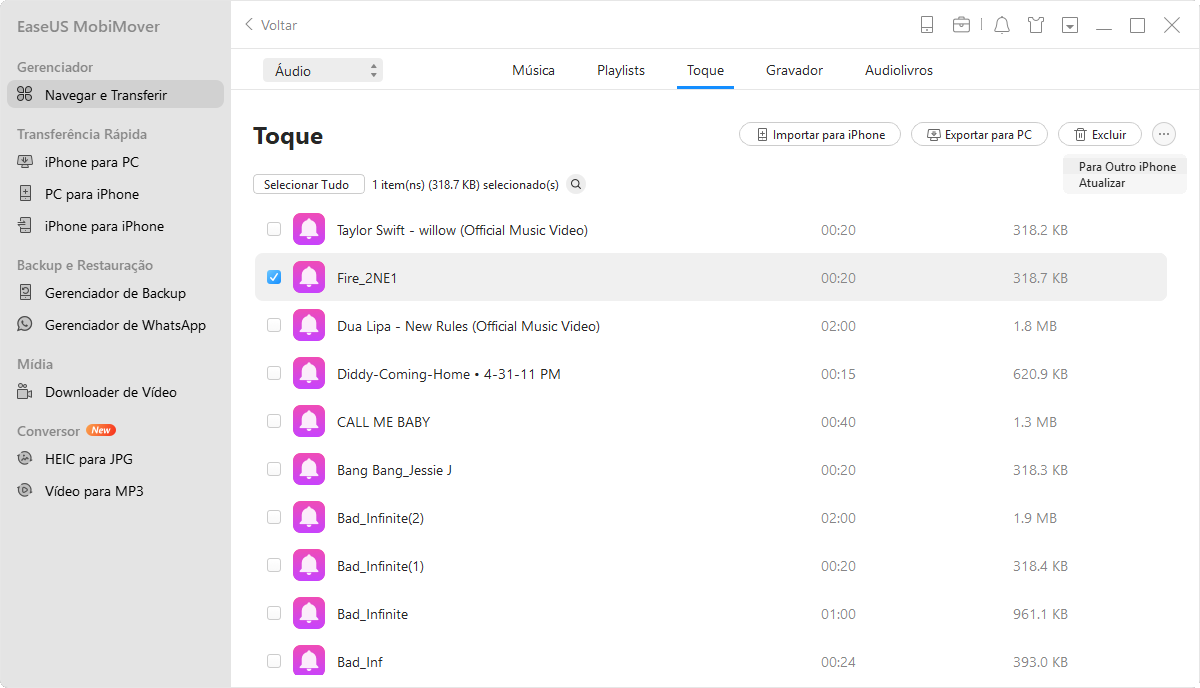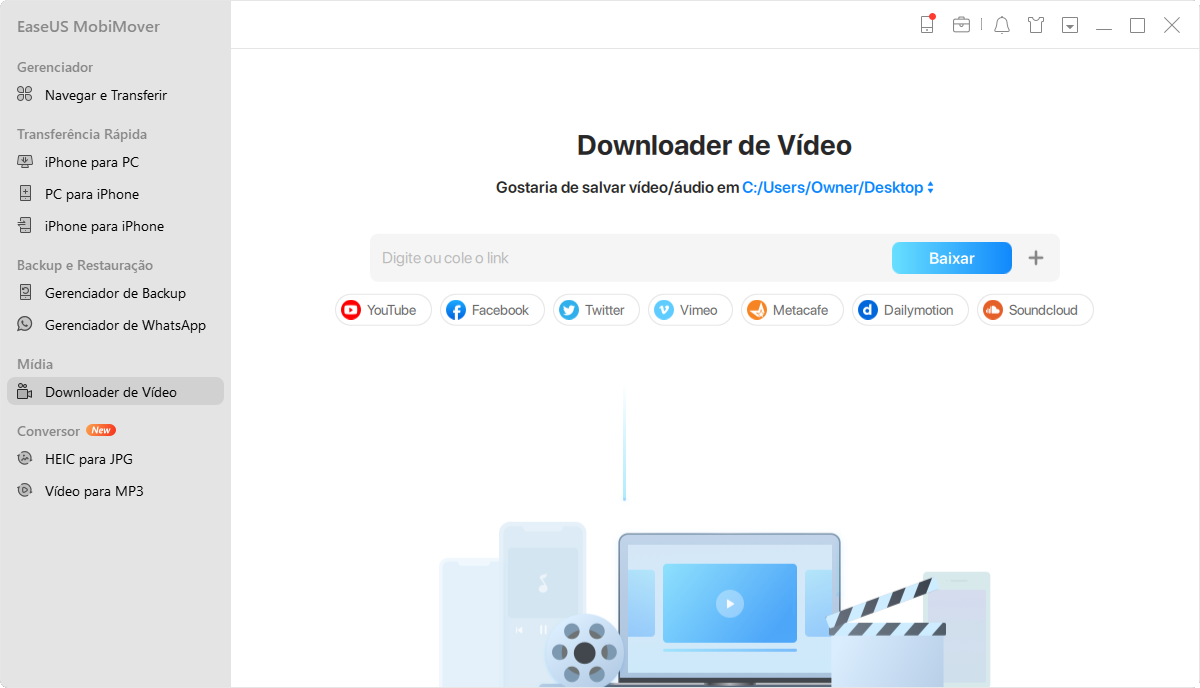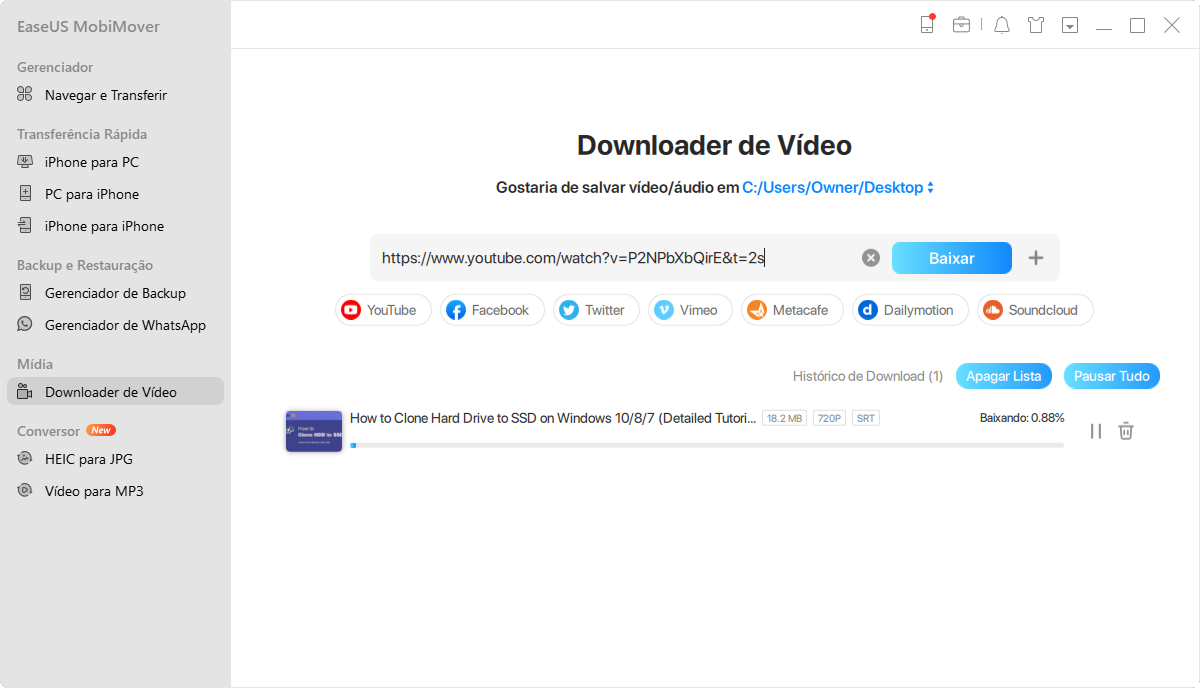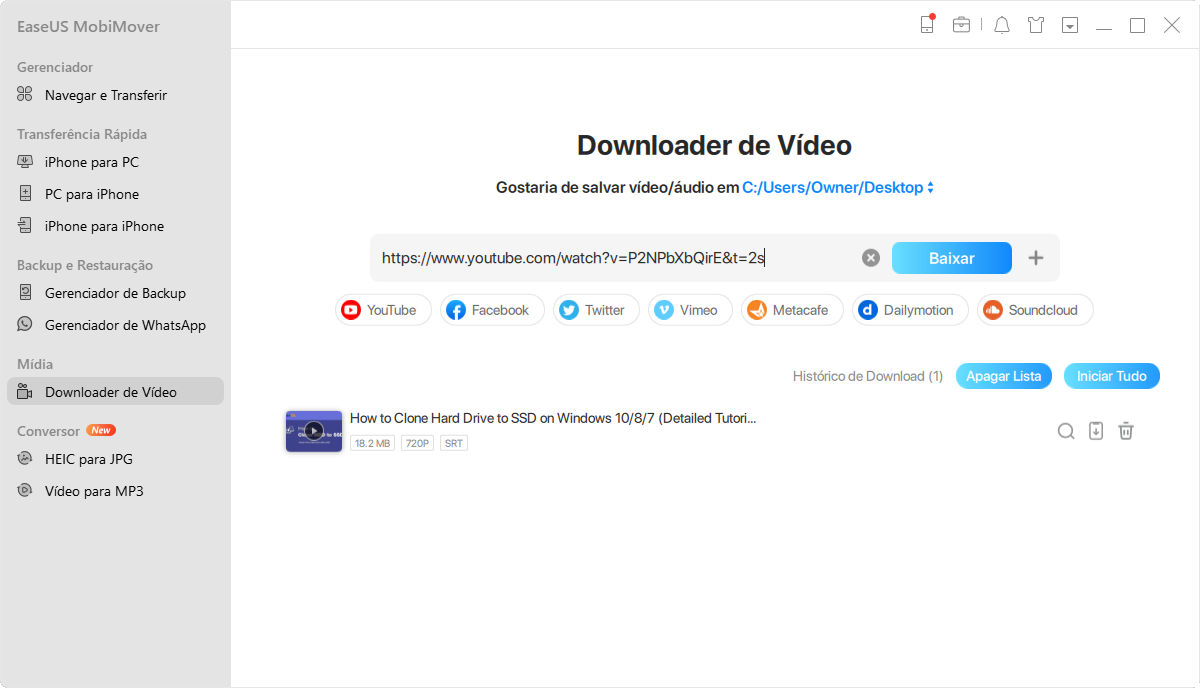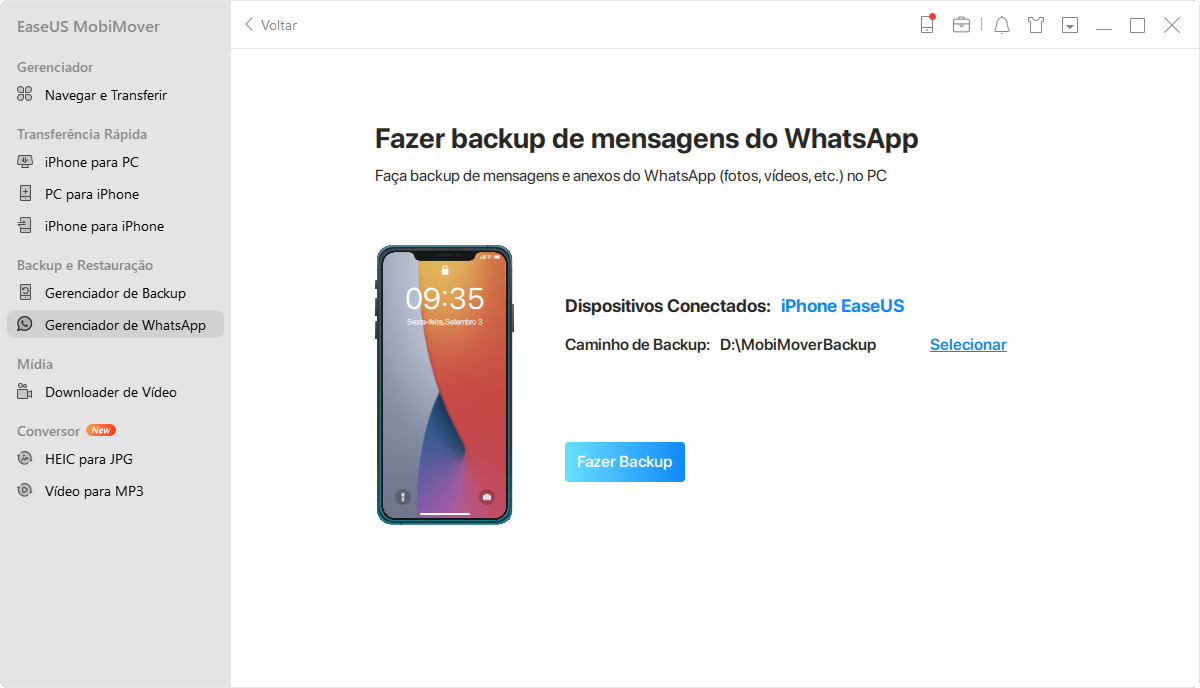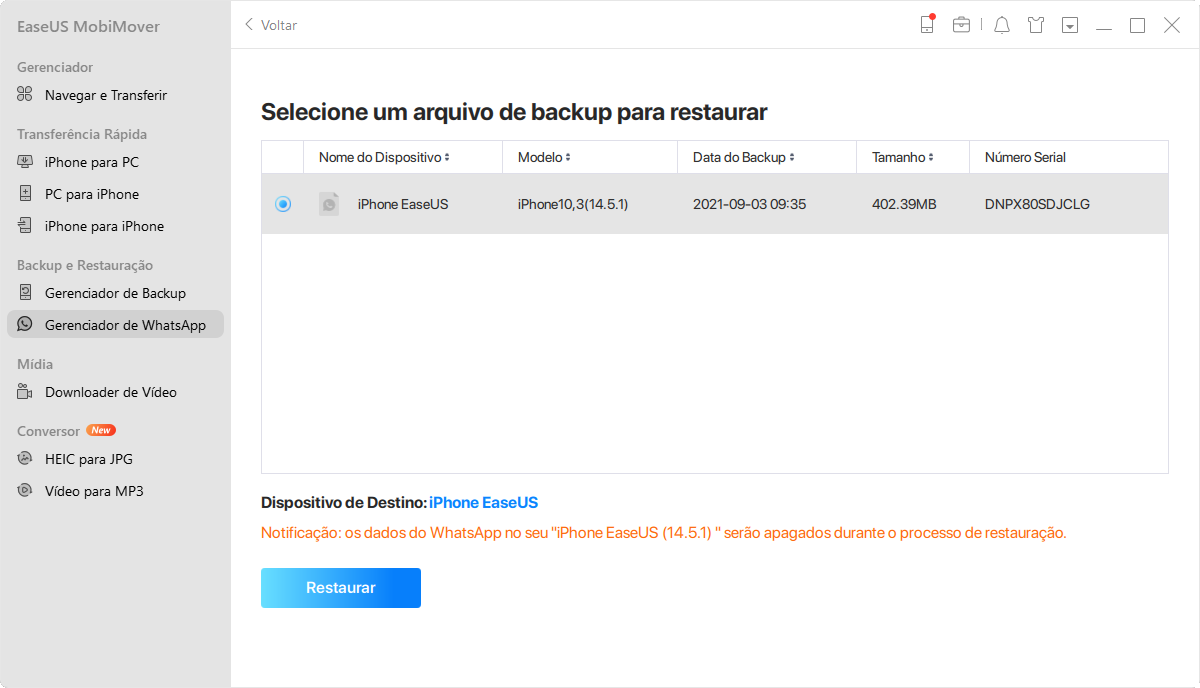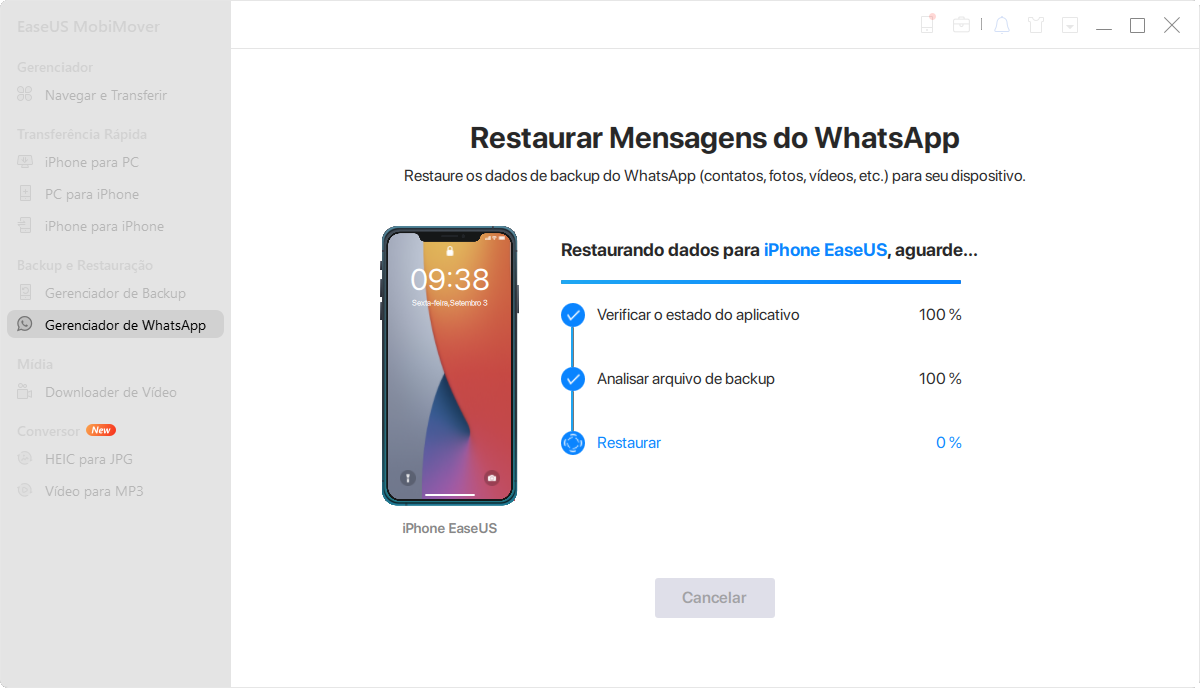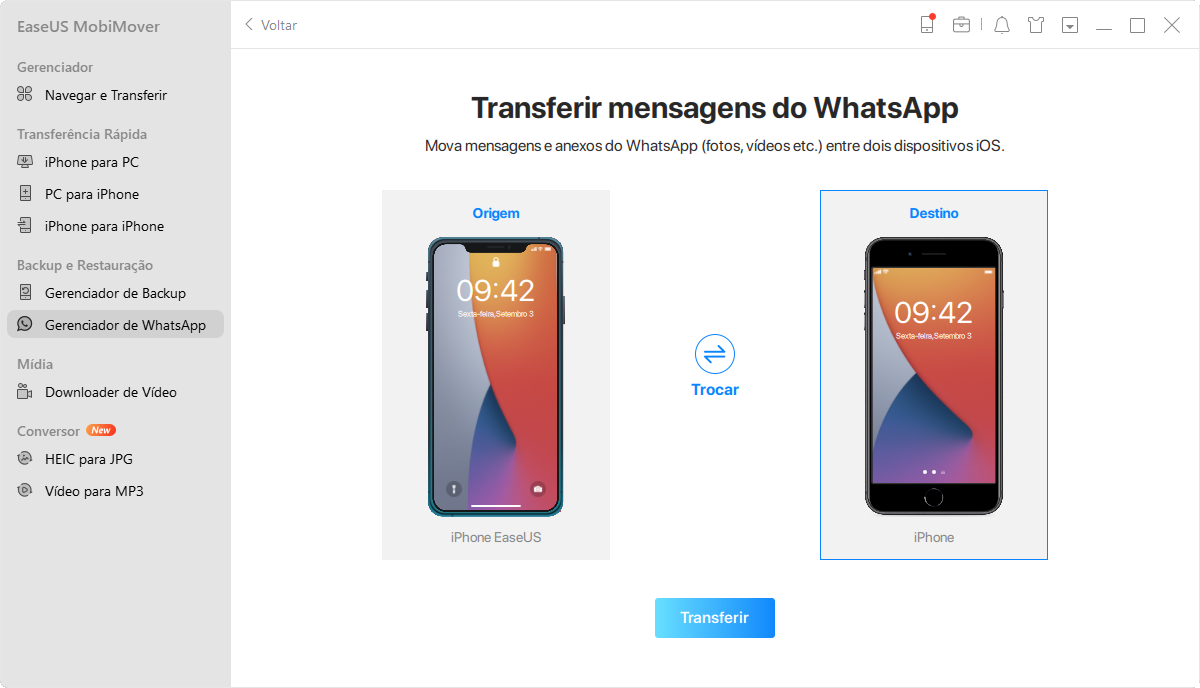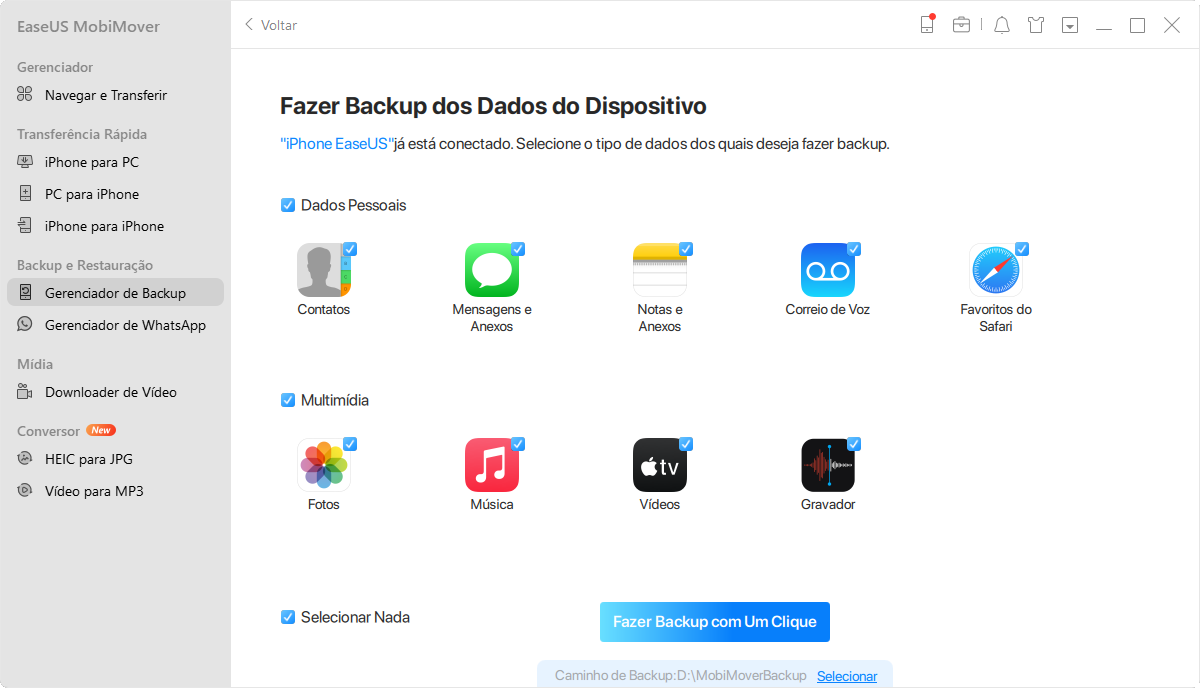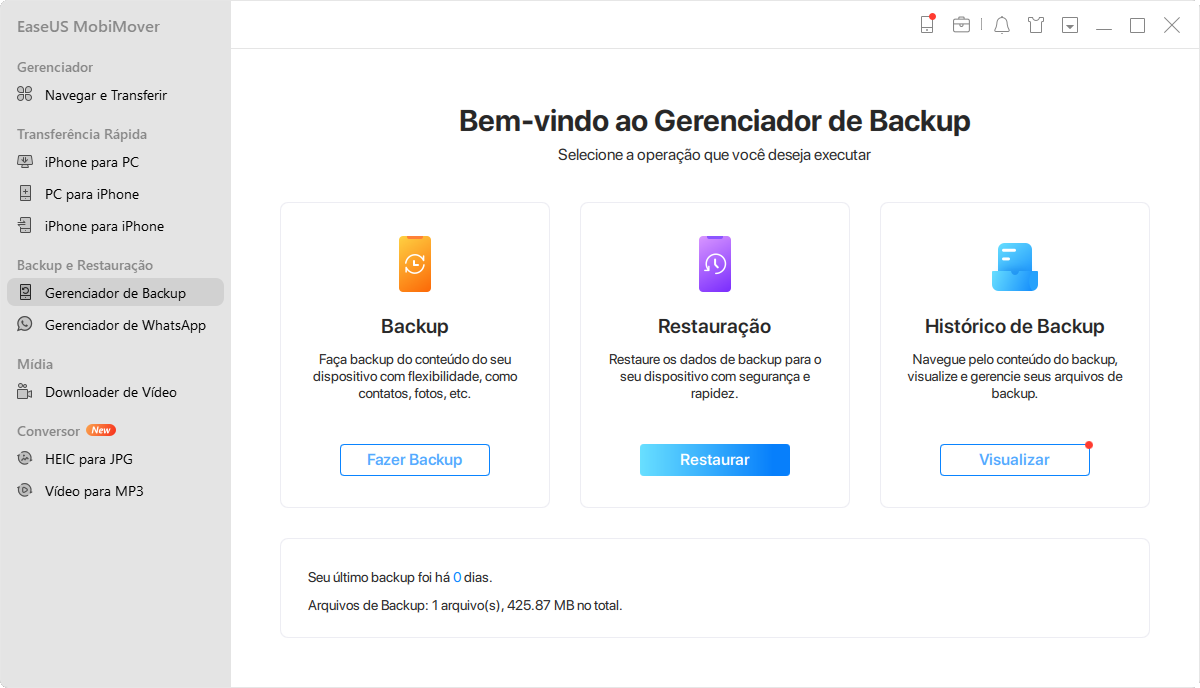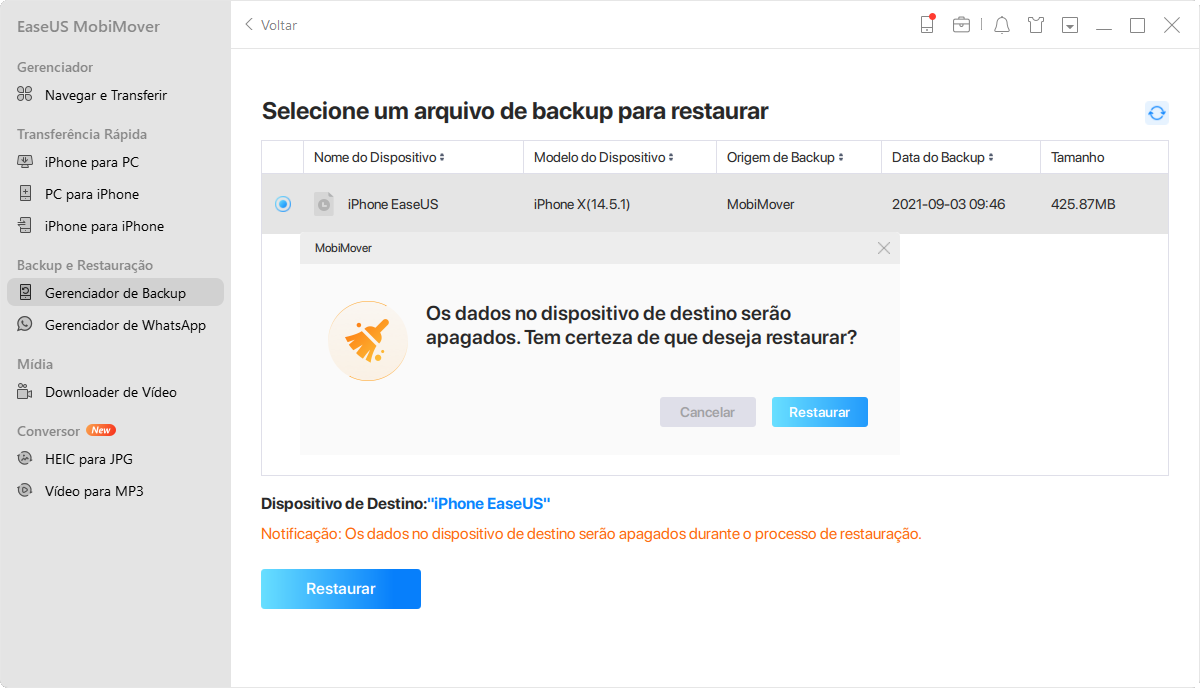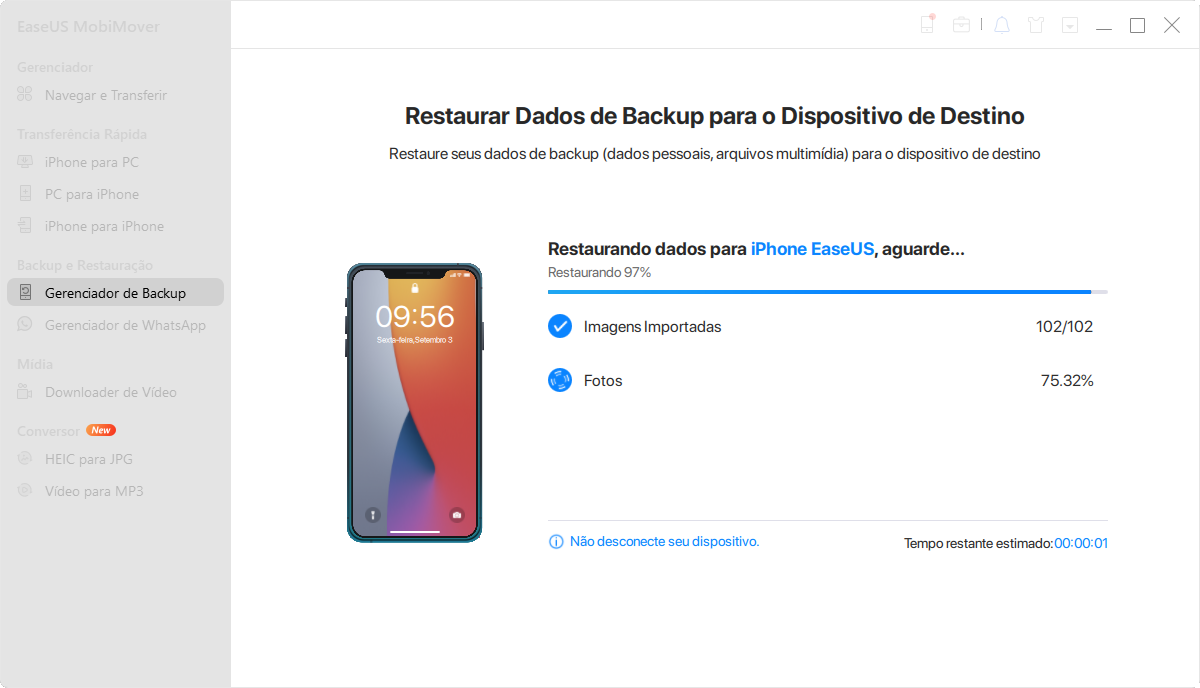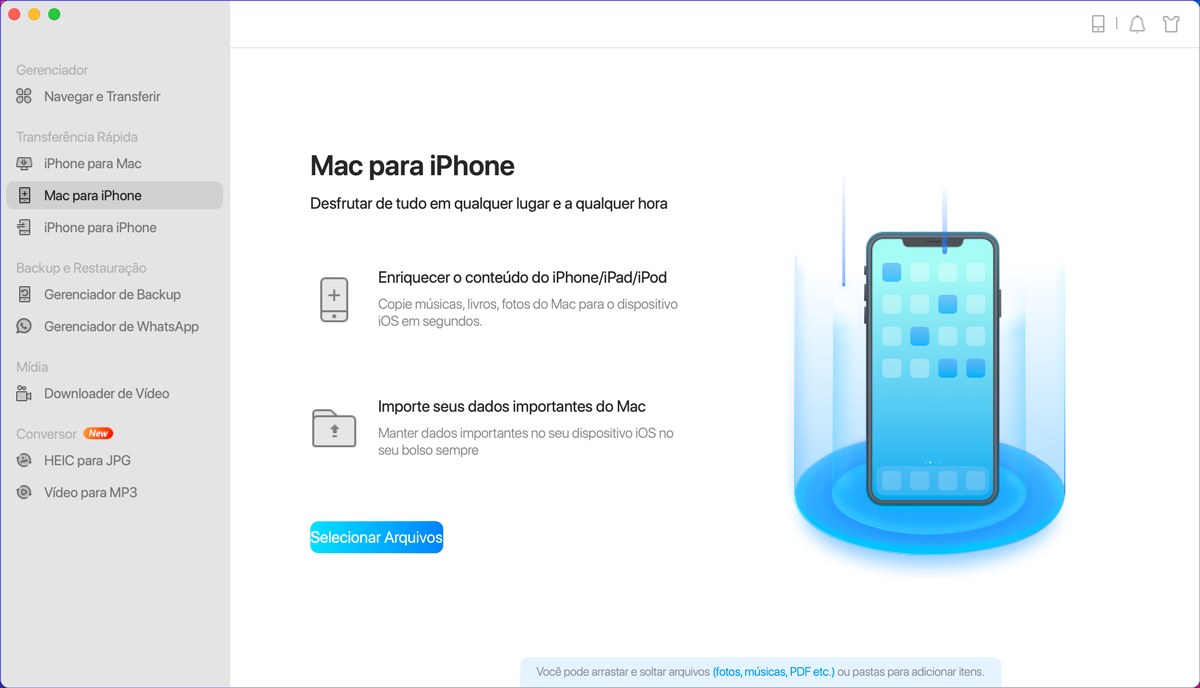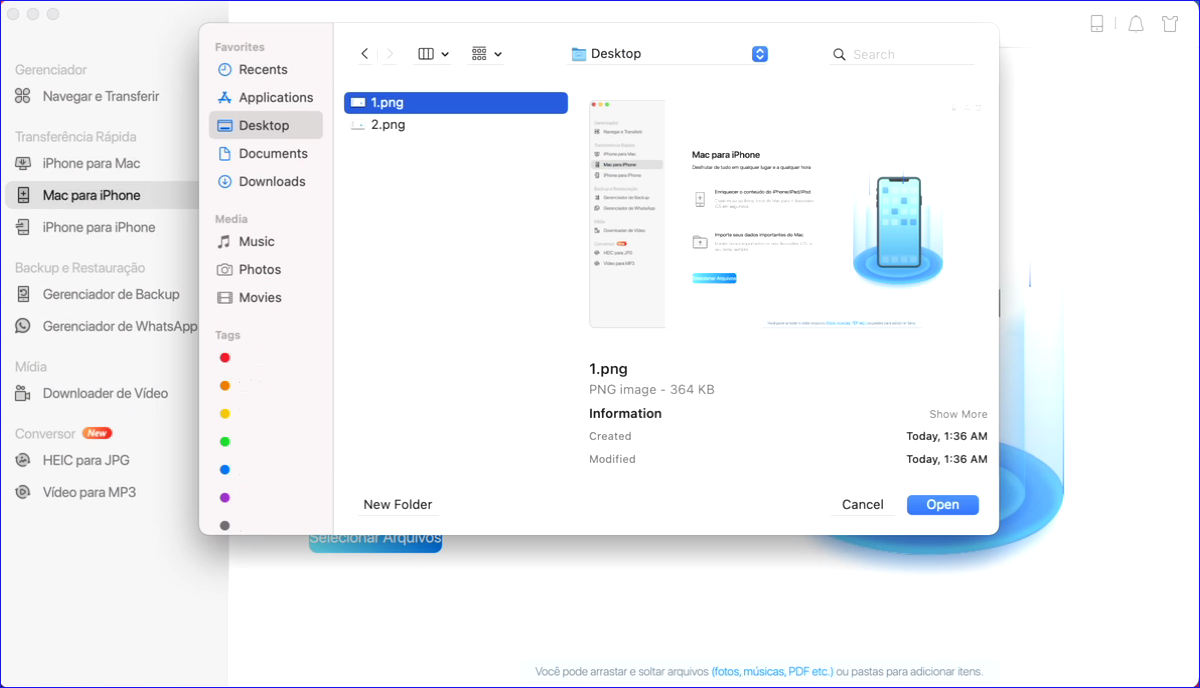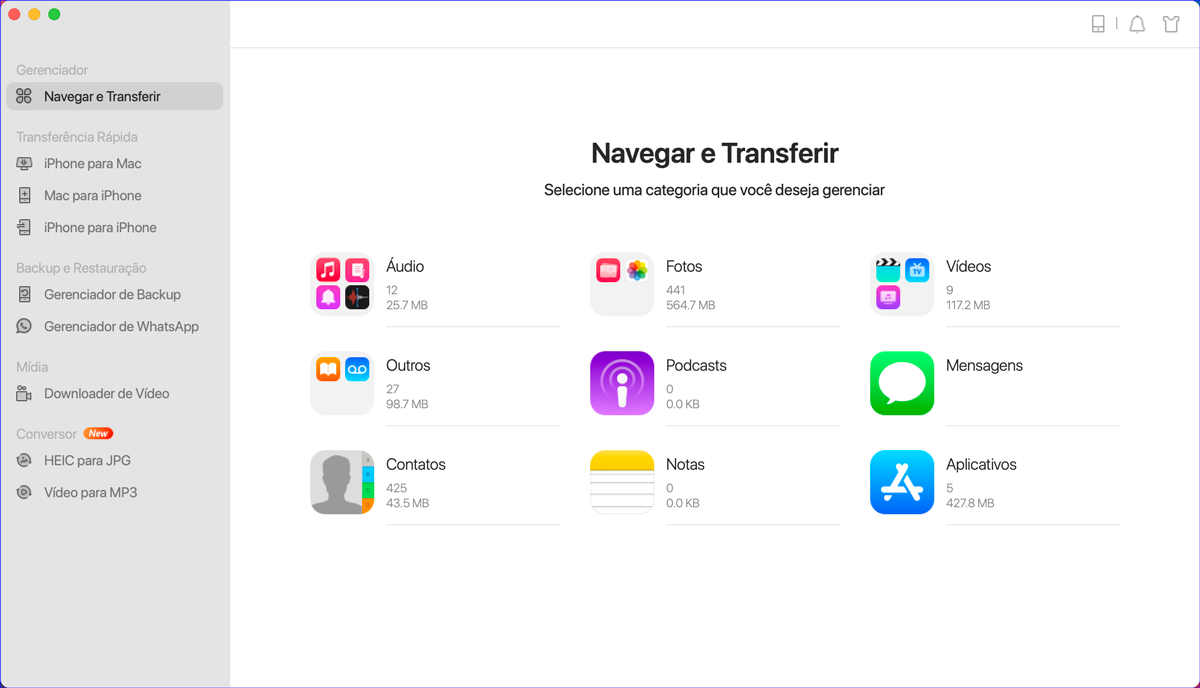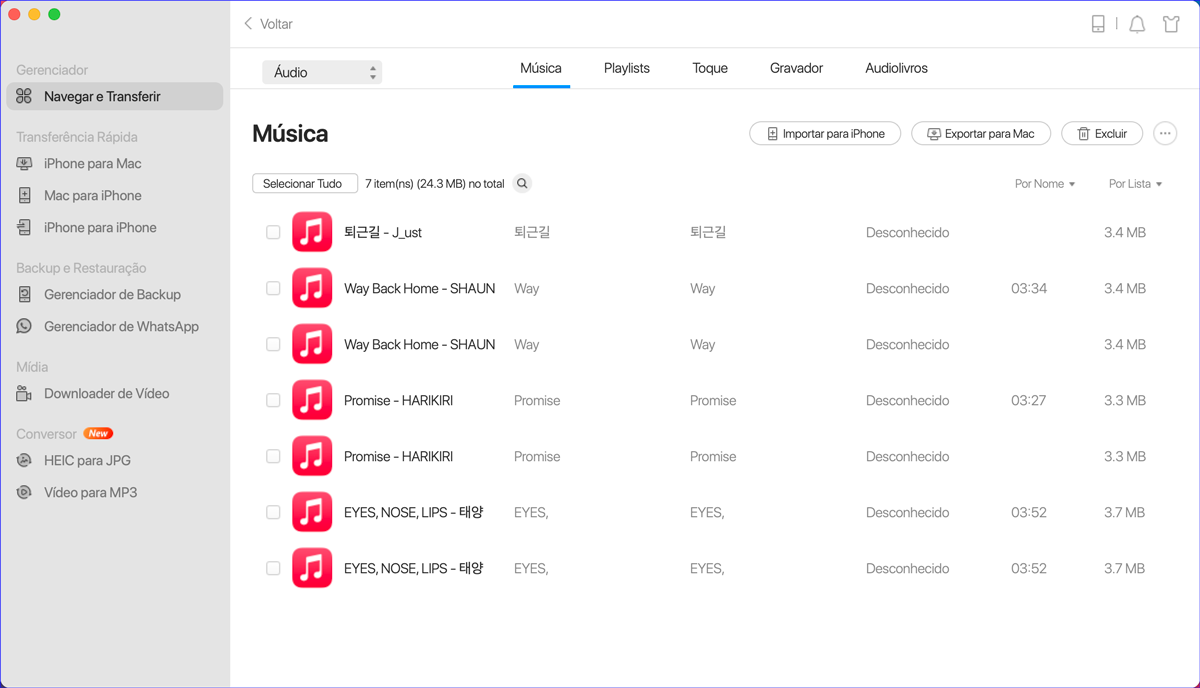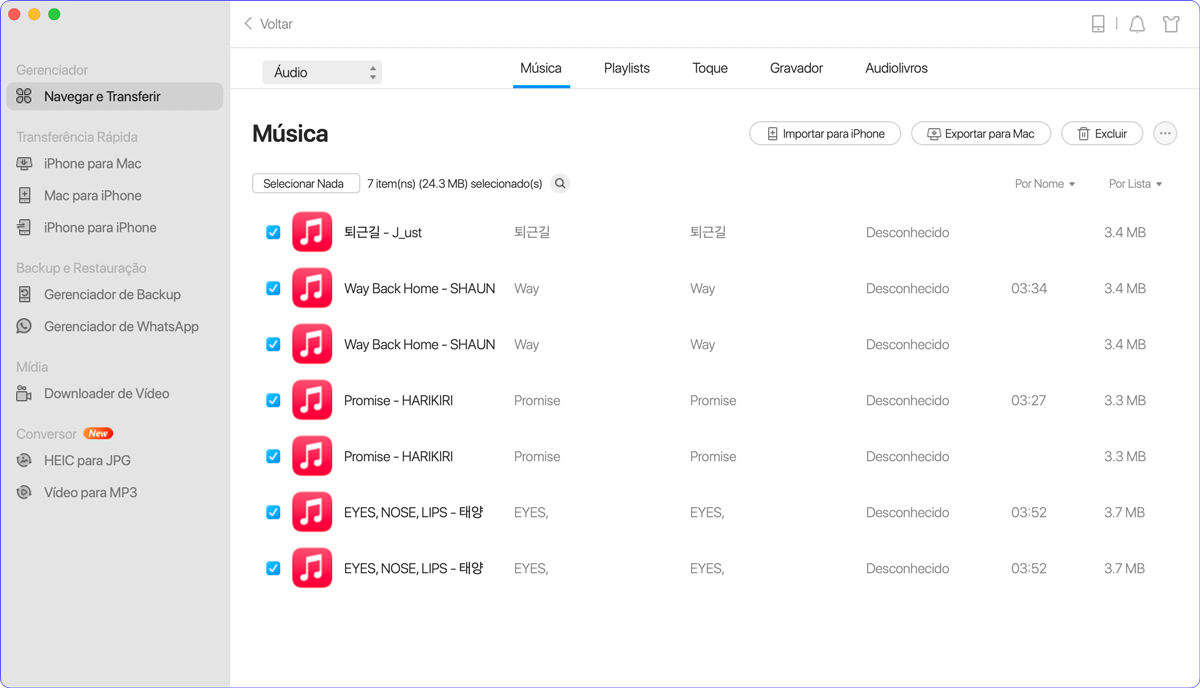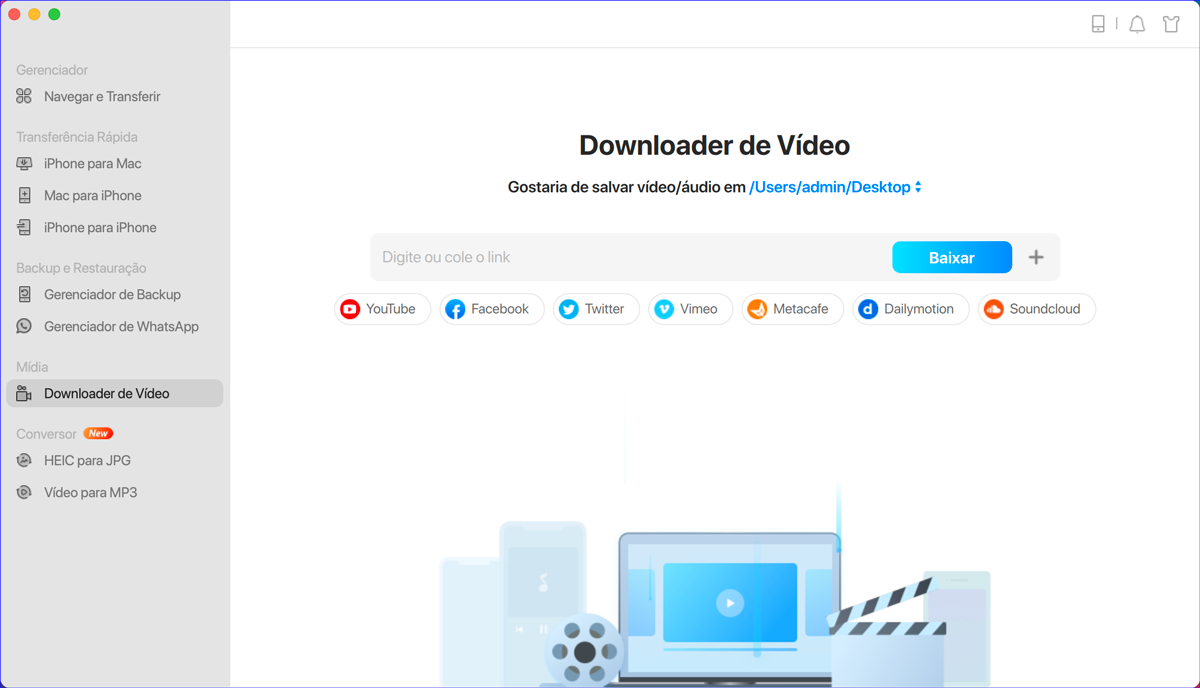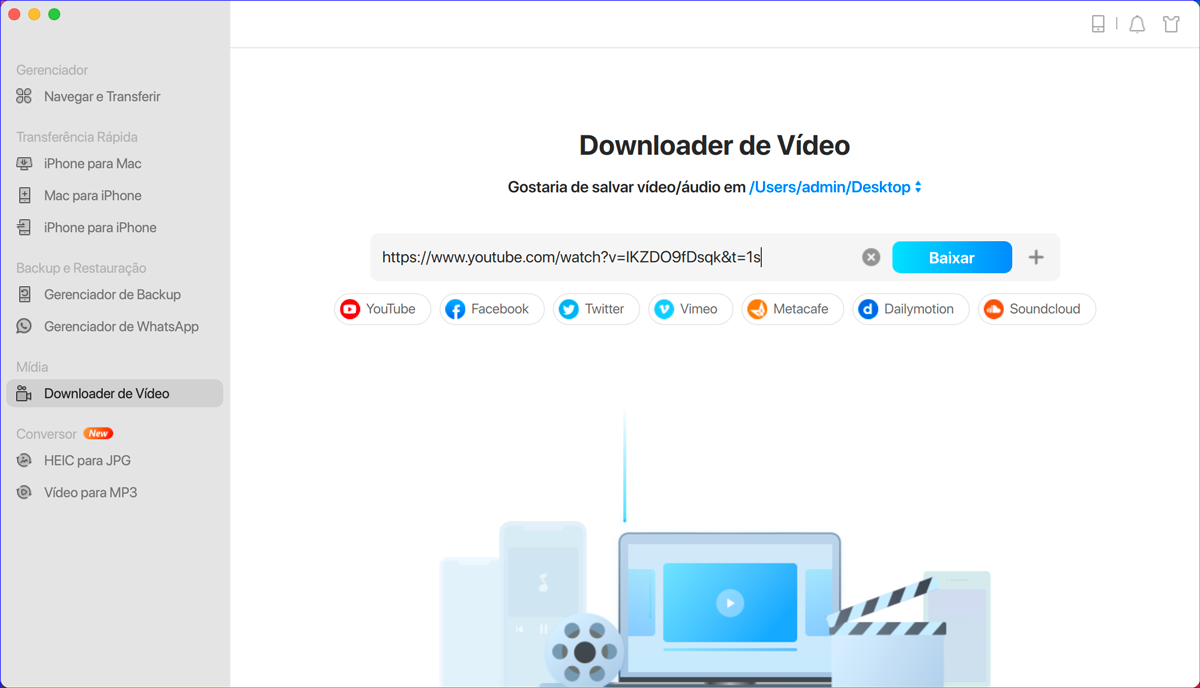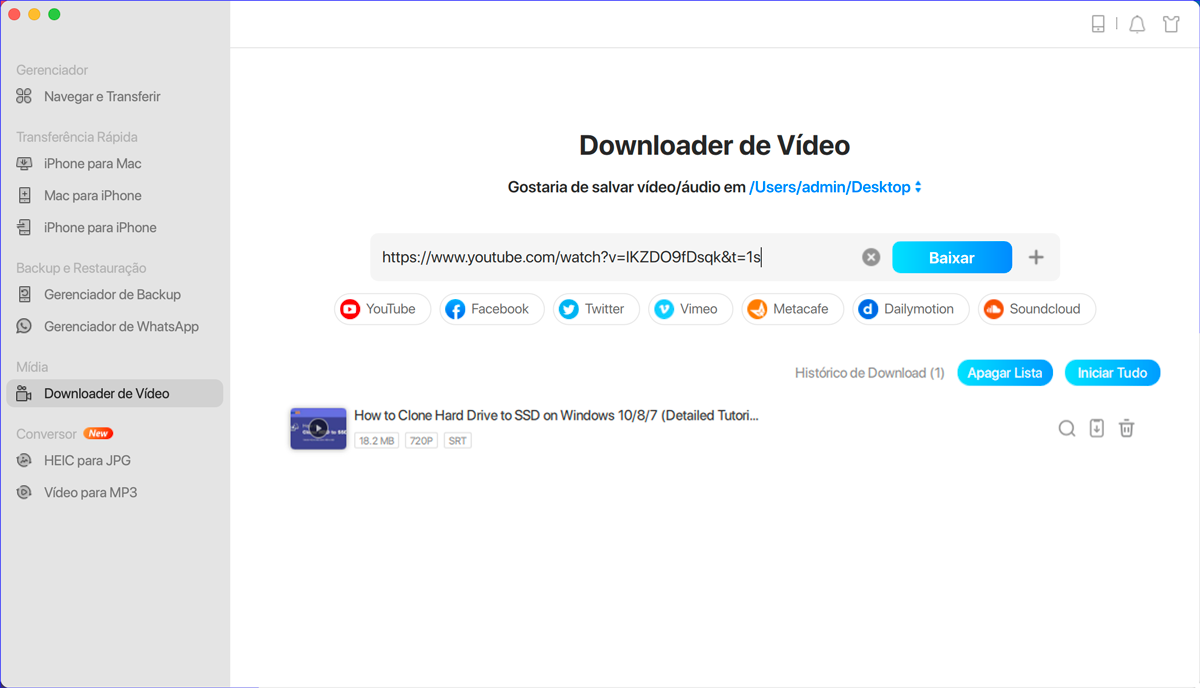Transferência dos dados
Etapa 1. Clique em Transferência dos Dados e selecione a direção de transferência, você pode transferir do PC para o dispositivo iOS, ou do dispositivo iOS para o PC, ou entre os dispositivos iOS.
![transferir para o dispositivo por pasta ou arquivo]()
Etapa 2. Selecione os arquivos que você deseja transferir. Você pode selecionar vários arquivos ou várias pastas ao mesmo tempo.
![escolha a pasta ou o arquivo específico]()
Etapa 3. Confirme os dados que deseja transferir e clique no botão Transferir para iniciar o processo.
![Confirme o arquivo para transferir]()
Gerenciamento de conteúdo
Etapa 1. Clique em Gerenciamento de Conteúdo e encontre a categoria que você deseja. Clique na pasta para encontrar mais opções.
![transferir entre dois dispositivos iOS]()
Etapa 2. Selecione os arquivos que você precisa para transferir, excluir ou editar. Você pode selecionar vários itens na mesma categoria ao mesmo tempo.
![selecione categorias para transferir]()
Dicas
Se você quiser transferir dados como Contatos e Favoritos do Safari, desative o iCloud.
Etapa 3. Você encontrará o botão Adicionar Conteúdo, Transferir para PC, Excluir, no canto superior direito. Selecione o que você precisa e aproveite o gerenciamento de dados do iOS com apenas alguns cliques.
![escolha o dispositivo para transferir para]()
Downloader de vídeo
Etapa 1. Clique no Downloader de Vídeo na barra de guias. Em seguida, escolha o dispositivo para o qual você deseja baixar vídeos.
![Transferir do dispositivo iOS para o PC]()
Etapa 2. Insira ou copie o URL do vídeo de que você precisa. O EaseUS MobiMover pode suportar mais de 1000 sites de vídeos. Então clique no botão Baixar.
![escolha determinados arquivos para transferir para o PC]()
Etapa 3. Seu URL será analisado primeiramente e, em seguida, o programa começará a baixar esse vídeo automaticamente. Se você escolher um dispositivo móvel na Etapa 1, o vídeo será transcodificado ao mesmo tempo.
![processo de transferência]()
Fazer backup do WhatsApp para o PC
Etapa 1. Conecte seu iPhone ao computador usando um cabo USB, inicie o EaseUS MobiMover e escolha "WhatsApp" > "Backup".
![escolha backup do whatsapp]()
Etapa 2. Selecione o local em que deseja fazer o backup dos dados do WhatsApp e clique em "Fazer Backup" para iniciar o backup das mensagens e anexos do WhatsApp para o PC.
![fazer backup do whatsapp para pc - selecione o local de backup]()
Etapa 3. Aguarde a conclusão do processo de backup. As mensagens serão salvas como um arquivo HTML no seu PC. Assim, você pode visualizar os detalhes com um navegador sempre que quiser.
![fazer backup do whatsapp para pc - processo de backup]()
Restaurar backup do WhatsApp
Etapa 1. Conecte seu iPhone ao computador usando um cabo USB, inicie o EaseUS MobiMover e escolha "WhatsApp" > "Restaurar".
![escolha backup do whatsapp]()
Etapa 2. Selecione o backup do qual deseja restaurar o WhatsApp, verifique o dispositivo de destino e clique em "Restaurar". Em seguida, você verá um aviso informando que os dados do WhatsApp serão apagados após a restauração. Clique em “Restaurar” na janela para continuar.
![restaurar backup do whatsapp - selecione backup]()
Etapa 3. Aguarde a conclusão do processo de restauração. O tempo que levará depende do tamanho do backup. Quando terminar, você pode ir para "WhatsApp" > "Histórico de Backup" para verificar as mensagens e anexos do WhatsApp no backup.
![restaurar backup do whatsapp - processo de restauração]()
Transferir dados do WhatsApp
Etapa 1. Conecte seu iPhone ao computador usando um cabo USB, inicie o EaseUS MobiMover e escolha "WhatsApp" > "iPhone para iPhone".
![escolha restaurar whatsapp]()
Etapa 2. Verifique o iPhone de origem e o iPhone de destino. Se necessário, clique no botão "Trocar" para alterar a direção da transferência. Depois, clique em "Transferir" para começar a transferir mensagens e anexos do WhatsApp do iPhone para o iPhone.
![transferir dados do whatsapp - verifique o dispositivo]()
Etapa 3. Aguarde o término do processo de transferência de dados. O tempo que levará depende do tamanho dos dados do WhatsApp. Quando terminar, você pode ir ao dispositivo de destino para verificar as mensagens e anexos do WhatsApp.
![transferir dados do whatsapp - processo de transferência]()
Fazer backup dos dados do iPhone
Etapa 1. Conecte seu iPhone ao computador, inicie o EaseUS MobiMover e vá para "Gerenciador de Backup" > "Fazer Backup".
![escolha gerenciador de backup]()
Etapa 2. Selecione os arquivos dos quais deseja fazer backup, escolha um caminho de backup e clique em "Fazer Backup com Um Clique".
![selecione arquivos para fazer backup]()
Etapa 3. Aguarde a conclusão do processo de backup.
![iniciar backup do iphone]()
Restaurar dados do iPhone
Etapa 1. Conecte seu iPhone ao computador, inicie o EaseUS MobiMover e vá para "Gerenciador de Backup" > "Restaurar".
![Escolha restaurar]()
Etapa 2. Selecione o backup do qual deseja restaurar o iPhone e escolha "Restaurar".
![Selecione um arquivo de backup]()
Etapa 3. Escolha "Restaurar" novamente para confirmar.
![escolha restaurar para confirmar]()
Etapa 4. Aguarde o término do processo de restauração. (Durante o processo de restauração, você precisará desbloquear o dispositivo. Siga as instruções na tela para concluir o processo.)
![começar a restaurar o iPhone]()
Transferência dos dados
Etapa 1. Clique em Transferência dos Dados, e selecione a direção de transferência, você pode transferir do Mac para o dispositivo iOS, ou do dispositivo iOS para o Mac, ou entre os dispositivos iOS.
![transferir para o dispositivo por pasta ou arquivo]()
Etapa 2. Selecione os arquivos e os dados que você deseja transferir. Você pode selecionar arquivos ou várias pastas ao mesmo tempo.
![escolha a pasta ou o arquivo específico]()
Etapa 3. Confirme os dados que deseja transferir e clique no botão Transferir para iniciar o processo.
![Confirme o arquivo para transferir]()
Gerenciamento de conteúdo
Etapa 1. Clique em Gerenciamento de Conteúdo e encontre a categoria que você deseja. Clique na pasta para encontrar mais opções.
![transferir entre dois dispositivos iOS]()
Etapa 2. Selecione os arquivos que você deseja transferir, excluir ou editar. Você pode selecionar vários itens na mesma categoria ao mesmo tempo.
![selecione categorias para transferir]()
Dicas
Se você quiser transferir dados como Contatos e Favoritos do Safari, desative o iCloud.
Etapa 3. Você encontrará o botão Adicionar Conteúdo, Transferir para PC, Excluir, no canto superior direito. Selecione o que você precisa e aproveite o gerenciamento de dados do iOS com apenas alguns cliques.
![escolha o dispositivo para transferir para]()
Downloader de vídeo
Etapa 1. Clique no Downloader de Vídeo na barra de guias. Em seguida, escolha o dispositivo para o qual você deseja baixar vídeos.
![Transferir do dispositivo iOS para o PC]()
Etapa 2. Insira ou copie o URL do vídeo de que você precisa. O EaseUS MobiMover pode suportar mais de 1000 sites de vídeos. Então clique no botão Baixar.
![escolha determinados arquivos para transferir para o PC]()
Etapa 3. Seu URL será analisado primeiramente e, em seguida, o programa começará a baixar esse vídeo automaticamente. Se você escolher um dispositivo móvel na Etapa 1, o vídeo será transcodificado ao mesmo tempo.
![processo de transferência]()