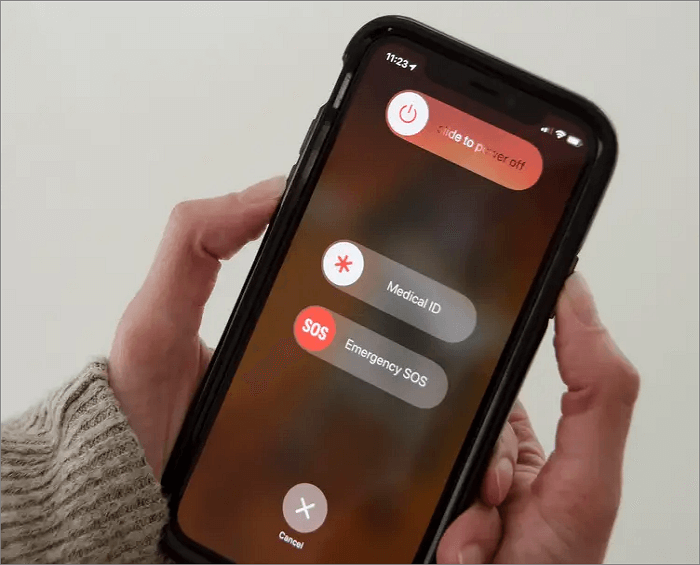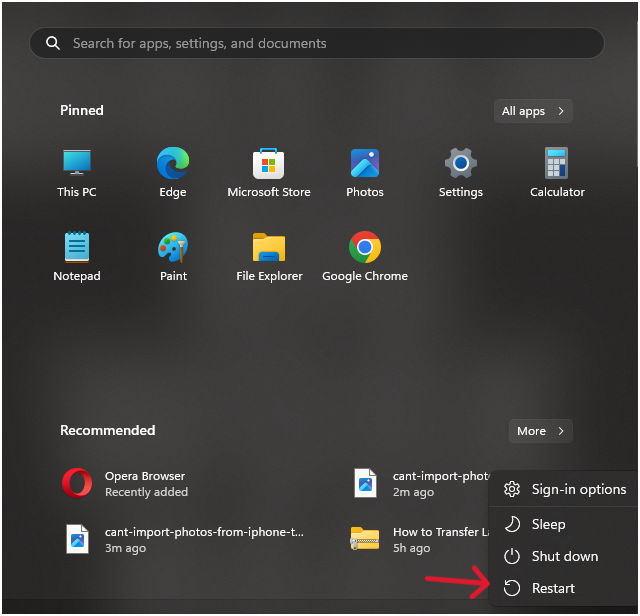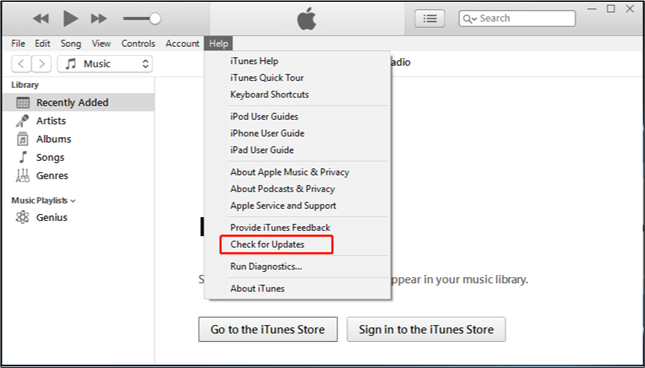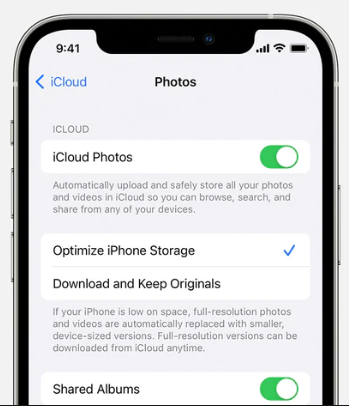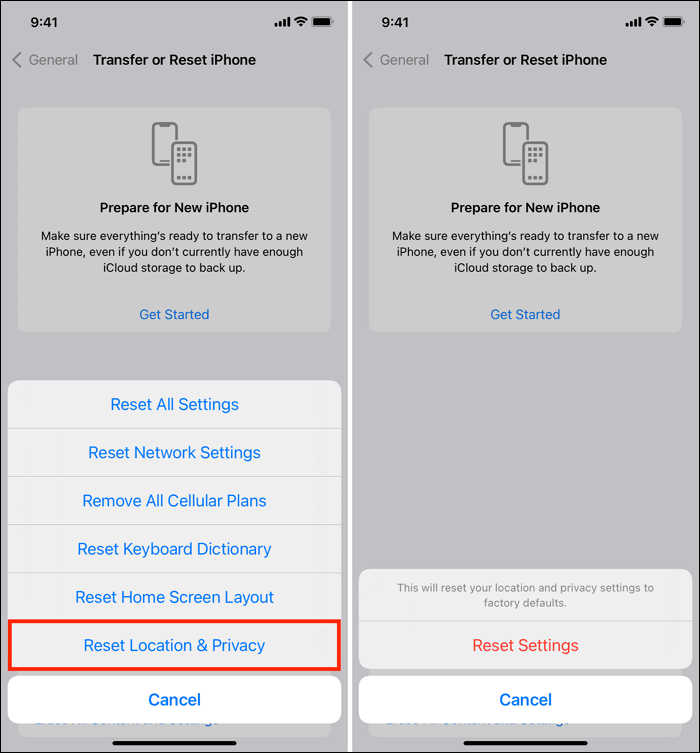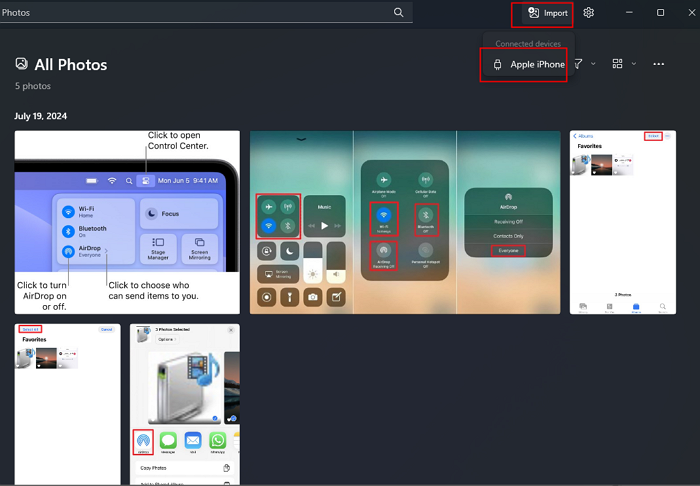Não é possível importar fotos do iPhone para o Windows 11/10 [Corrigido👍]
Muitos usuários costumam enfrentar problemas quando desejam importar suas fotos ou vídeos de um iPhone para um PC com Windows 11/10. Pode haver várias causas para o problema, que incluem conexões USB defeituosas, necessidade de reconfiguração em determinadas configurações e software atualizado. Para ilustrar, um cabo ou porta danificado pode ser a causa do mau funcionamento da conexão USB; se fosse esse o caso, precisaria de reparos ou substituição. Por outro lado, software desatualizado pode envolver o sistema operacional iOS ou Windows do iPhone e, portanto, precisar de atualizações para compatibilidade com as versões mais recentes. Nesse contexto, forneceremos várias maneiras de corrigir o problema de ' não é possível importar fotos do iPhone para o Windows 11 '.
Como importar fotos do iPhone para o Windows 11/10
Se você não consegue transferir fotos do iPhone para o Windows 10/11 com iTunes ou File Explorer, experimente o EaseUS MobiMover — a escolha para quem procura uma forma eficaz de importar fotos. Seja gerenciando extensas bibliotecas de fotos ou transferindo vídeos em alta definição, esta ferramenta pode ajudar a simplificar suas tarefas de gerenciamento de arquivos. Também é muito bom para mover arquivos de mídia sem complicações.
Passo 1 . Conecte seu iPhone ao computador (Mac ou PC). Inicie o EaseUS MobiMover, escolha "Telefone para PC" e clique no botão "Avançar" para continuar. Se você preferir transferir fotos do seu iPhone para o computador de forma seletiva, vá em "Gerenciamento de Conteúdo" > "Imagens" > "Fotos".
Passo 2. Escolha "Imagens" nas categorias de dados exibidas. Você também pode transferir outros arquivos juntos para liberar espaço no iPhone ou para backup. E você pode salvar os arquivos exportados do iPhone em seu computador local ou unidade flash USB.
Etapa 3 . Em seguida, clique no botão "Transferir" para iniciar a transferência de fotos do iPhone para o computador. Aguarde pacientemente que o processo termine e depois vá verificar os itens exportados.
Correções para ‘Não é possível importar fotos do iPhone para o Windows 11’
Vamos resolver esse problema mencionando alguns motivos pelos quais você pode não conseguir transferir fotos do seu iPhone para o Windows 11. Aqui, queremos apresentar um guia completo com diferentes abordagens – escolha qualquer uma delas de acordo com seu gosto ou as circunstâncias em questão. .
Método 1. Verifique a porta USB
A primeira coisa que discutiremos é garantir que a porta e o cabo USB estejam funcionando corretamente. Uma conexão solta pode ser o motivo mais simples pelo qual sua máquina não a reconhece.
Passo 1. Desconecte seu iPhone da porta USB. Inspecione a porta USB e o cabo para ver se há danos visíveis.
Passo 2. Tente conectar seu iPhone a uma porta USB diferente do seu PC. Ou use um cabo USB diferente para ver se o problema persiste.
![itunes-preso-na-verificação-iphone-restore-connect-phone-to-pc.png]()
Método 2. Reinicie o iPhone e o PC
Outra coisa que você pode tentar é reiniciar o iPhone ou PC. Muitas vezes, coisas simples, como reiniciar dispositivos, podem corrigir pequenas falhas do sistema e restaurar a conectividade. Este processo pode ajudar a restabelecer uma conexão adequada e garantir que seu dispositivo esteja funcionando perfeitamente. Reiniciar deve ser uma das medidas de solução de problemas a serem consideradas caso surjam problemas persistentes.
Passo 1. Desligue o iPhone pressionando o botão liga / desliga até que "deslize para desligar" apareça, deslize-o e ligue-o novamente.
![forçar reinicialização-iphone.png]()
Etapa 2. Clique no botão Iniciar no PC com Windows 11/10 > clique no ícone Energia > clique em Reiniciar.
![não consigo importar fotos do iphone para o windows-restart.png]()
Passo 3. Reconecte seu iPhone ao PC e tente importar as fotos novamente.
Método 3. Atualizar o iTunes
Nesse caso, o software iTunes desatualizado também pode afetar a importação de fotos, causando falha na transferência ou perda de arquivos. Evite esses problemas garantindo que seu iTunes esteja atualizado. Verificar atualizações regularmente e instalá-las pode facilitar a importação de fotos, pois não haverá conflitos durante o processo.
Passo 1. Abra o iTunes no seu PC com Windows.
Passo 2. Clique em Ajuda na barra de menu e selecione Verificar atualizações.
![atualizar-itunes-da-apple-store.png]()
Etapa 3. Siga as instruções na tela para instalar as atualizações disponíveis.
Passo 4. Reinicie o iTunes e reconecte o seu iPhone para ver se o problema foi resolvido.
Método 4. Desligue as fotos do iCloud
Fotos do iCloud ativadas significa que as fotos do seu iPhone não são salvas localmente. Em vez disso, eles são carregados com segurança no iCloud, que você pode acessar em qualquer dispositivo. Dessa forma, você ganha mais espaço no telefone, ao mesmo tempo que protege essas imagens e torna mais fácil observá-las.
Passo 1. Abra o aplicativo Ajustes no seu iPhone.
Passo 2 . Toque no seu nome na parte superior e selecione iCloud.
Etapa 3 . Vá para Fotos e desative Fotos do iCloud.
Passo 4. Certifique-se de ter baixado as fotos originais para o seu dispositivo.
![como fazer backup de fotos no icloud-icloud-photos.png]()
Método 5. Baixe fotos originais para iPhone
Você deve baixar fotos do iCloud para o seu iPhone , especialmente se você tiver ativado o iCloud Photos. Isso permitiria que você visse imagens mesmo quando estivesse offline; portanto, é menos dependente da Internet. Além disso, como medida de segurança, verifique regularmente se eles estão sendo sincronizados e com backup adequado para que não haja risco de perder memórias preciosas.
Passo 1. Abra o aplicativo Ajustes no seu iPhone.
Passo 2 . Toque no seu nome na parte superior e selecione iCloud.
Etapa 3. Vá para Fotos e selecione Baixar e manter originais.
![mantenha-originais-no-iphone.png]()
Passo 4. Aguarde o download das fotos e tente importá-las novamente.
Método 6. Redefinir localização e privacidade do iPhone
A redefinição das configurações de localização e privacidade muitas vezes pode resolver problemas de conectividade, garantindo que seu dispositivo tenha dados de localização precisos e as permissões apropriadas. Isto pode ajudar a melhorar o desempenho de aplicações que dependem de serviços de localização e melhorar a conectividade geral.
Passo 1. Abra o aplicativo Ajustes no seu iPhone.
Passo 2. Vá para Geral, role para baixo e selecione Redefinir.
Etapa 3 . Escolha Redefinir localização e privacidade.
![não consigo importar fotos do iphone para o windows-reset-location-privacy.png]()
Passo 4. Confirme sua ação e reconecte seu iPhone ao PC.
Método 7. Use as fotos do Windows corretamente
Certifique-se de usar o aplicativo Windows Photos corretamente para importar suas fotos. Comece conectando seu dispositivo ao computador e abra o aplicativo Fotos. Selecione o botão “Importar” e escolha as fotos que deseja trazer. Isso o ajudará a organizar e gerenciar sua coleção de fotos com eficiência.
Passo 1. Conecte seu iPhone ao PC usando um cabo USB. Abra o aplicativo Fotos em seu PC com Windows.
Passo 2 . Clique em Importar no canto superior direito e selecione Apple iPhone ou De um dispositivo USB.
![windows-photos-app-import-button.png]()
Passo 3. Selecione as fotos que deseja transferir para o seu computador e clique em Adicionar.
![importar-fotos-do-iphone-para-windows-11-10-via-photos.png]()
Conclusão
Às vezes, fica muito chato quando você não consegue importar fotos do seu iPhone para o Windows 11/10 . No entanto, existem muitas maneiras de corrigir isso. Para começar, tente conectar outro dispositivo à porta USB para ver se está funcionando. Reiniciar o iPhone e o computador também pode ajudar nesses casos. Certifique-se de que o iTunes esteja atualizado, pois programas mais antigos podem não ser compatíveis.
Se você usa o iCloud Photos, considere desativá-lo temporariamente para resolver o problema em questão. Além disso, verifique se essas fotos estão armazenadas no iCloud antes de baixá-las para o smartphone. Redefinir as configurações de localização e privacidade do iPhone também pode ajudar, pois pode atualizar as permissões necessárias para a transferência de fotos. Por último, certifique-se de usar o aplicativo Windows Photos corretamente. Seguir estas etapas deve ajudá-lo a importar suas fotos sem maiores problemas.
Não é possível importar fotos do iPhone para perguntas frequentes do Windows 11
Ao encontrar dificuldades para transferir fotos do seu iPhone para um computador com Windows 11, diversas dúvidas podem surgir. Responder a essas dúvidas comuns pode ajudá-lo a solucionar o problema de maneira mais eficaz. Nesta seção, fornecemos respostas a algumas perguntas frequentes para simplificar o processo de importação de fotos.
1. Por que minhas fotos não carregam no Windows 11?
As fotos podem não carregar devido a vários motivos, como conexão USB com defeito, software desatualizado ou problemas com as configurações do iCloud Photos. Garantir que seus dispositivos estejam atualizados e conectados corretamente pode muitas vezes resolver esse problema.
2. Como sincronizo fotos do Windows 11 com o iPhone?
Para sincronizar fotos do Windows 11 com o seu iPhone, você pode usar o iTunes ou aplicativos de terceiros como o EaseUS MobiMover. Basta conectar seu iPhone ao PC, selecionar as fotos que deseja sincronizar e seguir as instruções na tela.