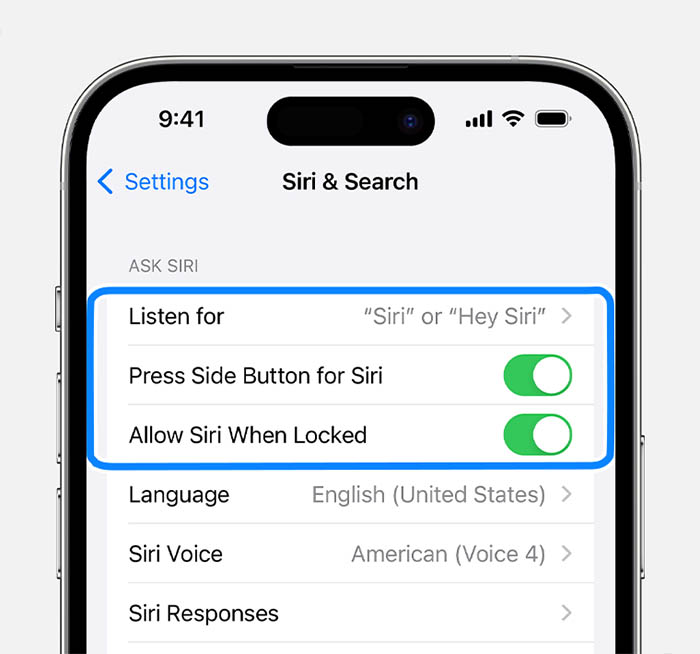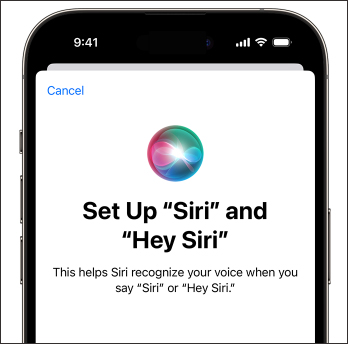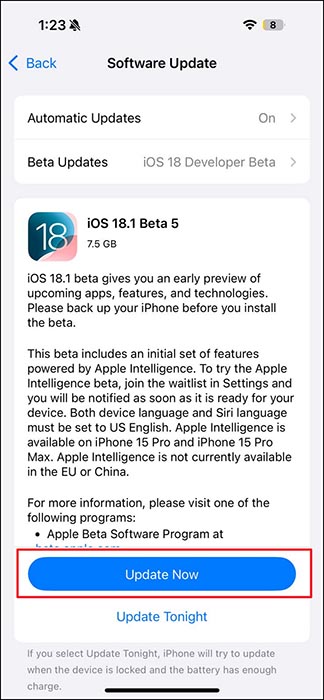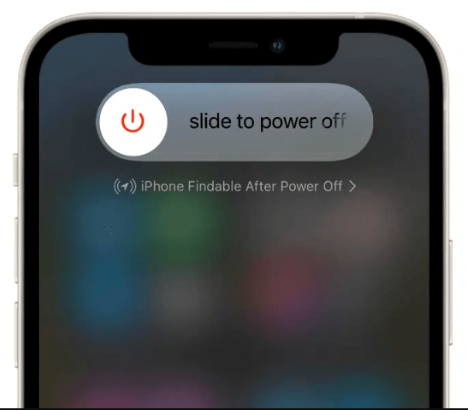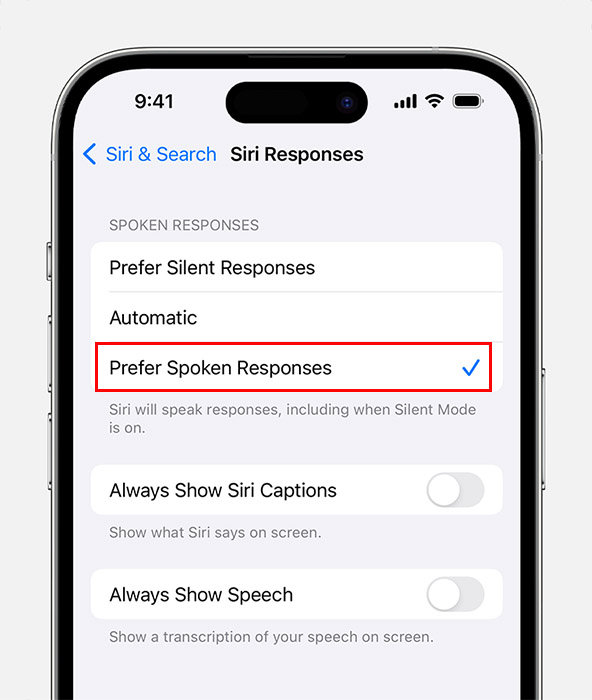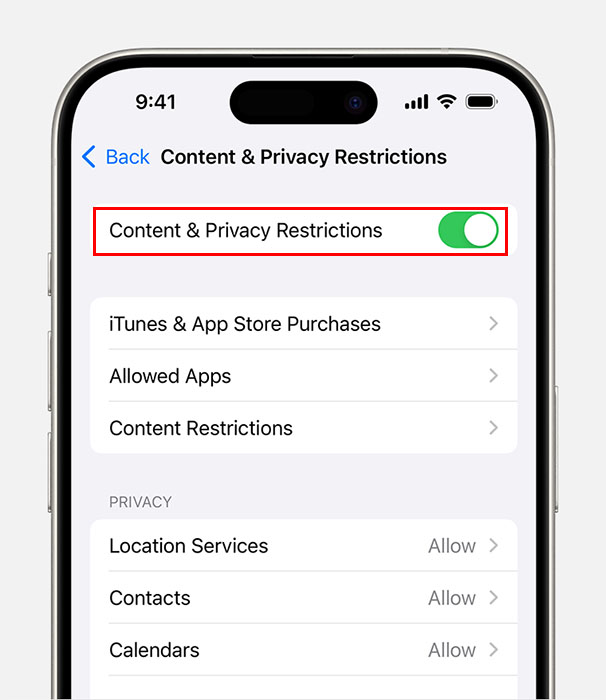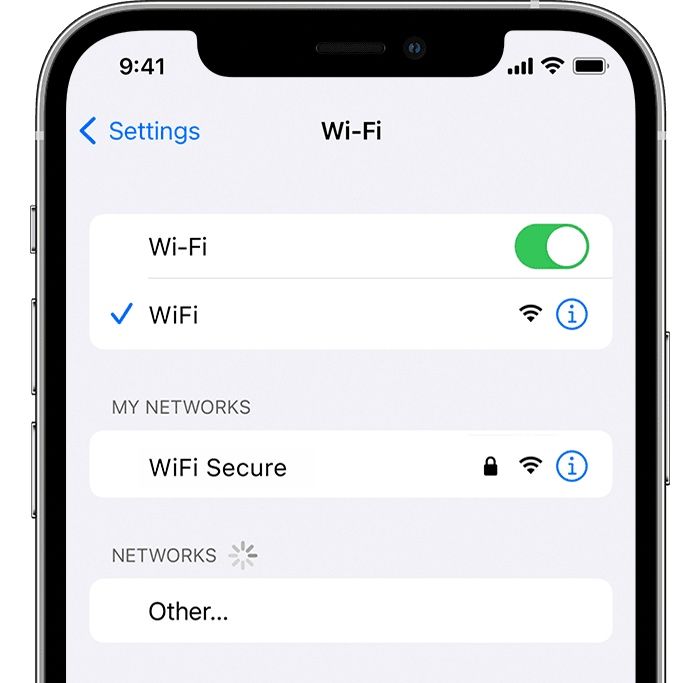Siri não funciona no iPhone 16 ou 16 Pro Max [8 principais soluções!]
Recentemente, muitos usuários disseram que a Siri não os ouve, mas o microfone funciona. Pode ser frustrante quando a Siri não está respondendo no seu iPhone 16 ou iPhone 16 Pro Max, especialmente quando você depende desse recurso para tarefas diárias. Aqui, exploraremos por que a Siri pode parar de funcionar e forneceremos soluções práticas para resolver o problema "Hey Siri not working".
Por que a Siri não está funcionando no iPhone 16/16 Pro Max
Se a Siri não estiver funcionando no seu iPhone com iOS 18, não se preocupe. A Siri pode parar de funcionar no iPhone 16 ou 16 Pro Max devido a vários motivos. Causas comuns incluem falhas em novas atualizações de software, configurações incorretas ou uso de uma versão desatualizada do iOS, tudo isso pode interromper as operações da Siri.
Além disso, a Siri requer uma conexão estável com a internet para processar comandos, e problemas de rede podem impedir seu desempenho. Problemas de hardware, como um microfone danificado, podem impedir a Siri de ouvir comandos com precisão. Além disso, configurações de privacidade restritivas podem bloquear o acesso da Siri a dados necessários, como contatos e localização, afetando sua utilidade.
As 8 principais maneiras comprovadas de consertar o Siri que não funciona no iPhone 16/16 Pro Max
1. Certifique-se de que a Siri esteja habilitada
Se o Hey Siri não estiver funcionando no iPhone 16, primeiro, certifique-se de que o Siri esteja ativado no seu dispositivo. Vá para Ajustes > Siri e Busca e certifique-se de que as opções "Ouvir 'Hey Siri'", "Pressionar Botão Lateral para Siri" e "Permitir Siri Quando Bloqueado" estejam ativadas.
Se a Siri ainda não responder à sua voz, você pode ir em Ajustes > Siri e Busca > Ouvir "Hey Siri" e desligá-la e ligá-la novamente para reativá-la e reconfigurá-la novamente.
![habilitar Siri no iPhone 16]()
2. Configure a Siri para reconhecer sua voz
Após alternar "Ouvir 'Hey Siri'", seu iPhone solicitará que você configure sua voz. Para configurar a Siri no iPhone, você pode simplesmente seguir as instruções na tela. Você será solicitado a dizer frases como "Hey Siri", "Hey Siri, como está o tempo hoje?" e "Hey Siri, defina um cronômetro para três minutos". Isso ajuda a Siri a aprender e reconhecer sua voz. Após concluir, toque em Concluído para finalizar a redefinição da Siri.
![configurar Siri no iPhone 16]()
3. Redefinir todas as configurações
Às vezes, redefinir todas as configurações pode resolver problemas subjacentes. Isso não excluirá seus dados, mas redefinirá as configurações do sistema, como senhas de Wi-Fi e papel de parede. Navegue até Ajustes > Geral > Transferir ou redefinir o iPhone > Redefinir > Redefinir todos os ajustes.
![redefinir todas as configurações no iPhone 16]()
4. Atualize para iOS 18.0.1 ou iOS 18.1
Executar software desatualizado pode levar a problemas de compatibilidade com a Siri. Verifique a atualização mais recente do iOS acessando Ajustes > Geral > Atualização de Software. Se uma atualização estiver disponível, baixe e instale-a.
De acordo com um usuário do Reddit, o problema de não resposta da Siri foi corrigido com a nova atualização de software iOS 18.0.1 em seu iPhone 16.
![atualizar iOS 18]()
5. Reinicie o dispositivo
Uma reinicialização simples pode frequentemente corrigir pequenas falhas de software. Para reiniciar seu iPhone 16 ou 16 Pro Max, pressione e segure o botão lateral e qualquer botão de volume até que o controle deslizante de desligamento apareça. Deslize para desligá-lo e segure o botão lateral para ligá-lo novamente.
![desligar]()
6. Altere as respostas da Siri
Ajuste as configurações de resposta da Siri para garantir que ela se comunique de forma eficaz. Vá para Ajustes > Siri e Busca > Respostas da Siri. Aqui, você pode alternar de "Automático" para "Preferir Respostas Faladas" para ouvir a Siri falar respostas a qualquer momento, mesmo quando o modo Silencioso estiver ativado.
![Respostas Siri]()
7. Ative as restrições de conteúdo e privacidade
Se as restrições forem configuradas incorretamente, isso pode impedir o funcionamento do Siri. Vá para Ajustes > Tempo de Tela > Restrições de Conteúdo e Privacidade e certifique-se de que Siri e Ditado estejam permitidos. Se já estiverem habilitados, você pode desligá-los e ligá-los novamente para atualizar as configurações. Quando terminar, reinicie seu iPhone e veja se você corrige o problema do Sirr.
![Ativar Restrições de Conteúdo e Privacidade]()
8. Verifique o microfone ou a conexão com a Internet
Siri precisa de uma entrada de áudio clara e uma conexão ativa com a internet para funcionar. É um método regular de solução de problemas para verificar se há obstruções no seu microfone e testar a estabilidade da sua conexão com a internet.
![verificar conexão de internet]()
Mais leituras relacionadas ao iOS 18:
Dica bônus: como substituir a Siri pelo ChatGPT como seu assistente de voz no iPhone
Depois de corrigir o problema de Siri não responder à voz, você pode ter uma má impressão deste assistente de voz nativo da Apple de agora em diante. Bem, você pode considerar substituir Siri pelo ChatGPT como seu assistente de voz no seu iPhone.
Para substituir a Siri pelo ChatGPT para tarefas de conversação no seu iPhone:
- primeiro, adicione um prompt "iniciar conversa" do ChatGPT à sua biblioteca de atalhos da Siri.
- Você pode então atribuir uma frase personalizada para acionar esse atalho, como "Júpiter".
- Sempre que você diz "Siri, Júpiter" para seu iPhone, ele ativa o ChatGPT, permitindo que você faça perguntas e receba respostas inteligentes, que a Siri lerá em voz alta.
No entanto, observe que o ChatGPT, usado dessa forma, não executa tarefas típicas de assistente, como controlar o volume ou atender chamadas. Ele é principalmente para recuperação de informações e conversação inteligente. De acordo com a experiência do usuário, a ativação por voz e a conversação com o ChatGPT para fornecer informações são mais satisfatórias do que a Siri.
Para mais perguntas ou informações sobre como substituir a Siri pelo ChatGPT, consulte a postagem: " Como substituir a Siri pelo ChatGPT " do Reddit.
Para encerrar
Seguindo esses passos acima, a maioria dos problemas com a Siri não funcionando no seu iPhone 16 ou 16 Pro Max devem ser resolvidos. Atualizações regulares e configurações de configuração adequadas podem ajudar a manter a funcionalidade da Siri.
Perguntas frequentes sobre Siri não funciona no iPhone 16/15/14
1. O que devo fazer se a Siri ainda não funcionar depois de tentar todos os passos?
Se a Siri ainda não responder, considere entrar em contato com o Suporte da Apple para obter assistência profissional ou visitar uma Apple Store.
2. Um hardware de microfone com defeito pode afetar a Siri?
Sim, se o microfone do seu iPhone estiver danificado, a Siri pode não conseguir ouvir e processar seus comandos. Considere levar seu microfone para um provedor de serviços autorizado.
3. Por que a Siri não está disponível após uma atualização do iOS?
Às vezes, após uma atualização, as configurações podem reverter ou mudar. Reative a Siri nas configurações e verifique se há atualizações ou patches adicionais que possam corrigir o problema.