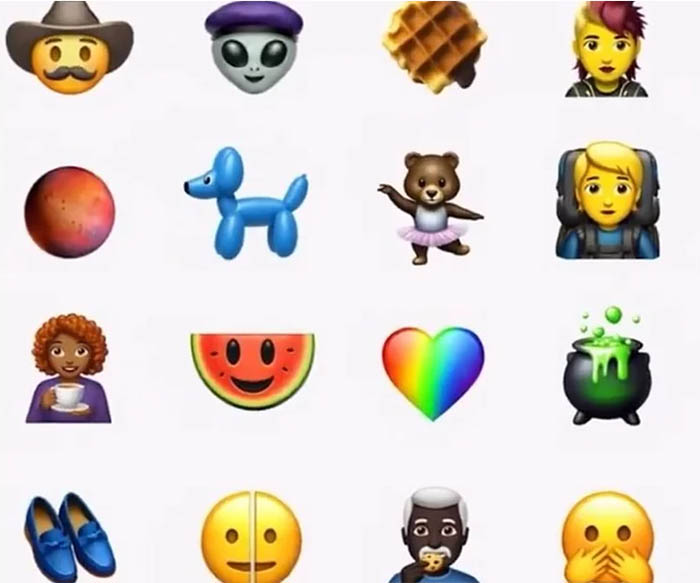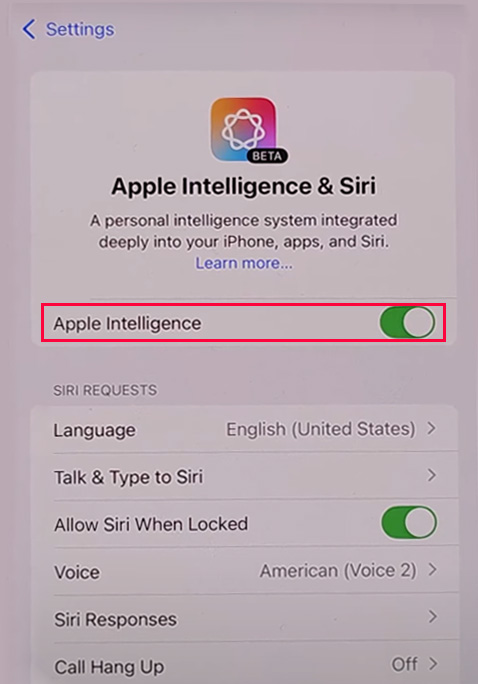Genmoji no iOS 18: tudo o que você precisa aprender e usar
Parte 1. O que é Genmoji no iOS 18 e como funciona
Em setembro de 2024, a Apple anunciou recentemente o Genmoji no iOS 18 , onde os usuários podem inserir prompts de texto e deixar a IA corresponder para gerar uma variedade de expressões apropriadas. Genmoji, que significa " emoji generativo ", permite que os usuários criem emojis exclusivos simplesmente descrevendo-os em texto.
Embora haja muitos emojis para escolher em dispositivos Apple, há situações em que você não consegue encontrar o personagem ou ícone ideal para mostrar perfeitamente o sentimento que você quer retratar. Esse problema é resolvido usando Genmoji. Você pode gerar qualquer personagem ou ícone descrevendo-o com texto.
![exemplo de genmoji]()
Como o Genmoji funciona? Genmoji é um recurso incrível alimentado por IA criado no iOS 18, impulsionado pela Apple Intelligence (IA generativa da Apple). Ao simplesmente digitar uma descrição, o Genmoji deles aparece, junto com opções adicionais.
![Configurações de inteligência da Apple]()
Parte 2. Como obter e usar Genmoji no iPhone
Tudo o que é preciso para obter o Genmoji e mais possibilidades é digitar uma descrição. Os usuários podem usar suas imagens para criar Genmoji de amigos e familiares. O Genmoji pode ser colocado em linha para mensagens de texto/iMessages, compartilhadas como um adesivo ou usadas como uma reação em um Tapback, assim como emoji. Em uma palavra, em qualquer lugar que você pode usar um emoji, em qualquer lugar que você pode usar o Genmoji.
Aqui está o guia passo a passo para obter e usar Genmoji em um iPhone. Se você ainda não sabe como, siga as instruções abaixo:
Como usar o Genmoji no iOS 18 no aplicativo Mensagens:
Passo 1. Abra seu iMessage ou qualquer outro aplicativo de mensagens instalado no seu iPhone ou iPad.
Passo 2. Toque no campo de entrada que abrirá o teclado. Depois, toque no ícone "emoji".
Etapa 3. Na barra de pesquisa 'Descreva um Emoji', insira qualquer palavra ou texto que você queira descrever o emoji. Por exemplo, insira "Smiley relaxando usando pepinos" na barra de pesquisa Genmoji, conforme mostrado abaixo:
![exemplo de genmoji]()
Como gerar emojis personalizados no aplicativo Fotos:
Passo 1. Acesse o aplicativo Fotos no seu iPhone e escolha uma foto ou personagem.
Passo 2. Em seguida, selecione para personalizá-lo. O Apple Intelligence gerará um emoji analisando seu prompt.
Etapa 3. Quando terminar, você pode enviar o Genmoji diretamente ou copiá-lo e colá-lo em outro lugar.
(Genmoji também está disponível quando você abre a câmera e tenta tirar uma foto de uma pessoa. O Apple Intelligence gerará um emoji analisando as características faciais da foto.)
Como personalizar Tapbacks com Genmoji no iOS 18:
Passo 1. Abra o aplicativo iMessages. Vá para a conversa onde você quer adicionar um Tapback.
Passo 2. Basta pressionar e segurar a mensagem individual à qual você deseja reagir.
Passo 3. Uma pequena janela aparecerá com diferentes reações. Então, insira o texto para descrever um emoji ou um adesivo que você deseja gerar.
Parte 3. Como consertar o Genmoji que não funciona no iOS 18
Aproveitando o poder do Apple Intelligence, você pode gerar qualquer emoji diretamente no teclado. Quando você atualiza para o iOS 18 beta e o Genmoji não está funcionando, primeiro, certifique-se de que o Apple Intelligence esteja habilitado indo em Ajustes > Apple Intelligence e Siri e ligando o botão de alternância do Apple Intelligence.
Se o Genmoji ainda não estiver funcionando, isso pode ser causado por três motivos:
- Falha de inteligência da Apple: verifique as configurações do seu teclado, tente reiniciar o iPhone e reative o Genmoji novamente.
- Falhas temporárias do dispositivo: abra novamente o aplicativo e o teclado que você está usando.
- Bugs do sistema iOS: repare seu iOS 18 ou faça downgrade para o iOS 17 (se não quiser usar o software iOS 18).
No contexto de reparo do sistema iOS, o EaseUS MobiXpert é recomendado aqui. É uma ferramenta de reparo iOS confiável e profissional para bugs ou falhas do iOS.
Instruções: Conecte seu iPhone a um computador e então inicie o EaseUS MobiXpert. Então selecione "iOS System Repair" na tela inicial. Agora selecione "Standard Repair" e siga as instruções na tela para reparar seu iOS 18 facilmente.
(Observe que você também pode selecionar "Atualização/Downgrade do iOS" para fazer o downgrade do iOS 18 para o iOS 17 se não quiser continuar usando o instável iOS 18.)
Parte 4. O Genmoji é somente para iPhone 15/16
Quais iPhones receberão o Genmoji? O Genmoji funcionará no iPhone 13/14 ou inferior? Não, por enquanto ele só está disponível no iPhone 15 Pro e Pro Max por causa da restrição de RAM. No entanto, qualquer macbook série M e iPad série M podem ser capazes de usá-lo.
Portanto, antes de prosseguir com esse novo recurso, certifique-se de que seu iPhone seja iPhone 15 Pro/Pro Mac e posterior, e que o sistema iOS seja iOS 18. Pré-requisito para usar o Genmoji:
- Sistema: iOS 18
- Modelo: iPhone 15 Pro, iPhone 15 Pro Max e todas as séries do iPhone 16 (iPhone 16, iPhone 16 Plus, iPhone 16 Pro, iPhone 16 Pro Max).
Portanto, certifique-se de que seu iPhone esteja atualizado para o iOS 18 e que seu modelo seja iPhone 15 Pro ou posterior. Então você pode encontrar e usar Genmoji quando abrir o teclado.