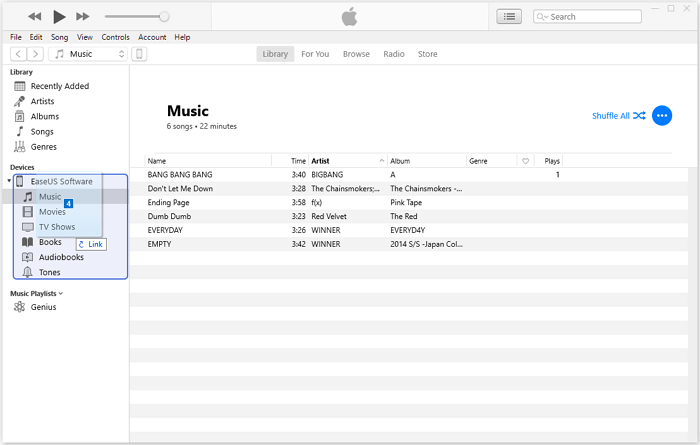Como transferir músicas do iTunes para o iPad
Quando você armazena músicas que gosta no seu computador e deseja adicioná-las ao seu iPad, usar o iTunes é a solução padrão. Na verdade, a Apple forneceu o iTunes para você sincronizar dados do PC para um iPhone, iPad ou iPod touch. Não é exceção quando se trata de música. Se você deseja transferir músicas do PC para o iPad usando o iTunes, continue lendo para conferir os detalhes.
Como transferir músicas do iTunes para o iPad
Você pode optar por sincronizar automaticamente as músicas do iTunes para o iPad ou transferir manualmente as músicas do iTunes para o iPad. Mas antes de começar, você deve saber que o iTunes sincroniza dados, o que significa que substitui os arquivos existentes no seu iPad pelos itens recém-adicionados. Em outras palavras, pode causar perda de dados. Se você não se importa, siga um dos métodos para transferir músicas do PC para o iPad com o iTunes. (Claro, você pode aplicar as mesmas etapas para transferir músicas do iTunes para o iPhone .)
Opção 1. Sincronizar automaticamente músicas do iTunes para o iPad
Para permitir que o iTunes adicione músicas ao seu iPad automaticamente:
Passo 1. Conecte seu iPad ao computador com um cabo USB.
Passo 2. Desbloqueie seu iPad e confie no computador. Se solicitado, digite a senha do iPad conforme necessário.
Passo 3. Clique no ícone do dispositivo e escolha “Música”.
Passo 4. Marque a opção “Sincronizar Música” e escolha “Remover e Sincronizar” na nova janela do iTunes.
Etapa 5. Selecione para sincronizar “Biblioteca de música inteira” ou “Listas de reprodução, artistas, álbuns e gêneros selecionados” do iTunes para o seu iPad. Se você escolher a última opção, continue selecionando os itens específicos que deseja transferir.
Passo 6. Após a seleção, clique em “Aplicar” > “Sincronizar” para iniciar a transferência de músicas do iTunes para o seu iPad.
Passo 7. Quando a sincronização terminar, você poderá conferir as músicas no seu iPad acessando "Música" > "Biblioteca" > "Músicas".
![Como sincronizar músicas do iTunes para o iPad automaticamente]()
Opção 2. Adicionar músicas manualmente do iTunes ao iPad
Se quiser ter mais controle sobre os itens a serem transferidos, siga estas etapas:
Passo 1. Conecte seu iPad ao computador e certifique-se de que o iTunes esteja em execução.
Passo 2. Desbloqueie seu dispositivo iOS e confie no computador.
Passo 3. Na janela do iTunes, clique no ícone do iPad e escolha "Resumo" no painel esquerdo.
Passo 4. Marque “Gerenciar músicas e vídeos manualmente” na seção “Opções” e clique em “Aplicar” para salvar as configurações.
Etapa 5. Vá para "Dispositivos" > "Música". Abra a pasta que contém as músicas, selecione os itens que deseja sincronizar e arraste e solte-os no painel esquerdo ou no centro da janela. (Para saber como transferir músicas do iTunes para o iPhone , você também pode arrastar e soltar músicas da biblioteca do iTunes para o seu dispositivo.)
![Como transferir músicas do iTunes para o iPad manualmente]()
Como transferir músicas do PC para o iPad sem iTunes
Usar o iTunes não é a única nem a melhor maneira de transferir músicas do PC para o iPad. Quando quiser transferir arquivos, incluindo músicas, toques, fotos, vídeos, contatos e muito mais, entre um iPhone, iPad, iPod e um computador, você pode usar o software de transferência de iPhone - EaseUS MobiMover para ajudar. Ao contrário do iTunes, o EaseUS MobiMover transfere dados sem sincronização. Você sempre pode manter os arquivos existentes no seu iPad seguros ao usar esta ferramenta.
Além de ser uma ferramenta de transferência de dados para iOS, também é um downloader de vídeo gratuito que permite baixar vídeos online para um computador ou iPhone/iPad para assistir offline. Por exemplo, você pode baixar vídeos do YouTube para o iPad ou salvar vídeos do Facebook no computador, se desejar.
Para transferir músicas do PC para o iPad:
Passo 1. Conecte seu iPhone/iPad ao computador e execute o EaseUS MobiMover.
Permita que o EaseUS MobiMover acesse seu iDevice, clique em “Confiar” no telefone e “Permitir” no programa.
Selecione o modo de transferência "PC para telefone" e clique em "Selecionar arquivos" para continuar.
Passo 2. Navegue para selecionar os arquivos de música em seu PC e clique em "Abrir" para permitir que o EaseUS MobiMover detecte esses arquivos.
Passo 3. Verifique os itens selecionados e clique em “Transferir” para iniciar o processo.
Você também pode adicionar itens arrastando e soltando outros arquivos neste Windows antes de iniciar a transferência.
Espere pacientemente até que o processo termine e então você poderá abrir o aplicativo Música no seu iPhone ou iPad para verificar os itens transferidos.
O resultado final
Quer você queira usar o iTunes ou não, existem maneiras de transferir músicas do PC para o iPad. Os dois métodos acima também são aplicáveis para transferir outros tipos de conteúdo como fotos, vídeos, livros... Lembre-se dessas duas dicas e você poderá se ajudar na maioria das situações de transferência de dados.