Como transferir álbuns de fotos do iPhone para Mac
Leonardo atualizou em 02/01/2025 para Transferência de Dados de iPhone|Mais Artigos
Resumo:
Se você deseja transferir fotos do seu iPhone para um Mac por álbum, leia este guia e você terá uma ferramenta fácil de usar para ajudá-lo a transferir álbuns de fotos do seu iPhone para o Mac. A propósito, outras maneiras viáveis de transferir o iPhone para o Mac também são detalhadas.
Embora exista mais de um aplicativo pré-instalado no Mac que permite transferir fotos de um iPhone para um Mac, como Fotos e Captura de Imagens, nenhum ajuda a transferir álbuns de fotos. Assim, ao transferir álbuns de um iPhone para um Mac, você deve aplicar outras formas alternativas.
Se você deseja transferir fotos do seu iPhone para um Mac por item ou álbum, o software de transferência do iPhone - EaseUS MobiMover atenderá perfeitamente às suas necessidades de como transferir fotos do Mac para o iPhone e vice-versa. Esta ferramenta permite visualizar e transferir as fotos do seu iPhone por álbum, de uma só vez ou seletivamente. Além de fotos, também oferece suporte a vídeos, músicas, toques, contatos, livros e muito mais. Você pode transferir arquivos entre um iPhone e um Mac e compartilhar conteúdo de um iPhone para outro.
Para transferir álbuns de fotos de um iPhone para um Mac:
Passo 1 . Conecte seu iPhone ou iPad ao Mac. Inicie o EaseUS MobiMover e vá em “Gerenciamento de Conteúdo” > “Imagens” > “Álbuns”.
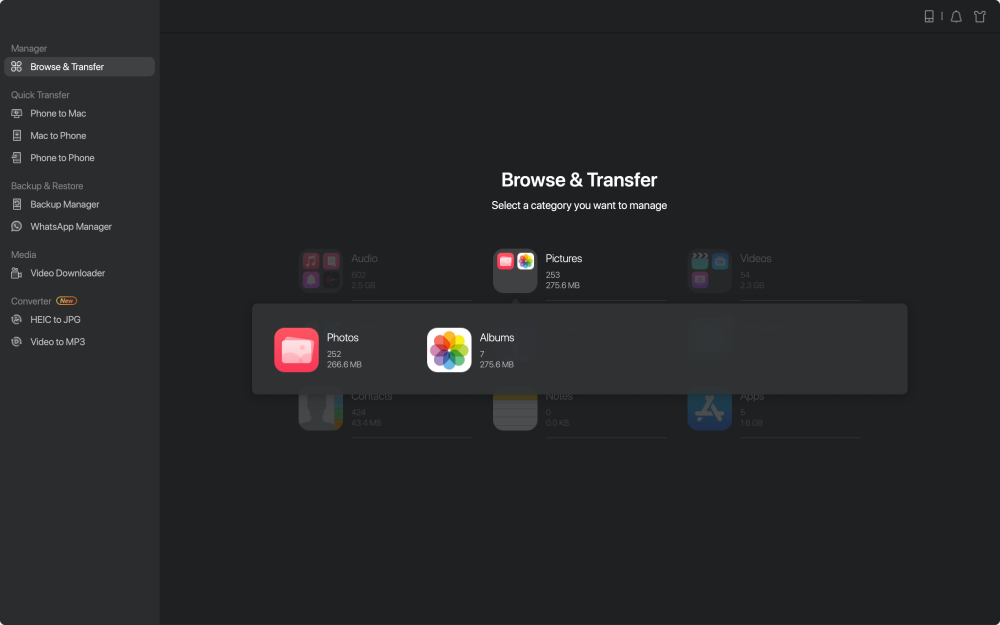
Passo 2 . Selecione os álbuns que deseja copiar do seu iPhone/iPad para o Mac. Você pode selecionar itens específicos ou selecionar todos, dependendo de suas necessidades. Você pode escolher "Original" e "JPG" como formato das fotos transferidas em "Preferências".
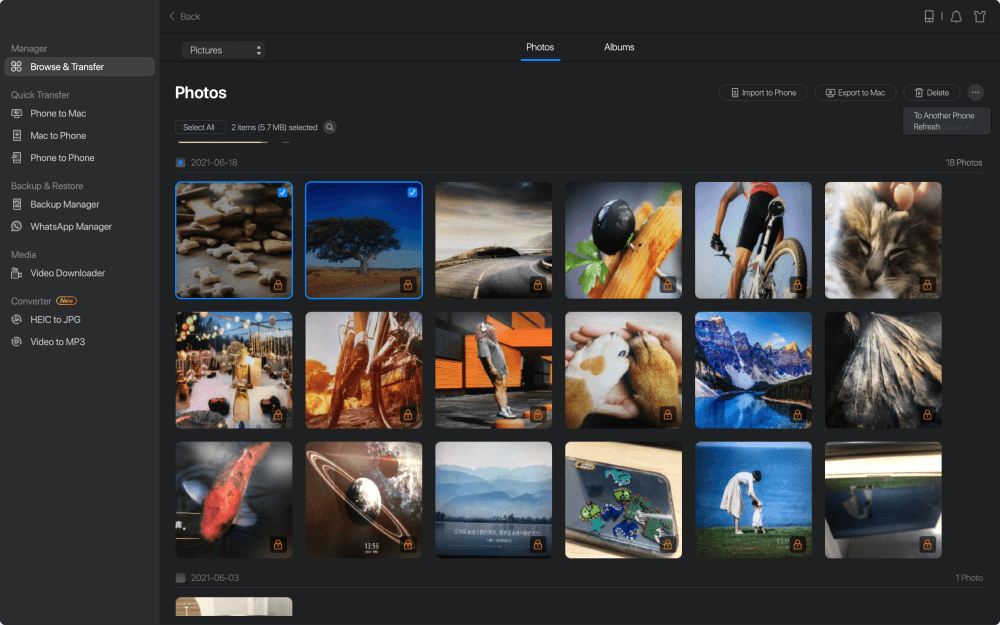
Etapa 3 . Clique no botão "Transferir" e o MobiMover começará a transferir álbuns do seu iPhone ou iPad para o seu Mac automaticamente. Quando terminar, vá até o destino para verificar os arquivos.
Você pode seguir os mesmos passos para transferir vídeo do iPhone para o Mac quando necessário.
Você já quis transferir mensagens do WhatsApp ou converter HEIC para JPG em um Mac? Se você fizer isso, os recursos de gerenciamento do WhatsApp e conversão de arquivos no EaseUS MobiMover atenderão às suas necessidades. Obtenha agora para ter mais controle sobre seu dispositivo iOS.
Como transferir fotos do iPhone para o PC de três maneiras simples e rápidas
Leia esta postagem do blog e você saberá como copiar ou mover fotos do seu iPhone para o PC facilmente, esteja usando o Windows 7, Windows 8 ou Windows 10. Leia mais >>
Se você não se importa em transferir fotos do iPhone de uma só vez, sem colocá-las em álbuns diferentes, existem duas maneiras mais convenientes: Fotos e Captura de Imagens. Ambos os aplicativos são programas integrados ao macOS e permitem importar fotos do iPhone para o Mac.
Com Fotos, você pode importar todas as fotos novas ou selecionadas de um iPhone para um Mac. Aqui estão os detalhes.
Passo 1. Conecte o iPhone ao Mac e certifique-se de que seu iPhone seja reconhecido.
Passo 2. Inicie o Photos no Mac e clique no seu iPhone em "Dispositivos".
Passo 3. Clique em “Importar para” para escolher uma pasta para salvar as fotos.
Passo 4. Clique em “Importar todas as novas fotos” ou selecione os itens que deseja transferir e clique em “Importar [número] selecionado” para transferir fotos do seu iPhone para o Mac.
Isso funciona de forma bastante semelhante ao Fotos. Você pode optar por importar fotos de um iPhone para um Mac.
Passo 1. Conecte seu iPhone ao Mac.
Passo 2. Certifique-se de que seu iPhone esteja desbloqueado e clique em “Confiar” no prompt.
Etapa 3. Inicie o Image Capture e selecione seu iPhone em “Dispositivos”.
Passo 4. Clique em “Importar para” e selecione uma pasta para salvar as fotos do seu iPhone.
Passo 5. Selecione as fotos e clique em “Baixar” ou “Baixar Tudo” para importar fotos do seu iPhone para o Mac.
A transferência de álbuns de fotos manterá as imagens do seu iPhone bem organizadas. Como nem o Photos nem o Image Capture permitem compartilhar fotos por álbum, você precisará de uma ferramenta profissional de transferência de dados iOS como o EaseUS MobiMover para ajudar. Além da transferência de fotos, também é útil em muitas outras situações de transferência de dados. Não hesite em tentar.
Artigos relacionados
Como baixar mais de 1000 fotos do iCloud
O iPhone não é transferido para o novo iPhone, não há espaço suficiente
Como Restaurar o WhatsApp do Backup para Android e IPhone
Como transferir fotos do cartão SD para o iPhone