Como baixar mais de 1000 fotos do iCloud
Leonardo atualizou em 15/11/2024 para Transferência de Dados de iPhone|Mais Artigos
Resumo:
Aprenda como baixar mais de 1.000 fotos do iCloud usando o aplicativo iCloud para Windows ou o site de privacidade da Apple e como baixar todas as fotos do iCloud para Mac/PC de uma só vez.
"Gostaria de baixar TODAS as minhas fotos do iCloud (155.000 imagens e vídeos) do iCloud para um disco rígido externo. Fui ao iCloud para baixar todas as fotos, mas não consegui baixar todas as fotos; só consegui baixar 1.000 de cada vez. Então, basicamente, eu teria que baixar 155 das 1.000 fotos para baixar todas elas. Alguma outra solução mais fácil?"
Esta postagem da comunidade de discussão da Apple é viral. Se você está procurando uma maneira de baixar todas as fotos do iCloud de uma vez, você veio ao lugar certo. Neste artigo, ensinaremos como baixar mais de 1.000 fotos do iCloud para o seu PC ou Mac. Incluímos uma tabela com todas as soluções abaixo para que você possa compreendê-las rapidamente.
| Métodos | Eficácia | Dificuldade |
| Aplicativo cliente iCloud | Médio - Transfira mais de 1.000 fotos do iCloud para o PC | Moderado |
| Gerenciamento de dados e privacidade da Apple | Alto - Baixe todas as fotos do iCloud para PC/Mac | Moderado |
| Transferência de dados iOS | Alto - Transfira todas as fotos do iPhone para dispositivos diferentes | Muito fácil |
Também fornecemos soluções para usuários cujas fotos têm menos de 1.000 para exportar fotos do iCloud para o PC. Clique aqui para conhecer as soluções.
Se você tiver menos de 1.000 fotos e vídeos no site iCloud Photos, basta usar o atalho de teclado Command + A no Mac ou Control + A no Windows para selecionar todos os itens. Em seguida, clique no ícone de download para fazer um download direto. No entanto, se a sua biblioteca de fotos do iCloud contiver mais de 1.000 itens, tentar baixá-los todos de uma vez exibirá um aviso do iCloud. Ele notifica que não é possível processar downloads que excedam o limite de 1.000 itens.
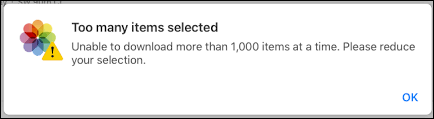
A razão pela qual o iCloud restringe os downloads a no máximo 1.000 fotos é que ele deseja limitar o volume de dados envolvido. Ao baixar mais de 1.000 itens do iCloud, fatores como Internet lenta do iPhone , falhas repentinas do sistema, problemas com servidores Apple iCloud e espaço de armazenamento insuficiente no iPhone podem causar falhas no download. Além disso, as interrupções no download aumentam a probabilidade de corrupção e perda de dados.
Para garantir uma transferência perfeita e segurança de dados, o iCloud impõe esta restrição. Se você tiver mais de 1.000 imagens, é melhor baixá-las em lotes menores. Se você quiser superar o limite, explore as soluções fornecidas abaixo.
Orientaremos você sobre como baixar mais de 1.000 fotos do iCloud para o PC de duas maneiras, incluindo o aplicativo cliente iCloud e a ferramenta de gerenciamento de dados e privacidade da Apple.
A interface da web da biblioteca de fotos do iCloud limita os downloads a 1.000 fotos, mas o aplicativo cliente iCloud para Windows não tem essa restrição. Se você não conseguir baixar mais de 1.000 fotos do iCloud.com, basta instalar o aplicativo iCloud no seu PC a partir da Microsoft Store.
Passo 1. Abra o aplicativo iCloud para Windows e faça login com seu ID Apple.
Passo 2. Ative as Fotos do iCloud.
Passo 3. No Windows 11, abra o Microsoft Photos; No Windows 10, abra o Explorador de Arquivos.
Passo 4. Clique em Fotos do iCloud no painel esquerdo.
Passo 5. Pressione as teclas Ctrl + A do teclado para selecionar todas as imagens que deseja manter no PC.
Etapa 6. Clique com o botão direito na seleção e escolha Sempre manter neste dispositivo. Assim, você pode transferir fotos do iCloud para o PC .
O site de dados e privacidade da Apple permite que você solicite uma cópia dos seus dados, incluindo informações da conta e do dispositivo, contatos, notas, e-mails, documentos, fotos e muito mais. No entanto, pode levar até sete dias para que a Apple prepare seus dados e envie os arquivos para download. Quando estiver pronto, você pode baixar facilmente esses arquivos para o seu PC, Mac ou disco rígido externo.
Passo 1. Visite o site de privacidade da Apple e faça login com suas credenciais de ID Apple.
Passo 2. Clique em Solicitar uma cópia dos seus dados.
Passo 3. Selecione a categoria de dados, neste caso, Fotos do iCloud, que deseja baixar e clique em Continuar.
Passo 4. Escolha um tamanho máximo de arquivo que seja conveniente para você baixar fotos do iCloud para o PC e clique em Concluir solicitação.
Passo 5. Você receberá um e-mail da Apple contendo suas fotos para download.
O iCloud restringiu a transferência de dados a um máximo de 1.000 itens por sessão. Isso significa que se você deseja salvar menos de 1.000 fotos do iCloud por vez, não deverá haver nenhum problema. Continue lendo para descobrir como salvar todos os números de 3 dígitos das fotos do iCloud em seu PC Windows ou Mac.
Etapa 1. Visite iCloud.com e faça login com seu e-mail e senha do ID Apple
Passo 2. Vá para Fotos > Biblioteca.
Passo 3. Use Ctrl + A para selecionar todas as fotos e imagens e clique no ícone de download no canto superior direito.
Passo 4. Escolha Original não modificado para baixar a qualidade original. Uma pasta ou arquivo zip chamado iCloud Photo será baixado para o seu computador.
Etapa 5. Se você tiver os Álbuns Compartilhados ativados, abra os Álbuns Compartilhados do iCloud no Windows 11 ou abra o Windows Explorer > Fotos do iCloud > Pasta Compartilhada em outras versões do Windows. Abra o álbum compartilhado do qual deseja baixar fotos ou vídeos. Copie todos os itens para outra pasta no seu computador.
Passo 1. Abra o aplicativo Fotos no seu Mac.
Passo 2. Clique em Fotos > Configurações na barra de menu superior e selecione iCloud.
Etapa 3. Marque a caixa ao lado de iCloud Photo e escolha Baixar originais para Mac.
Passo 4. Se você usa álbuns compartilhados, selecione um álbum compartilhado no menu esquerdo do aplicativo Fotos, destaque todas as fotos e vídeos e escolha Importar para baixá-los para o seu Mac.
O iCloud Photos, servindo como um método para fazer backup e sincronizar fotos e vídeos em vários dispositivos, apresenta várias desvantagens. Sua eficácia depende significativamente de uma conexão confiável com a Internet, estabilidade do sistema e configurações precisas.
No entanto, para uma experiência de transferência e backup de fotos do iPhone mais conveniente e rápida, o EaseUS MobiMover é sua melhor opção. Ele usa um cabo USB para conectar dois dispositivos, garantindo uma transferência de dados rápida e suave. Ele apresenta uma interface de usuário simples, tornando a transferência, o backup e a recuperação de arquivos gerenciáveis para todos.
Principais recursos do EaseUS MobiMover :
Passo 1 . Conecte seu iPhone ao computador (Mac ou PC). Inicie o EaseUS MobiMover, escolha "Telefone para PC" e clique no botão "Avançar" para continuar. Se você preferir transferir fotos do seu iPhone para o computador de forma seletiva, vá em "Gerenciamento de Conteúdo" > "Imagens" > "Fotos".
Passo 2. Escolha "Imagens" nas categorias de dados exibidas. Você também pode transferir outros arquivos juntos para liberar espaço no iPhone ou para backup. E você pode salvar os arquivos exportados do iPhone em seu computador local ou unidade flash USB.
Etapa 3 . Em seguida, clique no botão "Transferir" para iniciar a transferência de fotos do iPhone para o computador. Aguarde pacientemente que o processo termine e depois vá verificar os itens exportados.
Se você está incomodado com a limitação de 1.000 fotos ao baixar do iCloud, este artigo forneceu diferentes soluções sobre como baixar mais de 1.000 fotos do iCloud para Mac ou PC.
Você não pode baixar fotos e vídeos diretamente do iCloud para um disco rígido externo. Nessa situação, considere usar o EaseUS MobiMover para fazer backup de todas as fotos do seu iPhone para um computador e depois transferi-las para um disco rígido externo. EaseUS MobiMover não impõe nenhuma limitação ao número de fotos ou formatos de fotos, tornando o backup de fotos do iPhone um processo simples.
Reunimos algumas perguntas frequentes sobre o download de mais de 1.000 fotos do iCloud.
A melhor maneira de baixar 50.000 fotos do iCloud sem perda de qualidade é solicitar uma cópia dos dados do iCloud Photos da Apple. Você receberá um e-mail da Apple com diversas pastas contendo toda a biblioteca de fotos para download.
Uma conta iCloud oferece 5 GB de armazenamento gratuito compartilhado por dispositivos Apple conectados com o mesmo ID Apple. Se você atualizar para uma conta iCloud+, a capacidade máxima de armazenamento disponível para assinatura é de 12 TB a um custo mensal de 59,99 USD.
Clique na primeira foto, mantenha pressionada a tecla “Shift” e clique na milésima foto. Esta operação selecionará um intervalo de fotos entre a primeira e a última foto selecionada.
Artigos relacionados
Como transferir contatos do Samsung para o PC [6 maneiras]
Como corrigir o Apple Intelligence não aparecendo após a atualização do iOS 18.1
Como transferir vídeos do Mac para iPhone/iPad de 3 maneiras
Como transferir dados do iCloud para o novo iPhone