AirDrop falhou ao salvar o item - como corrigir
Leonardo atualizou em 31/07/2024 para Transferência de Dados de iPhone|Mais Artigos
Resumo:
Se você encontrar um erro dizendo: 'O AirDrop não conseguiu salvar um item. Em vez disso, salve no iCloud Drive ', você aprenderá como consertar quando o AirDrop falhou ao salvar um item nesta postagem. Além disso, você encontrará uma alternativa AirDrop para transferir dados entre dispositivos Apple de maneira fácil e rápida.
O AirDrop torna o compartilhamento de arquivos entre diferentes dispositivos iOS fácil e rápido. No entanto, às vezes as coisas ficam complicadas, especialmente quando você encontra o erro "Falha ao salvar um item. Salvar no iCloud Drive" durante o compartilhamento de arquivos. Neste post, descobriremos várias maneiras de corrigir o erro do AirDrop. Mas logo no início devemos esclarecer algumas questões:
🔍1. Quais tipos de arquivo o AirDrop suporta?
O AirDrop é compatível com muitos tipos de arquivos, incluindo fotos, vídeos, contatos, sites, cadernetas, notas de voz, localizações de mapas e muito mais. No entanto, alguns tipos de arquivos, como arquivos de música e aplicativos, são incompatíveis com o AirDrop.
🔍2. Quais dispositivos são suportados pelo AirDrop?
O AirDrop está disponível no iPhone 5 e posterior, iPad 4 e posterior, iPad mini ou iPod touch de quinta geração. Todos os Macs lançados em 2012 e posteriores executando OS X Yosemite ou posterior suportam AirDrop.
Existem vários motivos pelos quais o AirDrop não conseguiu salvar itens no seu dispositivo, incluindo configuração incorreta das configurações do AirDrop, espaço de armazenamento insuficiente e problemas de Wi-Fi e Bluetooth. Felizmente, esta postagem reúne 7 maneiras eficientes de corrigir o erro e uma ferramenta eficaz de transferência de dados para ajudá-lo a compartilhar arquivos sem o AirDrop. Você pode explorar cada um deles e verificar qual deles funciona.
Como dito acima, o AirDrop não oferece suporte a arquivos de música. Em outras palavras, ao tentar transferir um arquivo de áudio do seu MacBook para o seu iPhone usando o AirDrop, a Apple não permite isso. Você deve tentar outras maneiras de transferir músicas do iPhone para o Mac .
Se quiser transferir um arquivo de vídeo exportado do Final Cut, você precisa alterar a seção do codec de vídeo para H.264. Se isso não funcionar, converta o arquivo de vídeo original para o formato .mp4. Se você não conhece um bom conversor de vídeo , pode usar o EaseUS Video Converter, que pode converter vídeo para MP4 facilmente.
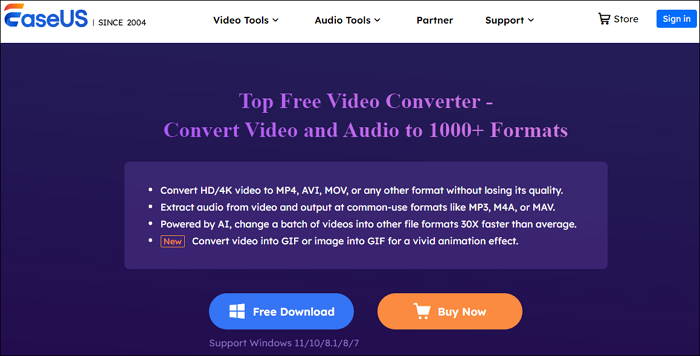
Um possível motivo pelo qual você não consegue salvar itens do AirDrop é que você não tem espaço suficiente no seu dispositivo. Nesse caso, você deve ir em Ajustes > Geral > Armazenamento do iPhone para ver quanto espaço foi usado. Você pode ativar a opção Offload Unused Apps para limpar o armazenamento do iPhone .
Além de verificar o armazenamento do seu dispositivo, você também deve verificar a configuração do AirDrop. Se as configurações do AirDrop estiverem configuradas incorretamente, você provavelmente terá um problema. Além disso, você também deve verificar e garantir que nenhum recurso restrinja o AirDrop, como o tempo de tela.
O AirDrop utiliza tecnologias sem fio para procurar AirDrop próximo e arquivos recebidos. Portanto, certifique-se de que seu Wi-Fi e Bluetooth estejam ativados. Além disso, o AirDrop funciona melhor quando os dispositivos iOS estão próximos um do outro – de preferência, a não mais de 9 metros de distância. Se os dois dispositivos estiverem muito distantes ou houver interferência de outros dispositivos eletrônicos, o processo AirDrop falhará.
Às vezes, uma simples reinicialização pode corrigir o erro “AirDrop falhou ao salvar o item”. Se o problema for devido a bugs ou falhas do sistema, reiniciar o dispositivo atualizará a memória e fechará todos os processos em segundo plano em execução que podem fazer com que o iPhone funcione de maneira anormal. Pressione longamente o botão liga / desliga e arraste o controle deslizante para desligar o iPhone. Alguns minutos depois, comece novamente.
Quando você transfere arquivos grandes, o processo leva algum tempo. Durante esse processo, você precisa ter certeza de que a tela do telefone está ativa. Caso contrário, a transferência será interrompida. Para evitar que isso aconteça, você deve alterar as configurações de bloqueio de tela: Vá em Ajustes > Tela e Brilho > Bloqueio Automático > Nunca.
Se ainda não conseguir salvar os arquivos enviados pelo AirDrop, você pode experimentar o EaseUS MobiMover , uma ferramenta profissional de transferência de dados que facilita a migração de dados entre dispositivos Apple.
Benefícios do EaseUS MobiMover:
Como transferir arquivos entre dispositivos iOS
Passo 1. Conecte os dois iPhones ao computador e inicie o EaseUS MobiMover. Em seguida, clique em "Telefone para Telefone", verifique a direção da transferência e clique em "Avançar" para continuar.
Passo 2. Selecione uma categoria ou várias categorias que deseja copiar e clique em "Transferir".
Passo 3. Aguarde até que a ferramenta transfira os arquivos selecionados de um iPhone para outro. Quando o processo terminar, acesse os aplicativos correspondentes para verificar os arquivos recém-adicionados.
Quando o AirDrop não conseguiu salvar os itens, você pode primeiro reiniciar o iPhone e verificar todas as configurações. Se você deseja uma maneira rápida de transferir seus dados, basta mudar para o EaseUS MobiMover para compartilhar arquivos entre dispositivos Apple.
1. Por que a transferência do AirDrop continua falhando?
Pode haver vários motivos pelos quais as transferências do AirDrop continuam falhando. Alguns motivos comuns incluem:
2. Existe um limite de tamanho de arquivo para AirDrop?
A Apple não define um tamanho de arquivo para o AirDrop. No entanto, alguns usuários da Apple indicaram que arquivos grandes são quase impossíveis de transferir, com alta probabilidade de falha.
Artigos relacionados
Como transferir dados do Android para o iPhone 16
Como visualizar mensagens de texto no iCloud do PC [2 maneiras]
Notas matemáticas no iOS 18 | Um novo recurso beneficia a vida do usuário
Como transferir arquivos do PC para o iPhone sem fio [Guia 2024]