Como visualizar mensagens de texto no iCloud do PC [2 maneiras]
Leonardo atualizou em 21/09/2024 para Transferência de Dados de iPhone|Mais Artigos
Resumo:
Este guia explora as opções disponíveis para usuários que buscam preencher a lacuna entre seus serviços Apple e seu ambiente Windows, fornecendo soluções práticas para corrigir como visualizar mensagens de texto no iCloud no PC, Mac, iPhone e Android.
Infelizmente, a Apple não fornece uma maneira direta de visualizar mensagens de texto do iCloud em um PC devido a questões de privacidade e segurança. Se precisar acessar suas mensagens, você pode usar um Mac para sincronizar mensagens via iCloud ou usar um software de terceiros para acessar seu backup do iCloud em um PC. Sempre garanta que qualquer software de terceiros seja confiável antes de usar para proteger seus dados.
A visualização de mensagens diretamente no iCloud de um PC não é suportada nativamente pela Apple. O iCloud para Windows não oferece um serviço baseado na web que permite que você visualize suas iMessages ou mensagens de texto SMS diretamente.
O que posso ver no iCloud Windows PC? Ao usar o iCloud em um PC Windows, a Apple fornece serviços limitados, mas úteis, por meio do aplicativo iCloud para Windows. Aqui está o que você pode acessar e gerenciar por meio do iCloud para Windows:
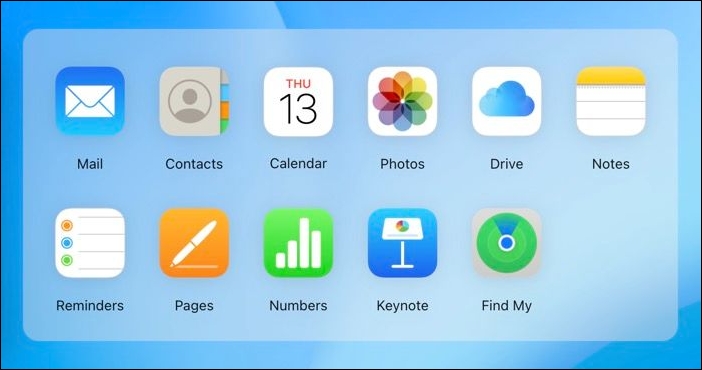
Por que não consigo ver minhas mensagens no iCloud? Bem, de acordo com a Apple, as mensagens são criptografadas de ponta a ponta , o que significa que elas só podem ser visualizadas em dispositivos nos quais você está conectado com seu ID Apple que tem o iMessage habilitado. Esse recurso de segurança foi criado para proteger suas mensagens de serem acessadas em plataformas ou dispositivos potencialmente menos seguros, incluindo PCs com Windows.
Como você não pode visualizar mensagens de texto ou iMessages no iCloud a partir do aplicativo iCloud para Windows, há alguns métodos indiretos que você pode considerar. Vamos explorar como acessar arquivos de backup do iCloud e visualizar mensagens de texto no iCloud a partir do PC Windows 10/11!
Para visualizar mensagens de texto do iCloud no PC ou Mac, você deve utilizar software de terceiros ou confiar em outros recursos de sincronização fornecidos pela Apple. Aqui estão as etapas usando software de terceiros para visualizar mensagens de texto no iCloud a partir do PC com Windows:
Etapa 1. Baixe e instale uma ferramenta de terceiros confiável. Abra o software e selecione a opção para recuperar dados do iCloud.
Etapa 2. Efetue login usando seu ID Apple e senha.
Etapa 3. Selecione o arquivo de backup relevante que contém suas mensagens e deixe o software baixá-lo.
Etapa 4. Após o download, você pode navegar e ler suas mensagens no software.
Com base na pesquisa da EaseUS, todos os softwares para acessar mensagens do iCloud no PC exigem um backup do iCloud e então você consegue acessar as mensagens no PC, isso porque as mensagens são criptografadas de ponta a ponta pela Apple. Não há como acessar o arquivo de mensagem diretamente no PC sem baixar o arquivo de backup do iCloud.
Se quiser visualizar as mensagens de texto do iCloud sem software de terceiros, você pode ver as mensagens de texto ou iMessages usando um Mac em vez de um PC com Windows.
Para usuários de Mac, o processo é mais simples se você estiver usando o mesmo ID Apple. Veja como ver mensagens do iCloud no Mac:
Etapa 1. Abra o aplicativo Mensagens no seu Mac.
Etapa 2. Efetue login com seu ID Apple e certifique-se de que a sincronização do iCloud Messages esteja ativada.
Etapa 3. Após efetuar login, suas mensagens deverão ser sincronizadas automaticamente, e você poderá visualizá-las e acessá-las diretamente no aplicativo Mensagens no Mac.
Os iPhones integram-se perfeitamente com o iCloud e, ao garantir que suas configurações do iCloud estejam configuradas para sincronizar mensagens, elas estarão disponíveis em todos os dispositivos conectados ao mesmo ID Apple. Portanto, quando você sincroniza mensagens do iCloud para seu iPhone em Ajustes, você pode ver todas as mensagens no iCloud do iPhone.
Veja como fazer backup de mensagens no iCloud e ver todas as mensagens no iCloud do iPhone:
Etapa 1. No seu iPhone, vá em Ajustes > [seu nome] > iCloud.
Etapa 2. Ative Mensagens para sincronizá-las com o iCloud.
Etapa 3. Acesse o aplicativo Mensagens e verifique todas as mensagens de texto.
Para Android, o acesso direto às mensagens do iCloud não é possível devido às limitações do ecossistema. No entanto, se você precisa transferir mensagens do iPhone para o Android, considere usar ferramentas de terceiros como o EaseUS MobiMover para transferir mensagens do iPhone para o Android de forma eficiente.
EaseUS MobiMover é um software de desktop, projetado para agilizar e simplificar o processo de transferência entre Android e iPhone. Com esta ferramenta de transferência de dados do telefone, você pode transferir mensagens, contatos, fotos, documentos e outros conteúdos do iPhone para o Android com um clique.
Para visualizar mensagens de texto no iCloud do Android, você pode sincronizar mensagens do iCloud para o iPhone primeiro, depois usar o software EaseUS para transferir esses arquivos do iPhone para o Android rapidamente. (Além disso, se você quiser visualizar mensagens de texto do iPhone em um computador sem iCloud, o EaseUS MobiMover pode ajudar muito.)
Etapa 1. Inicie o EaseUS MobiMover, escolha o modo de transferência de telefone para telefone e conecte seus dispositivos móveis ao seu computador. Siga as instruções na tela para confiar neste computador e habilitar a depuração USB no seu telefone Android. Alterne seu iPhone como o dispositivo de origem e o Android como o destino.
Etapa 2. Clique em Avançar e o EaseUS MobiMover será baixado para seu Android. (Você precisa definir o MobiMover como seu aplicativo de SMS padrão temporariamente quando solicitado.)
Etapa 3. Selecione os arquivos que deseja transferir e, no canto inferior direito, você poderá ver se tem espaço suficiente para armazenar os arquivos transferidos.
Etapa 4. Clique em Transferir para iniciar o processo de transferência de dados do iPhone para o Android. Mantenha seus dispositivos conectados até que todo o processo termine.
O download de mensagens do iCloud para o PC pode ser feito por meio de aplicativos de terceiros, pois o iCloud não oferece um recurso de download direto para mensagens por meio de sua interface da web. Aqui, você também pode usar o software EaseUS para ajudar a salvar mensagens do iCloud para o PC de forma eficaz.
Como o programa não consegue acessar as mensagens do iCloud devido às restrições da Apple, você pode sincronizar as mensagens do iCloud com seu iPhone e então aproveitar o aplicativo EaseUS MobiMover para baixar mensagens do iPhone para o PC gratuitamente. Além disso, este aplicativo de transferência de dados pode fazer o seguinte:
Embora a Apple não suporte diretamente a visualização de mensagens do iCloud em um PC, existem várias soluções alternativas. Seja usando software de terceiros para PC e Mac ou sincronizando mensagens entre dispositivos usando o iCloud, você pode acessar suas mensagens de várias maneiras. Sempre priorize a segurança dos seus dados ao usar aplicativos de terceiros, especialmente ao inserir informações de login confidenciais.
Não, o iCloud.com não fornece a funcionalidade para visualizar mensagens de texto ou iMessages. A Apple prioriza a privacidade e a segurança do usuário, o que inclui limitar o acesso a dados sensíveis, como mensagens de texto, a dispositivos dentro de seu ecossistema, como iPhones, iPads e Macs.
O acesso direto às mensagens do iCloud em um PC Windows não está disponível por meio dos serviços oficiais da Apple. No entanto, você pode usar software de terceiros para acessar seu backup do iCloud e visualizar mensagens armazenadas no iCloud. Lembre-se de usar esse software com cautela devido a potenciais riscos de segurança.
A Apple não permite que mensagens de texto sejam visualizadas em PCs, principalmente para proteger a privacidade e a segurança do usuário. As mensagens de texto geralmente contêm informações confidenciais, e os protocolos de privacidade rigorosos da Apple ajudam a impedir o acesso não autorizado a esses dados. As mensagens são criptografadas de ponta a ponta e são projetadas para serem acessíveis apenas em dispositivos nos quais o usuário tenha se autenticado com seu ID Apple. Isso faz parte da abordagem mais ampla da Apple para garantir que as informações pessoais permaneçam seguras dentro de seu ecossistema controlado.
Artigos relacionados
Como transferir fotos do iPhone para o Mac de todas as maneiras
Como transferir álbuns de fotos do iPhone ou iPad para o PC
Como transferir fotos do iPhone para o Mac sem o iPhoto [6 dicas]
O modo de espera do iOS 17 não funciona? 7 melhores correções