How to Unlock Android Phone With Google Account [2025 Update]
Gorilla updated on Jan 10, 2025 to Android Unlocking Tips
If you have your Android phone locked, here is a guide to fix how to unlock Android phone with Google account. If you use your Google account to bypass the screen lock, you will not lose the data that is previously on your phone. And it's safer than other screen unlocking methods.
The mobile phone has become the most crucial carrier for personal information in modern society with increasingly strong information protection. To ensure the information security of the mobile phone, a screen lock has finally become the most popular security measure to prevent others from accessing our phones.
However, what do you do if you have your phone locked and forget the password or the pin code? How to unlock your Android phone? The first thought that comes to our mind is using a Google account to bypass the screen lock. So in this article, we will talk about how to unlock Android phone with Google account.
Since practice shows that over 70 percent of Android smartphones run Google's ecosystem, Google and the Android operating system are inextricably linked. Although there are a couple of methods to fix on "How to Unlock Android Phone Without Google Account", these methods are alternative plans in case your Google account is not available or you forget your Google account. In a practical scenario, it's your preferred choice to use your Google account to unlock Samsung, HTC, Sony, and other Android phones.
For Samsung users with an older Samsung model, if you want to unlock your device without losing data, you can also unlock your Samsung device with a third-party phone unlocking software - EaseUS MobiUnlock for Android, besides via a Google account. With this efficient tool, you can also unlock your Samsung screen lock without data loss.
Now follow us to unlock Android phone with Google account easily.
Step 1. Launch EaseUS MobiUnlock for Android. To unlock phone without password, PIN, or Pattern Lock, choose Remove Screen Lock.
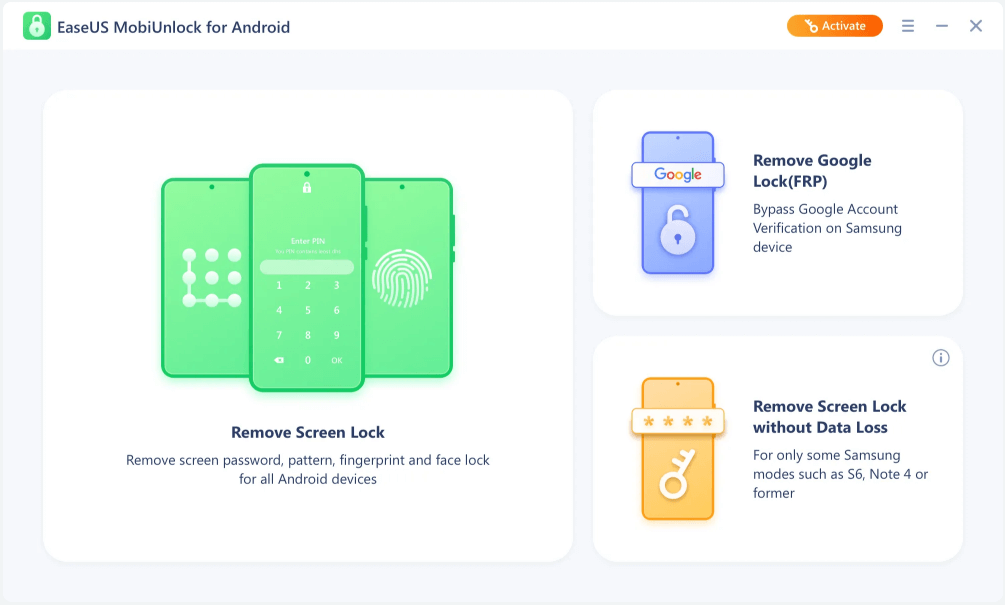
Step 2. EaseUS MobiUnlock supports a wide range of Android phone. Choose your phone brand from the interface. Since the unlocking procedure varies according to the brand, just follow the onscreen instructions to unlock the Android phone.
Step 3. After following the step-by-step guide, you can unlock Android phone without password, PIN, or patter lock successfully.
If your Android device is running Android 4.4 version or below, you can use this method to unlock the phone. Because there is a built-in bypass mechanism to unlock the screen lock, however, this mechanism has been removed for Android 5.0 and later versions. You can find the Forgot pattern/password/pin button after you enter the wrong numbers or letters.
How to find out if your Android phone supports this method: If the Forgot pattern button does not appear after five attempts, this method does not work on your phone.
So if it is available on your Android phone, follow the steps below to unlock your Android phone with ease:
Step 1. After several failed attempts to unlock your Android phone, a "Forgot pattern" button will appear on the screen.
Step 2. Tap the button to go to the Google account verification page. You will be asked to log in with your Google account. Make sure that the account that you log in to is associated with your locked Android device.
Step 3. Once you log in successfully, you can remove the original screen lock and reset a new pattern.
Step 4. Finally, use the new pattern to access your Android phone.
That's all it takes to unlock Android phone via Forgot pattern.
Android Device Manager (ADM) should not be confused with Android Debug Bridge (ADB), a debugging program to unlock Android phones. ADM is an online service, also called Find My Device. It not only allows you to access your Android phone remotely but also helps you locate your lost Android and lock it until you get it back. You can access it on a mobile device or visit the website to unlock your Android phone.
Now follow the steps below to unlock your Android phone with ADM (Find My Device):
Step 1. Go to the ADM website on another phone or a computer.
Step 2. Log in with your Google account that is connected to your locked Android device.
Step 3. On the ADM Home page, choose the Android device you need to unlock and then select SECURE DEVICE.
Step 4. You will be asked to enter a new password for your locked Android phone. After the input, click SECURE DEVICE again.
Step 5. Wait for a few minutes to complete the password reset process.
Step 6. Fetch your locked Android phone and enter the new password that you just enter on the ADM website.
When you get your Android phone locked out and you seem to not remember the password you used when creating your Google account, there are two options for you: reset your Google account password, or unlock Android phone without Google account. Now let's see how to reset your Google account password when you forgot it.
Here's how to recover the password of Google account:
Step 1. Go to the Google Sign-in page and click Need help? in the lower right field.
Step 2. Enter your email address, then click Next.
Step 3. Click Next after entering the most recent password that you can recall. If you can't remember one, click Try a different question. You can also choose other options, such as typing the month and year the account was created or sending a verification code to your recovery email address.
Step 4. If your recovery email address is available, a verification code will be sent. If unavailable, you need to type an email address or phone number where you can receive a code.
Step 5. Once you receive the code, type it and click Next.
Step 6. On the next new page, type your new password, then re-enter it again. When you're done, click Change password.
Step 7. Your password will be reset.
In this article, we have covered how to unlock an Android phone with/without a Google account. The methods mentioned above are helpful and efficient for you. Besides a Google account, we also recommend using the EaseUS Android phone unlocker to bypass the screen lock. It is capable of removing any Android screen locks in minutes. And it supports 99% of Android phones, including Samsung, Huawei, LG, Xiaomi, etc.
For more information on how to unlock Android phone with Google account, check the frequently asked questions below one by one. We hope this section clears all the doubts and sets you free. Let's check FAQs now.
No. You won't lose any data or information that was previously stored on your phone after you unlock your Android phone with a Google account. This operation is safe and reliable. You can use it with confidence.
Yes, you can tap on Forgot Pattern on your Samsung phone after several attempts, then you can sign in with a Google account to draw a new pattern to unlock your Samsung phone.
By default, your email name in Gmail and your Google account name are the same. To find out your Google username:
Related Articles
How to Unlock Samsung Phone Pattern Lock Without Factory Reset
How to Unlock Forgotten Pattern or Other Screen Locks [All Android Supported]
How to Factory Reset Android Without Password in 3 Easy Ways
Samsung Fingerprint Sensor Not Working [All Reasons and Fixes]