How to Unlock iPhone Without Passcode Using Siri [Step-by-Step Guide]
Gorilla updated on May 10, 2024 to iPhone Unlocking Tips
Only if your iPhone is running iOS 5 or later, you can use Siri on your iPhone. If you forget the passcode of the lock screen, you may want to unlock iPhone without passcode using Siri. Here we will present detailed steps for your reference.
Serving as a virtual assistant, Siri is able to answer questions, provide recommendations, and perform actions via voice queries, gesture control, focus tracking, and a natural-language UI. Click here to learn How to Use Siri on iPhone for more information on Siri.
In this article, we will introduce how to use Siri to unlock iPhone without passcode. As far as we know, this method is the only one that you can unlock the iPhone screen passcode without losing data. Now let's explore how to unlock iPhone without passcode using Siri together!
To use Siri to unlock iPhone passcode without computer, it entails your iPhone running iOS 8 to iOS 10.1. So check the iOS version of your locked iPhone first. If it's applicable, you can activate Siri to say something even if your iPhone is locked out.
Without further delay, let's see how to unlock iPhone without passcode using Siri:
Step 1. First, activate Siri and ask it "What is the time now?"
Step 2. When it answers and the real-time time appears on the screen, tap the Clock button to go to World Clock.
Step 3. Tap "+" the New button in the upper right corner to create a new clock.
Step 4. Enter a few casual words in the input box. Then long press the words to select them all. Then tap Share > Messages.
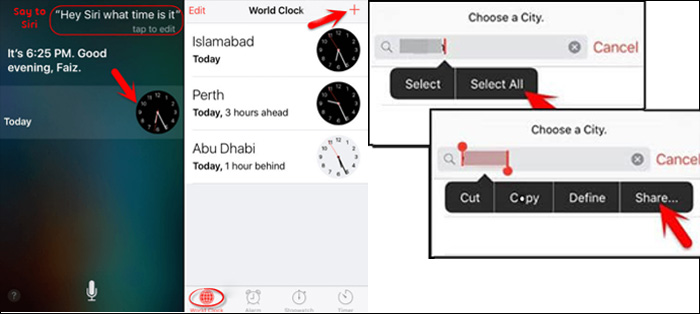
Step 5. This will navigate to a message editing window.
Step 6. Then type some words into the "To:" entry box and then tap the + button to Create New Contact.
Step 7. Select add photo > Choose Photo to go to the Photos Library app.
Step 8. Now press the Home button to navigate to the home screen. When you're done, you can access any app or service from the home screen.
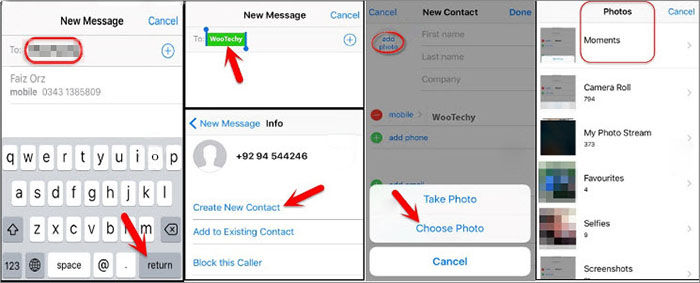
That's all it takes to take advantage of Siri to unlock iPhone without passcode. I hope that makes sense to you and you are not confused.
Basically, there are a lot of additional ways to unlock iPhone without passcode in addition to using Siri. Besides, your iPhone must be running iOS 8 to iOS 10.1 and you can use Siri to remove the lock screen without losing data.
In fact, using Siri to unlock iPhone passcode only applies to part of old iPhone models. For most of the relatively new models, it is recommended to use the following methods to unlock iPhone passcode. Let's get right to it now!
In this section, we will touch on a third-party iOS lock screen removal tool. That is EaseUS MobiUnlock. It enables users to remove passcode, Face ID, and Touch ID of the lock screen when they are locked out of their iOS devices, including iPhone, iPad, and iPod touch. The working principle of this software is deleting the original mobile operating system, and downloading the latest iOS on the device. In this way, the original passcode files will be deleted, too.
Step 1. Open EaseUS MobiUnlock on your computer, select "Unlock Screen Passcode."
Step 2. Connect the iPhone, iPad, or iPod to the computer, and then click "Start" to proceed.
Step 3. Check your device model and click "Next" to download the latest version of firmware for your device. If the firmware has been downloaded already, select the package instead.
Step 4. When the verification has completed, click "Unlock Now". In the warning window, enter the information required and click "Unlock" again to unlock your iPhone, iPad, or iPod without passcode.
Step 5. Wait for the tool to reset your device. Afterward, you can set up and use your device again.
Once you restart your iPhone, you will be prompted to enter the Apple ID associated with this device before. When you're done, you can get access to your iPhone.
Here will share a quite simple way to unlock your iPhone passcode. That is using your Apple ID password to erase the device. But there is a restriction to use this method. Your iPhone should be running iOS 15.2 or later. Moreover, the time when the on-screen Erase iPhone option appears is uncertain.
This method is helpful but a little bit less effective. If you don't mind, follow the steps below to unlock your iPhone passcode via the on-screen Erase iPhone option:
Step 1. Enter possibly correct passcodes on the locked screen a few times until the Erase iPhone option appears on the screen.
Step 2. Tap on Erase iPhone and then tap it again to confirm.
Step 3. You will be required to enter your Apple ID password to continue.
Step 4. When you're done, follow the on-screen instructions to complete the process.
Apart from the on-screen Erase iPhone option, you can also erase your iPhone via iCloud. But only if you have turned on the Find My feature on your locked iPhone. This method of remotely erasing devices is originally designed to wipe your device and delete everything when you lost your iPhone or it's stolen.
To unlock the screen passcode by erasing the device via iCloud, perform the following steps:
Step 1. Open a browser on your computer and visit iCloud.com.
Step 2. Sign in with your Apple ID.
Step 3. Click on Find iPhone.
Step 4. Then select the locked iPhone that you want to erase.
Step 5. Click Erase iPhone > Erase to proceed.
Step 6. Follow the on-screen instructions to complete the authentication and start the erasing.
To use iTunes to restore your device to its factory settings, you need to put your iPhone in recovery mode first. What's more, the Find My feature should stay disabled on your locked iPhone. If your computer is a Mac running macOS Catalina or later, you can connect your iPhone to your Mac, open Finder, and click the locked device > Restore iPhone to start. The way you can easily learn how to unlock disabled iPhone with iTunes.
If you have a Windows PC or your Mac is macOS Mojave or earlier, then iTunes is available instead.
Here's how:
Step 1. To put your iPhone in recovery mode:
Step 2. Connect your iPhone to the computer and launch iTunes.
Step 3. Click the iPhone Device icon > Summary.
Step 4. Click Restore iPhone to start restoring your iPhone to its original factory settings.
In this article, we have presented the step-by-step guide on how to unlock iPhone without passcode using Siri. And we also provide additional four solutions to help you out this dilemma. We hope this guide will be helpful to you.
For more information on how to unlock iPhone without passcode using Siri, you are welcome to check the frequently asked questions below.
Siri enables you to get everyday tasks done with just your voice. Specifically, Siri may be used to translate words, set alarms, locate locations, find people, and more.
No. Only after getting the 'Hi, Siri' command does it begin recording and listening.
No. You can use Siri to unlock your iPhone only when it's running iOS 8~iOS 10.1. However, iPhone 12 comes with iOS 14. So, it's not feasible to bypass passcode on iPhone 12 via Siri.
Related Articles
How to Jailbreak iPhone Without Data Loss
iPad Unavailable Try Again in 15 Minutes: Fixed Now
How to Jailbreak iPhone X/XS/XR
How to Bypass iPad Lock Screen in 3 Ways