How to Transfer Safari Bookmarks from iPhone to iPhone/iPad and Export Safari Bookmarks from iPhone
Myra updated on Feb 27, 2024 to iPhone Data Transfer
Safari Bookmarks contain important sites and information we saved when we are surfing on the Internet. This article talks about effective methods to export Safari Bookmark and transfer Safari bookmarks from one iPhone to another.
Safari is the native Apple browser for iPhone/iPad and Mac. As an iPhone user, you can bookmark your favorite websites in Safari to quickly access them next time. But how do you export the Safari bookmarks or sync your Safari bookmark from one iPhone to Mac or other iOS devices, especially when you get a new iPhone? In this article, we'll show you how to manage your Safari bookmarks, including how to transfer Safari bookmarks from old iPhones to other iPhone/iPad and how to export Safari bookmarks from iPhones. We will also conver transfer other files, like photos, videos, audio files, and contacts, between two iOS devices.
| Workable Solutions | Step-by-step Troubleshooting |
|---|---|
| Part 1. Transfer Safari Bookmarks | Find iCloud > Select Safari to synchronize...Full steps |
| Part 2. Export Safari Bookmarks | Launch EaseUS MobiMover and find the Backup Manager...Full steps |
| Part 3. Transfer Other Files | Connect the iOS devices to the computer and open the software for iOS data transfer...Full steps |
You can use iCloud as a medium to sync Safari bookmarks across your Mac and iOS devices.
Step 1. Find iCloud
On the iPhone on which you have already saved important bookmarks in Safari, open the Settings app, and tap on your Apple ID name to find iCloud here. Then tap on it.
Step 2. Select Safari to synchronize
Scroll down to find the option "Safari" and tap the switch to the right to activate the function. When you are asked how to process exiting local Safari data, choose "Merge." Then your Safari data, including Safari bookmarks will be synced across your Apple devices in a few minutes.
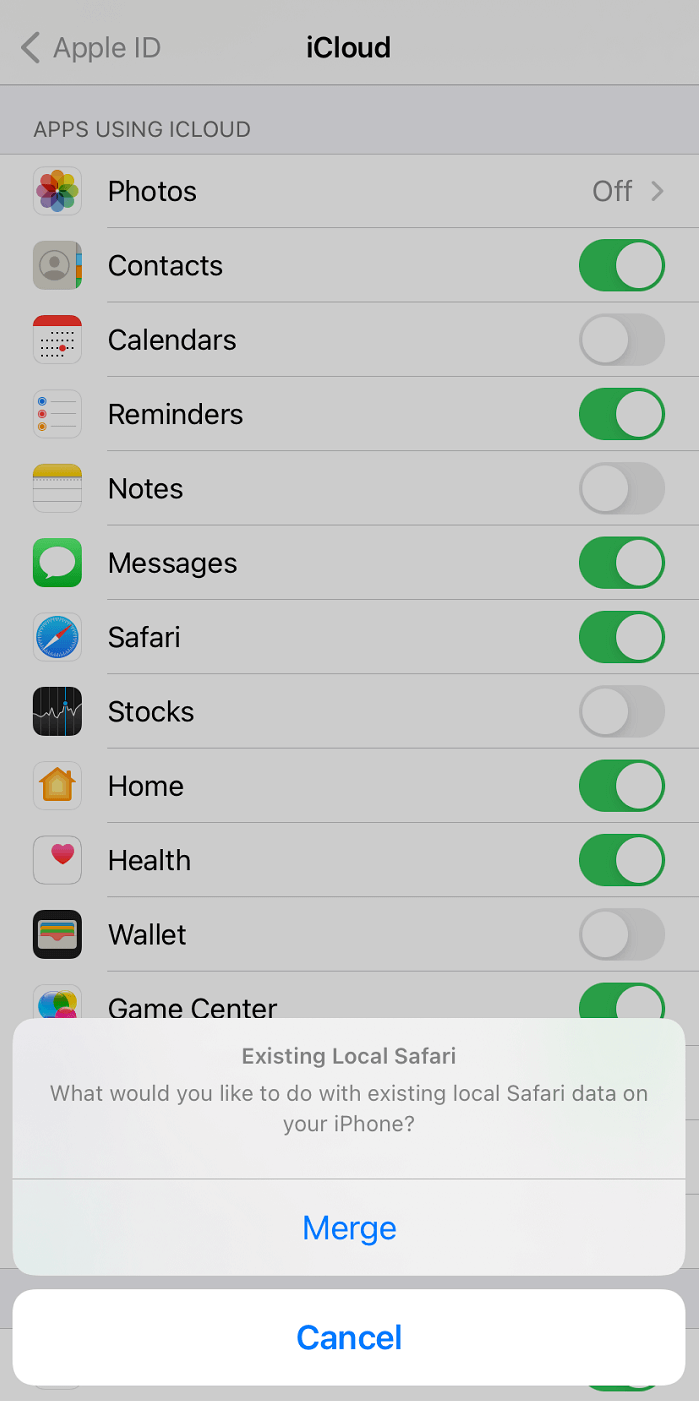
Step 3. Set up the new iPhone/iPad
Now take the second or new iPhone/iPad that is supposed to get all the Safari bookmarks you've synced to iCloud from the first iPhone/iPad. Select "Settings" > "iCloud," toggle on the switch after Safari to turn on the sync. Then you will find your Safari bookmarks available on your new iPhone.
If you want to sync the Safaribooks to your Mac, choose "Apple Menu" and click "System Preferences," then click "iCloud" and select "Safari." Wait for a while, and you will find the Safari bookmarks on your iPhone have been synced to your Mac.
If you want to export your Safari bookmarks from iPhone to PC, EaseUS MobiMover can fulfill this task for you. As an iPhone data transfer and backup tool, it enables you to transfer photos, music, videos, contacts, books, and more from iPhone to another iPhone or iPad, back up iPhone content and then export them to your PC or iPhone. With its Backup Manager, you can back up your Safari Bookmarks and then export Safari bookmarks from iPhone to PC or another iPhone. Below is the detailed process to export your Safari bookmarks.
Step 1. Launch EaseUS MobiMover and connected your iPhone to the PC with a USB Cable. Then click "Trust" on your device. Next, click "Backup Manager" in the left panel.
Step 2. Click "Back up" to choose one or multiple types of files, then click the button to start the backup.
Step 3. Wait for the backup process to complete. Then click "Back" to return. Afterwards, click "View" under Backup History. Click "View" to check the backup you've just made. Tick the "Safari Bookmarks" and click "To PC" or "To iPhone" to export the Safari Bookmars to your computer or iPhone.
Now you can export a copy of your Safari Bookmarks in both HTML and CSV formats. You can also import these bookmarks to your Chrome for quick access on your Windows PC.
As you already successfully export your Safari bookmarks from iPhone, it would be easy to import bookmarks from Safari to Chrome. Below are detailed steps.
Step 1. Launch Chrome on your computer and click the More icon.
Step 2. Click "Bookmarks" > "Import bookmarks and settings..."
Step 3. Then choose "Bookmarks HTML File" and click "Choose File" to select the HTML file to import. Click "Done" to complete the bookmarks import.
EaseUS MobiMover can back up or transfer your iOS data to a computer and directly transfer files like photos, music, videos, contacts, and books from one iPhone to another iPhone/iPad. You can transfer all your data with one click or selectively transfer a certain file category or item to another iOS device. Now, follow the steps below to transfer files from iPhone to new iPhone/iPad with MobiMover with ease.
Step 1. Connect your iPhone and iPad to your Mac via compatible USB cables. Run EaseUS MobiMover and choose the "Phone to Phone" mode. To transfer data from iPhone to iPad, you need to switch to the correct direction. Click "Next".
Step 2. Here you can choose all types of data to start the transfer, such as photos, audios, videos, contacts, messages, books, podcast, voice memos, and more. After choosing the desired data, click "Transfer" to transfer data from iPhone to iPad on Mac at a fast speed.
Step 3. Wait patiently until the process finished. When the transferring has done, go to open the corresponding applications to check the synced items.
You will change a new device every one or two years or would likely access saved sites from another Apple device, it is necessary to know how to sync your Safari bookmarks from iPhone to your other iOS or non-Apple devices. Hope this article will be useful to you when you handle your Safari bookmarks.
Related Articles
Apps Didn't Transfer to New iPhone 15/14/13 - How to Fix
How to Download Vimeo Videos to iPhone
How to Transfer Photo Albums from iPhone to Mac
How to Transfer Files from iPhone to PC Without iTunes