Restore from iCloud Time Remaining Estimating: 5 Fixes!
Gorilla updated on Mar 20, 2024 to iPhone Data Transfer
Restore from iCloud Time Remaining Estimating is a common error that can be fixed in 5 easy ways. This article explains how iPhone 14 and 15 users can do that today.
It's an incredible way to restore data from iCloud and safeguard data on any device, including the latest iPhone 15 or iPhone 14. However, sometimes, the iPhone says "iCloud Backup stuck on estimating time remaining" or "Restore from iCloud time remaining estimating" on iPhone 14/15 while not showing a particular time, or simply not progressing forward. So, users look for a way to fix the restore from iCloud time remaining estimating stuck issue. This article will explore those solutions, so let's get started.
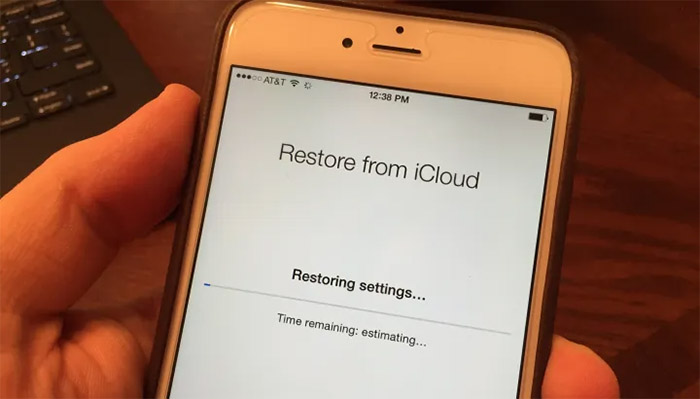
If the user is trying to get their data from iCloud, then they might face errors such as restore from iCloud time remaining estimating 1 day. Now, this is a common occurrence for some users when restoring from iCloud. Restoring from iCloud taking forever is quite annoying. It's usually a system error or bad connection. Some of the most common reasons iCloud stuck on the time remaining estimating errors include:
Now that we know the reasons, let's explore the methods to fix a stuck restore from iCloud time remaining estimating iPhone 15, iPhone 15 pro, or iPhone 14. There are quite a few ways to fix these issues when they restore from iCloud backup. However, it depends on what kind of error the user has, as some report seeing "restore from iCloud time remaining estimating 10 hours" or more than that. So, bearing that in mind, here are 5 possible fixes for that issue:
Sometimes, the simplest solutions are often the best. And that's the case in this particular problem too. Now, whether it's an iPhone or iPad restore from iCloud time remaining estimating issue, restarting can fix the problem. So, here's how to Force-Restart the iPhone:
Step 1. Press and release the Volume Up button. Repeat the same with the Volume Down button.
Step 2. Now press and keep holding the power/side button. Wait until the Apple Logo appears.
After restarting, refer to Fix No. 4 to ensure this step works properly. Further reading:
Turning off or switching Wi-Fi to data or vice versa can help. However, automatic switching in the iPhone can deal with this without having to do it manually. So, here's how the user can turn off cellular data switching on their iPhone:
Step 1. Head into the Settings app. Find and tap the "Cellular" option.
Step 2. Under the options, tap on "Cellular Data." Now toggle the "Allow Cellular Data Switching" option on.
After this, give iCloud backup restore a few moments to get up and running. If it doesn't work, try the next fix.
Another fix is updating the iOS version as it's one of the major problems behind iCloud backup/restoration not working. So, updating the iPhone to a newer or available version of the iOS can fix this problem. Here's how to check if that's the case:
Step 1. Head into the Settings app. Now go to the General tab.
Step 2. Find "About" and then look for "Software Update." Now toggle "Automatic Updates" On.
Once the updates have finished, it's important to start the iCloud transfer again. So, refer to the next fix to understand how to do that.
Pausing and resuming iCloud transfer and restarting the iPhone is also known to fix the problem. Now that we know how to restart the iPhone already, it's important to understand how to pause iCloud transfer. Here's how to do that:
Step 1. Head into the Settings app and tap the Apple ID. Now head into the "iCloud" option.
Step 2. Pick the "iCloud Backup" option under "Device Backups." Now tap "Stop Restoring iPhone."
After that, refer to Fix 1 to see if the problem is fixed.
A lot of times, not frequently, it happens that users have everything configured correctly, but the problem is on Apple's end. And that happens because iCloud servers are down, which prevents a successful iCloud restoration. Here's how to check if that's the case:
Step 1. Head to Apple's System Status website.
Step 2. Check if iCloud services are working.
There are quite a few methods to restore iPhone from backup but not all of them are reliable. However, there is one method that is both quick and reliable, and it's a tool called EaseUS MobiMover. This great program has all the features important to conduct a safe and quick backup/restore for an iPhone. The feature-rich program has many options that can help users, and some of those include:
And that's why it's the best choice to backup and restore iPhone on computer.
These are some of the best options to fix the restore from iCloud time remaining estimating problem. While all of the methods are tried are tested, some may work for most users, while others might be usable for some users. However, it's important to quicken the process as much as possible, and one of the best ways to do that is by using EaseUS MobiMover. It can easily ensure users don't run into this problem and have their data whenever they need it.
While the article has shown some reliable fixes, there are additional queries regarding this issue, and here are their answers:
It takes around 1-3 hours, depending on the internet speed and the amount of data the user has saved in their iCloud. Usually, it takes around 1 hour only, as most users opt to restore limited/selected data from their iCloud storage to their iPhone or iPad. However, anything longer than that means it's stuck.
Users can improve the iCloud iPhone restoration time by selecting what they wish to restore, instead of restoring entire data at once. This selective restoration takes less time and only downloads what's needed on the iPhone.
One of the major reasons iCloud backup might be stuck on estimating time remaining is because of a poor internet connection. There are other reasons, such as the iPhone not having enough storage. However, poor connection is one of the most common issues.
Related Articles
How to Transfer Photos from an Old iPhone to a New iPhone After Setup [Solved]
How to Transfer Large Videos from iPhone to Mac
How to Delete Contacts on iPad
How to Transfer Photos from iPad to SD Card