How to Import Contacts from iCloud to iPhone
Myra updated on Feb 27, 2024 to iPhone Data Transfer
Importing contacts from iCloud to iPhone could be done easily whether the Apple IDs are the same or not. Read on and learn how to download contacts from iCloud to iPhone in different ways.
Importing contacts from iCloud to iPhone could be easy if the Apple ID you use in iCloud and on your iPhone is the same. But there are also situations in which you may use different Apple IDs in iCloud and on the iOS device. In cases like that, it becomes more difficult to download these iCloud contacts to your iPhone. Luckily, with the help of a reliable third-party tool, you can also import contacts from iCloud to iPhone. Read on to get more details.
| 🔍Fix | 💻Effectiveness | 🧿Difficulty |
| 1️⃣Direct Sync |
| Easy |
| 2️⃣Importing |
| Easy |
If the contacts you want to import to your iPhone are stored in iCloud that uses the same Apple ID as the one you use on the iPhone, it will be quite easy and fast for you to sync iCloud contacts to your iPhone. All you need is to go to the Settings app on the target iPhone and enable iCloud contacts.
Connect the iPhone to a stable Wi-Fi connection and then follow the steps below to start importing contacts from iCloud to your iOS device.
To sync contacts from iCloud to iPhone:
Step 1. Go to the Settings app and tap [your name].
Step 2. Choose "iCloud" and toggle on the "Contacts" option.
Step 3. In the prompt, click "Merge" to start downloading contacts from iCloud to your iPhone.
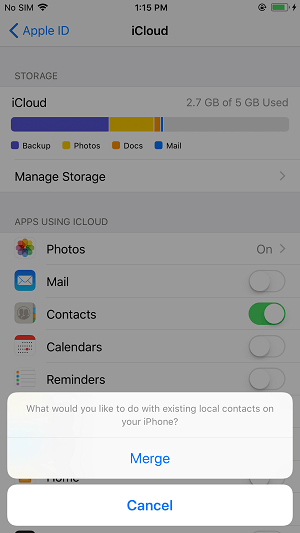
If you want to know how to transfer iCloud to new iPhone, you can choose to restore iPhone from iCloud backup during the setup process instead.
If the iCloud account and your iPhone use different Apple IDs, you won't be able to download iCloud contacts to your iPhone by turning on the iCloud contacts option. Instead, you need to either export contacts from iCloud to your computer and then import them to your iPhone or transfer contacts from the source iPhone to the target iPhone directly.
Briefly speaking, to import contacts from an iCloud account that uses another Apple ID to your iPhone, you first need to export contacts from iCloud to VCF and then import the VCF file to your iPhone.
To export contacts from iCloud to VCF:
Step 1. On a computer, open a browser and visit iCloud.com.
Step 2. Sign in and choose "Contacts".
Step 3. Select the items you want to export and click "Settings" > "Export vCard".
To import iCloud contacts to iPhone:
With the VCF file you just exported, you can now use the iPhone transfer software - EaseUS MobiMover to import contacts to your iPhone from the computer.
With such an iOS data transfer tool, you can transfer data between an iPhone/iPad/iPad and a computer or between two iDevices. Other than contacts, other types of files, including photos, videos, music, books, and more, are also supported.
To import the VCF file to iPhone:
Step 1. Connect your iPhone to your PC with a USB cable and start EaseUS MobiMover. Unlock your iOS device and click "Trust". Then go to "PC to Phone" > "Select Files".
Step 2. Select the contacts (.vcf, .csv, or .html) you want to transfer and click "Open".
Step 3. Click "Transfer" to start transferring contacts from your PC to your iPhone.
Using iCloud is not the only workable way to transferring contacts from one iPhone to another. As mentioned, the iPhone data transfer tool - EaseUS MobiMover also allows you to share data between two iDevices. That means you can transfer contacts from one iDevice to another with the help of it. Thus, other than importing contacts from iCloud to iPhone, you can also choose to transfer contacts from the source iPhone to the target iPhone directly with this reliable tool.
To transfer contacts from iPhone to iPhone:
Step 1. Connect your iPhones to your computer with two USB cables and launch EaseUS MobiMover. Unlock your iDevices and click "Trust" to trust your computer. To transfer contacts from one iPhone to another, click "Phone to Phone" and specify the transfer direction. Then click "Next" to continue.
Step 2. Select "Contacts" and click "Transfer".
Step 3. When the transfer process has completed, go to open the "Contacts" app on your iPad/iPhone to check the transferred items.
Importing contacts from iCloud to iPhone is needed when you switch to a new iPhone or share data across your devices. To get it done, you can either go to the Settings app on your mobile device or apply a data transfer tool to help, depending on the Apple IDs are the same or not.
If you need to transfer files to or from your iPhone, iPad, or iPod touch often, don't hesitate to equip your computer with EaseUS MobiMover and let it help whenever you need to transfer photos, videos, music, ringtones, contacts, and more between your devices.
If you have any questions about how to download contacts from iCloud to iPhone, you may want to check the commonly asked questions below.
You can sync all your devices by connecting them to the same iCloud account. You should also ensure that they all have a stable Wi-Fi connection. After that, you should turn on all the apps you want to sync through iCloud, i.e., Photos, Mail, Messages, Calendars, Contacts, etc. When you make changes on one device, they'll automatically reflect on the other devices.
To transfer contacts from Mac to iPhone, you can connect your iPhone and Mac with a USB cable. And then open Finder to select your iPhone device. Then click Info and follow the on-screen instructions to sync contacts from Mac to iPhone. Alternatively, you can use EaseUS MobiMover to move contacts from Mac to iPhone.
No. You cannot transfer contacts from Android to iPhone via Bluetooth due to different operating systems.
Actually you are able to transfer contacts from Android to Android or from iPhone to iPhone via Bluetooth. You can't transfer anything between Android and iPhone via Bluetooth.
Related Articles
How to Download YouTube Videos to iPod with One-Click
3 Easy Methods to Convert iPhone Video to MP4
How to Transfer TikTok Drafts to iPhone/Android
3 Free Methods for iMessage Backup on iPhone/iPad