How to Access iPhone Notes on PC
Myra updated on Feb 27, 2024 to iPhone Data Transfer
There is more than one way for you to access iPhone notes on a PC. If you want to view iPhone notes from a computer, apply one of the workable ways to get it done.
Accessing iPhone notes from a computer could be easy with the help of proper tools or services. As you may know, iCloud provides you with a direct solution to view iPhone notes on a PC. In addition, using email services could also help to access notes from iPhone on a computer. Check all workable ways from the details below and learn how to access iPhone notes on PC with a few simple clicks.
| Method | Effectiveness | Difficulty |
| iCloud | If your notes are synchronized to iCloud, you can view iPhone notes from your computer by visiting the iCloud website. | Moderate |
| Gmail | You can sync your iPhone data to Gmail via settings and then access notes in Gmail from your Windows PC. | Moderate |
| If you want to transfer a note from the iPhone to the computer, you can send the item via email. | Easy | |
| EaseUS MobiMover | You can not only access your iPhone content from a computer but also transfer notes in bulk from/to your device. | Easy |
By syncing your iPhone notes to iCloud and accessing iCloud.com from your Windows PC, you can easily view notes from your iPhone on the computer.
Make sure you have enough iCloud storage to save the notes, connect your iPhone to a Wi-Fi network, and then follow the steps below to learn how to view iPhone notes on a PC.
To access iPhone notes on PC:
Step 1. Open the Settings app on your iPhone.
Step 2. Tap [your name] and choose "iCloud."
Step 3. Toggle on "Notes."
Step 4. On your PC, open a browser and visit iCloud.com.
Step 5. Sign in to iCloud with the Apple ID used on the iPhone.
Step 6. Choose "Notes," and then you will see your iPhone notes on your PC.
On iCloud.com, you can freely edit, delete, or create notes according to your needs.
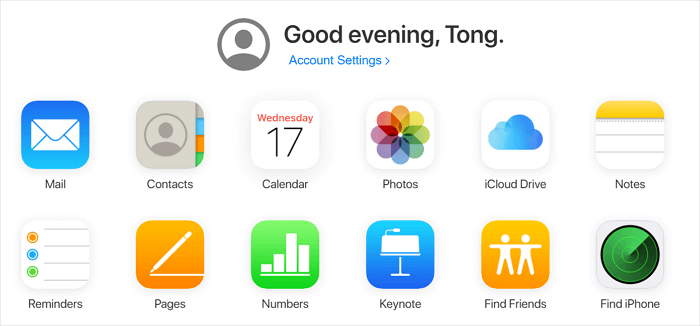
If you need to access iPhone notes from a computer regularly, you can create a shortcut of Notes on your desktop so that you can visit it easily. Let me take Google Chrome as an example:
Step 1. Check "Keep me signed in" when you sign in to iCloud.com.
Step 2. Click "Notes" among the options.
Step 3. Click the three dots (menu) in the top right corner of the browser and choose "More tools" > "Create shortcut."
Step 4. Edit the name of the shortcut and click "Create" to confirm.
Now you can access iCloud notes from your iPhone on your PC by double-clicking the Notes shortcut on the desktop.
Another similar way to access notes from iPhone on a computer is to use Gmail. You can sync your iPhone data to Gmail via settings and then access notes in Gmail from your Windows PC.
To view iPhone notes on PC:
Step 1. Open the Settings app and scroll down to choose "Passwords & Accounts."
Step 2. Tap "Add Account" > "Google" and enter your account information.
Step 4. Turn on the "Notes" option while setting up your account.
Step 5. On PC, go to Gmail and sign in with the account you use on the iPhone.
Step 6. Click "Notes" from the list, and then you will see the items from your iOS device.
If you consider this post of great help to solve your problem, please share it with more friends in need.
The two methods above only help you to view your iPhone notes on the computer. If you want to transfer notes from the iPhone to the computer, you can send items via email.
To transfer iPhone notes to PC:
Step 1. Open the Notes app on your iPhone and tap the item you want to transfer.
Step 2. Tap the "Share" icon and choose "Mail" to share the note.
Step 3. Choose one of the email services and enter your information to send the email to yourself.
Step 4. Check the email on your computer, and then you can download the note to your PC.
With the iPhone transfer software - EaseUS MobiMover, you can not only access your iPhone content from a computer but also transfer data from or to your device.
It enables you to access your iPhone photos, videos, music, ringtones, contacts, messages, notes (in iOS 10 and earlier), books, and more from a computer and allows you to transfer these files between your iPhone and a computer or between two iDevices.
What's more, it is also an iPhone backup tool and a video downloader that will help to back up an iPhone and download online videos for offline watching.
Great, right? Don't hesitate to give it a try.
To access iPhone files on a PC:
Step 1. Connect your iPhone to your computer with a USB cable, open EaseUS MobiMover, click "Content Management" and choose the category you want to view.
Step 2. After you choose the category, you can view all the items existing on your iPhone from your computer. What’s more, if you need to, you can transfer files to or from your iPhone using MobiMover.
Step 3. If you want to delete some unwanted files, just select the items and click "Delete", then tap on "Yes" to confirm your deletion.
As you can see, it's easy to access and view iPhone notes on a computer with the help of iCloud or Gmail. While if you want to transfer iPhone notes to a PC, you need to find other workable solutions to get it done, either using mail or third-party iOS data transfer software.
Although EaseUS MobiMover doesn't support Notes in iOS 11 and later, you can use it to access many other types of content on the iOS device and transfer data to or from your iPhone. Thus, if you want to manage your iPhone content better, getting such a tool is recommended.
You can view Apple Notes online by signing in to iCloud.com. With the same iCloud account, you can access your notes on iPhone, iPad, Windows, or Mac. But you may have to select another folder to access the note you are looking for.
You can use EaseUS MobiMover to transfer notes from your iPhone to the computer. It enables you to access your iPhone notes, photos, videos, music, ringtones, contacts, messages, books, and more from a computer and allows you to transfer these files between your iPhone and Windows computer. With the straightforward UI, it is easy to operate:
Related Articles
How to Transfer Photo Albums from iPhone or iPad to PC
How to Transfer Photos from PC to iPhone 12/11/XS/XS Max/XR with/without iTunes
How to Download Music on iPad without iTunes
How to Transfer Photos from iPhone to Mac without iPhoto [6 Tips]