How to Backup iPhone to OneDrive [Step by Step]
Gorilla updated on Feb 27, 2024 to iPhone Data Transfer
In this tutorial, you will learn how to backup iPhone to OneDrive from scratch. In addition to that, we will also introduce additional ways to help you back up your iPhone data. If you're interested, keep reading.
Backing up your iPhone to a cloud storage service is quite a smart choice. There are various cloud services in the market, including Google Drive, iCloud, OneDrive, Dropbox, etc. If you have a Mac, it's a good option to back up your iPhone to iCloud. But if you want to check your iPhone data on your Windows PC, it is advisable to back up your iPhone to OneDrive. In this article, we will talk about how to perform iPhone backup to OneDrive step by step.
Microsoft OneDrive is a file-hosting service developed by Microsoft in 2007. As a popular cloud-based service, OneDrive enables users to back up and sync their files. If the OneDrive can't sync on your Windows PC, you can refer to: "OneDrive Not Syncing on Windows 11" for more information. Technically, OneDrive backup and syncing are not the same thing. Click here to see the differences between OneDrive backup and syncing.
Notify that OneDrive offers free storage of 5 GB with 100 GB, 1 TB, and 6 TB storage paid options. And if you delete some content stored in OneDrive accidentally to save some space, you can even recover files deleted over 90 days ago from OneDrive with a data recovery tool.
Once you get to know the basic information about Microsoft OneDrive, let's get started to learn how to back up iPhone to OneDrive step by step:
Step 1. Download OneDrive from Apple Store on your iPhone.
Step 2. Sign in.
Step 3. Tap the Plus button "+" to add new files.
Step 4. From the drop-down list, tap Upload.
Step 5. Select files that you want to back up to OneDrive. (Most users tend to select some pictures to backup iPhone photos to OneDrive.)
Step 6. Tap Done to finish the iPhone backup to OneDrive.
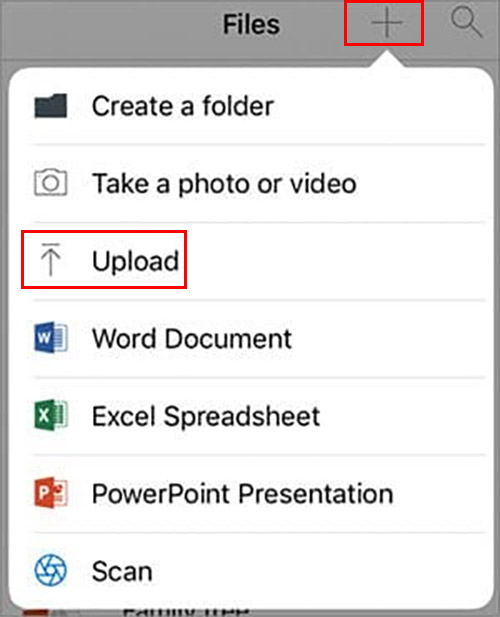
It's also available to back up your laptop data to OneDrive if you want. Click below to learn more information:
[3 Ways] How to Backup Laptop to OneDrive Quickly
This page introduces three different ways to back up the laptop to OneDrive, including backing up with backup software, OneDrive Web, and OneDrive Desktop. Read more >>
As you can see, using Microsoft OneDrive to back up data is quite simple and effective. Most importantly, it is widely used in all devices, including mobile and desktop devices. If you have a Windows computer running Windows 8.1 and later, you can find it in the Files app. And you can save a Microsoft Office file to OneDrive seamlessly because it is integrated into the Microsoft Office apps.
You may want to integrate your backup files from Google Drive to OneDrive when you realize the benefits of OneDrive. If you are interested, you can refer to the following post to learn how:
How Do I Transfer Files from Google Drive to OneDrive [Ultimate Guide]
Download the files from Google Drive to your local hard drive and upload them to OneDrive. Use Google Takeout and Share feature to transfer files from google drive to OneDrive.
In this section, we will introduce a third-party iPhone data backup tool - EaseUS MobiMover Pro. This iPhone data backup tool doesn't store files itself. It is able to back up data from iPhone to computer. You can select to back up this whole iPhone device with one click, or only transfer essential data among Apple devices.
EaseUS offers a free version with two paid options. You're welcome to download the trial version below:
Step 1. Connect your iPhone to your PC and trust the computer. Launch EaseUS MobiMover and go to "Backup Manager" > "Back up".
Step 2. Since all the supported files are selected by default, click "One-Click Backup" directly to start backing up your iPhone to computer.
Step 3. Wait patiently until the backup process completes. When you need to restore the backup, go to "Backup Manager" > "Restore" and follow the onscreen instructions to continue.
In this way, you can back up all your iPhone data or specific content from iPhone to a Windows PC or a Mac through this software in a few minutes.
In this post, we have described how to back up iPhone to OneDrive step by step. Note that OneDrive only offers 5 GB of storage space free of charge. Therefore, it is not recommended to use OneDrive to back up large files. Instead, EaseUS MobiMover is considered to be the best alternative to OneDrive for iPhone data backup.
When it comes to how to back up iPhone to OneDrive, you may come across some problems. Don't panic. If you have any questions about today's topic, check the commonly asked questions below.
Here's how to backup iPhone photos to OneDrive, just follow the steps below:
Even when it is not in use, the OneDrive application uses 1.4 to 1.6 GB of RAM on your computer.
5 GB. OneDrive also offers paid options of 100 GB, 1 TB, and 6 TB.
Finally, we would appreciate it if you enjoyed this post and would like to share it with your friends to help more people in this dilemma.
Related Articles
[Guide]How to Download iCloud Photos to PC in Windows 10/8/7 Easily
How to Put Movies on iPad With/Without iTunes🔥
How to Transfer Photos from iCloud to Google Photos
iPhone Storage Full Can't Delete Photos | 5 Fixes Here!