How Long Does It Take to Backup iPhone to iTunes
Myra updated on Feb 27, 2024 to iPhone Data Transfer
Do you want to know 'how long does it take to back up an iPhone to iTunes?' Learn the estimated time and how to create an iPhone backup faster in this article.
If you have essential data on your iPhone whose loss is not affordable, keeping a backup of your iPhone is always a good option. Thus, to back up the iPhone, different methods are used that involve creating a backup on either iCloud or iTunes. Many people prefer to create a backup of their iPhone using iTunes for their ease. However, it is reported that creating a backup on iTunes can also become time-consuming for many reasons. So, if you want to create a backup of your iPhone, then you should know 'how long does it take to back up your iPhone to iTunes.'
Creating a backup of your iPhone using iTunes is one of the best ways to save your important files from being lost. But sometimes, this process can take a lot of time to complete depending on different factors like your iPhone's capacity. Therefore, to help you understand how much time it takes to back up an iPhone using iTunes, we have made a table for you with the estimated time.
The Average Time iTunes Backup Takes:
| Data Size | 64GB | 128GB | 256GB |
| Estimated Time | 20 - 30 Minutes | 30 - 40 Minutes | 40 Minutes - 1 Hour |
The total time of backing up an iPhone to iTunes depends on various factors, due to which its speed varies in multiple scenarios. Therefore, to help you understand what key factors affect an iPhone's overall backup speed, we have mentioned a few of these factors below in detail.
1️⃣Size of Data. The first thing that directly impacts the backup speed of iPhone using iTunes is the size of the data whose backup is being created. It means that if you are creating a backup of an iPhone with 512GB of data, it will take more time than an iPhone with 128GB of data.
2️⃣iTunes Version. If you are using an outdated iTunes version on your computer, it can create compatibility issues. These issues can affect the backup time and process. It can take longer to complete a successful backup process on an outdated iTunes version.
3️⃣iPhone Models. iPhone model plays a significant role in the backup time using iTunes. It is because older iPhones have slower processors and less RAM, due to which process takes a lot of time.
4️⃣USB Connection. A good-quality USB cable is necessary to ensure no error during the backup process. This is because a high-speed USB cable can make a lot of difference in the backup process.
5️⃣Apps and Settings. The number and complexity of apps and settings on your device can affect backup times. If you have a large number of apps with extensive data, especially those that generate a lot of cached information, it can slow down the backup process.
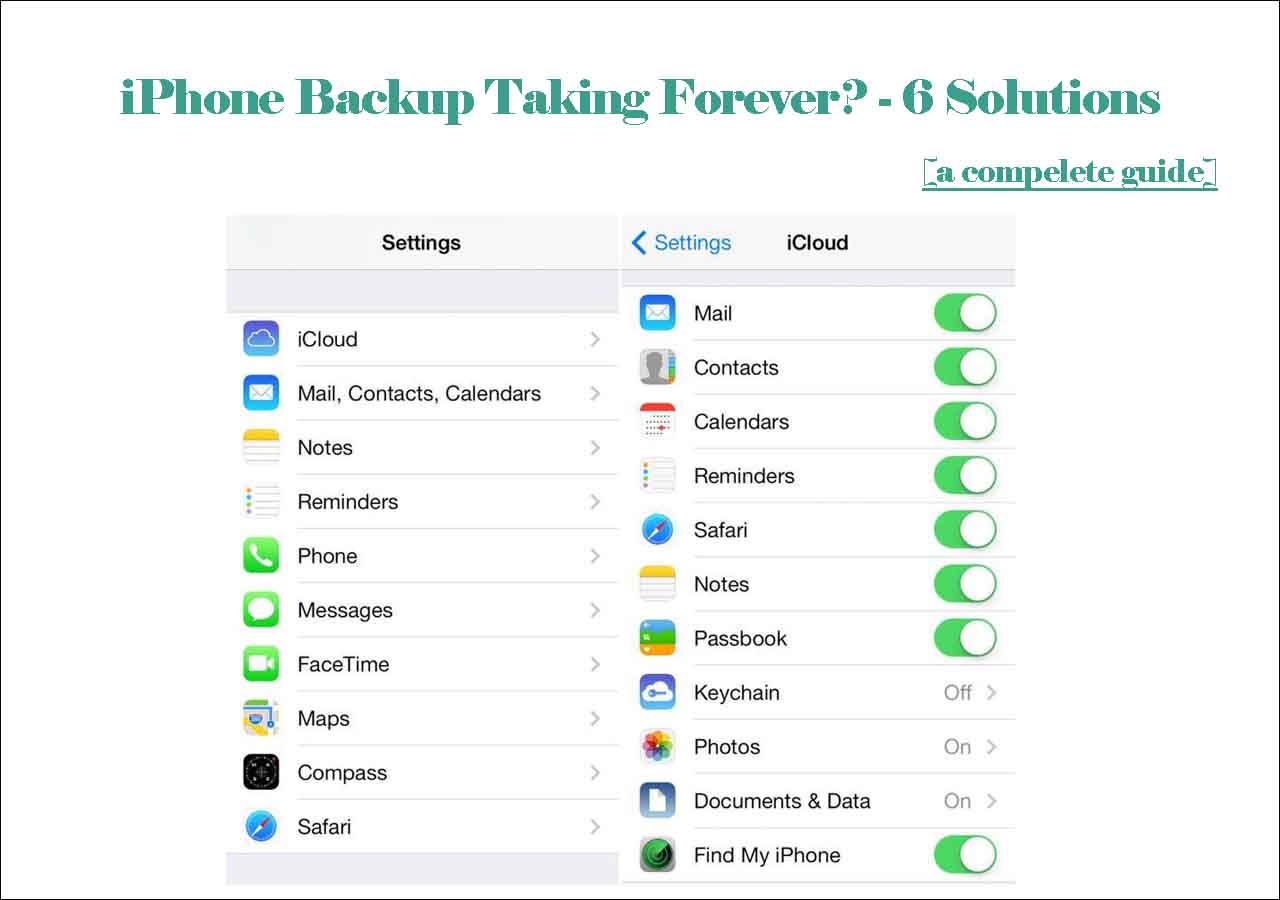
iPhone Backup Taking Forever? - How to Speed Up iPhone Backup
Find your iPhone taking forever to back up, but have no idea why. No worry. After reading this blog post, you will know why your backup is taking forever and how to speed up your iPhone backup with six useful solutions offered in this post. Read more >>
However, there are certain drawbacks associated with iTunes. It lacks the ability to back up specific data categories selectively, and its interface is often considered less user-friendly and somewhat unwieldy. Additionally, the backup and restoration procedures can be time-consuming, and iTunes does not facilitate effortless data transfers between iOS devices or to a computer. Many people are using iTunes to manage data on their iPhones and create a backup of it. However, sometimes, they face delays in creating the backup due to several different reasons while using iTunes.
That is why we recommend using EaseUS MobiMover as an alternative to iTunes to manage and create a smooth backup of your iPhone data. Furthermore, this tool has a plus point in that it assists users in transferring data from Android to iPhone and vice versa without any complications. Besides this, they can also back up WhatsApp on iPhones without iCloud and transfer the chat history from one iPhone to another.
Key Features of EaseUS MobiMover:
To start the process of creating a backup of your iPhone with the help of EaseUS MobiMover, follow the detailed steps that are given below:
Step 1. Launch EaseUS and Connect Your iPhone Using a USB Cable
Begin the process by launching EaseUS MobiMover on your computer and connecting your iPhone to your PC using a USB cable. Afterward, head towards the "Backup Manager" from the left side panel in the main window of this tool. From there, choose the "Backup" option to move ahead.
Step 2. Select the Files and Complete the iPhone Backup Process
Next, in another window, you will see a list of files whose backup can be created. Here, you can select the desired ones or all per your preference and tap "One-Click Backup" at the bottom of the screen. Doing this will start the process of creating the backup of your iPhone.
Moving ahead, there are always some options that can be used to enhance a specific process. That is why, below, we have shared some tips for you that can assist you in speeding up the iTunes backup process:
🛒Free Up Storage. The first tip that can assist you in boosting the backup speed of your iPhone data using iTunes is to make more storage on your iPhone. This means that you need to remove unnecessary files, apps, and media from your phone. Doing this can reduce the overall backup time and create backups more quickly.
🔗Change Connection. iTunes supports connecting to the iPhone wirelessly over Wi-Fi (if your computer and iOS device have the same network connection). But sometimes, the wireless transfer is slower than a wired way. Therefore, if you are using Wi-Fi to back up your iPhone, you can change it to the wired data transfer to speed up the iPhone backup process.
⚙️Update iTunes. Outdated iTunes can have bugs and other issues that can reduce the backup speed. So, to avoid such a situation, ensure that you have updated iTunes on your system. This can help you optimize speed for creating backups of heavy files.
⌨️Avoid Multitasking. When you are doing sensitive tasks, such as creating a backup of your iPhone, it is recommended to refrain from multitasking. Multitasking consumes a lot of resources, which eventually slows other processes like backup creation.
☁️Use iCloud to Back Up Your iPhone. If the computer on which you are using iTunes to create a backup does not have fast processing components, back up your iPhone to iCloud instead. With the help of fast-speed internet, you can create backups more quickly as compared to iTunes.
To conclude, we've delved into the variables that affect how long does it take to back up an iPhone to iTunes. We've covered the significance of factors such as your data size, internet connection quality, iTunes version, iPhone model, and other miscellaneous elements. All of these can influence the time it takes to complete your backups.
Furthermore, we introduced an excellent alternative to iTunes, EaseUS MobiMover, which provides faster and easier data transfer and backup options. EaseUS MobiMover allows you to create selective backups and efficiently manage your iPhone data and offers user-friendly features, making it a highly recommended solution for iPhone users.
With MobiMover, you can effortlessly move various data types between your iPhone and computer, back up your device selectively, and restore backups when needed. Its straightforward interface and powerful features make it an excellent choice for managing your iPhone data efficiently.
In case you still have some questions about how long does it take to backup iPhone on iTunes with different storage capacity or other options, then the below FAQs can assist you in this:
Q1. How long will it take to back up 256 GB iPhone?
The total time of creating a backup of an iPhone depends on various factors. However, if we talk about the backup time of an iPhone with 256 GB, it can take an estimated time of 40 – 60 minutes.
Q2. Is it faster to back up iPhones on iTunes or iCloud?
Creating a backup of an iPhone on iTunes with the help of a high-speed USB cable is an easy and fast process as compared to creating a backup on iCloud. This is because, while using iTunes, data is transferred over cable without any error, but in the case of iCloud, the complete process depends on a stable internet connection.
Q3. Can iPhone backup take days?
No, iPhone backup does not take days. If your device seems stuck or the backup process takes too long, there might be some issues. In such a case, you can try canceling and restarting the backup process or even restarting your device and then again try to create the backup.
Q4. What kind of data can iTunes back up?
iTunes offers a versatile data backup service for your iPhone, encompassing many data types. These include apps, app data, contacts, call history, messages, notes, calendar events, photos, videos, settings, device configurations, home screen layouts, and app organization.
Related Articles
How to Export Text Messages from iPhone
How to Transfer Photos from iPhone to Mac in All Possible Ways
How to Transfer Audiobooks to iPhone With/Without iTunes in 4 Ways
How to Download YouTube Videos to PC