How to Delete Subscribed Calendars on iPhone (2025 Guide)
Myra updated on Jan 10, 2025 to iPhone Data Transfer
If you want to delete subscribed calendars on iPhone or iPad, just read this post to get a couple of simple tips to quickly delete subscribed calendars on iPhone in iOS 12/13/14.
Do you have problems that can't delete subscribed calendars on iPhone? If you do, check out this guide to get some useful solutions to unsubscribe calendars on iPhone. By the way, if you want to reorganize your calendar by deleting unwanted events, you will also learn how to access and manage iCloud Calendar on PC.
Fixes at a glance:
| 1. the Settings app | Effective - Select "Subscribed Calendars" under the Accounts section to delete calendars. | check details... |
| 2. the Calendar app | Effective - See and delete all calendars you subscribed under the "Subscribed" section. | check details... |
| 3. EaseUS MobiMover | Highly effective - view and delete iPhone calendars from computer. | check details... |
To unsubscribe calendars via the Settings app:
Step 1. Go to the Settings app on your iPhone.
Step 2. Find and tap "Accounts & Passwords." ( or "Mail, Contact, Calendar" on iPhones running old system)
Step 3. Select "Subscribed Calendars" under the Accounts section.
Step 4. Select the calendar you want to remove.
Step 5. Then, select "Delete Account."
Step 6. Confirm your choice by tapping "Delete" again.
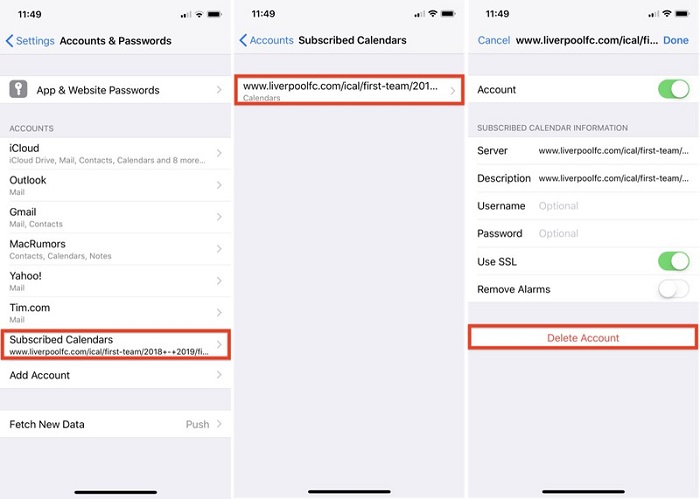
Tips: If one day, you want to re-subscribe to a calendar on your iPhone, you can go to the Settings app > Account & Passwords > Add Account > Other > Add Subscribed Calendar > Input required information > Next > Give it a name > Save.
Further reading:
You can also remove the subscribed calendars via the Calendar app. Here are the steps.
Step 1. Open the Calendar app on your iPhone or iPad.
Step 2. Tap the "Calendar" button at the bottom of your screen.
Step 3. Then, you will find all calendars you subscribed under the "Subscribed" section.
Step 4. You can hide specific calendars by unchecking the entry in this list.
Tips: If you wish to delete a calendar, you can click (i) at the right of the calendar title and scroll down to find the "Delete Calendar" button, then tap it to delete the unwanted calendar.
Deleting unwanted files from iPhone can bring you many benefits, such as improving the speed of your device, freeing up more storage space, and making it easier to find the data you want, etc. If you want to get these benefits, just go ahead to remove unwanted files by using this iOS data transfer tool - EaseUS MobiMover.
With this program, you can delete any unwanted files from your iPhone with ease. In addition to that, it has some additional functions that include:
Now, click the button below to safely download and install EaseUS MobiMover on your computer. Then follow the steps to delete unwanted files on your iPhone with it. (Take deleting contacts as an example.)
Step 1. Connect your iPhone or iPad to your computer (Mac or PC), launch EaseUS MobiMover and go to " Content Management> Contacts".
Step 2. Click the "Select All" to select all the contacts on your iPhone or iPad, then click "Delete" to delete all contacts from your iPhone/iPad.
Step 3. Then you will see a new window asking you whether to delete the selected items. Click "Yes" in the window to confirm your deletion.
Quite effective, right? You also can use EaseUS MobiMover to delete all iPhone photos to make room for new files or remove all the contacts at one time before giving the device to others.
Deleting subscribed calendars can be extremely easy if you use the right method. With the methods we introduced, you can easily get the job done. If you have any better solutions to this issue, don't forget to share them with us.
Related Articles
How to Transfer Photos from PC to iPhone 16/15/14 Without iTunes in 6 Ways
Fix Transfer Directly from iPhone Not Working [2025 Guide]
How to Transfer Contacts from iPad to iPhone 16/15/14/13/12/11
How to Export iPhone Contacts Without iCloud