How to Delete Files on iPhone/iPad in 3 Ways
Myra updated on Nov 18, 2024 to iPhone Data Transfer
To delete files on iPhone or iPad, you can choose from three free methods. Apply one of them to remove unwanted files from your iPhone or iPad immediately within seconds.
Although newer generations of iPhone or iPad are designed with a maximum capacity of 512GB and 1TB (iPad Pro) separately, you still don't want the unwanted files to take up the storage on your device. To free up space on your iPhone/iPad to ensure better performance, you will need to delete files from your iPhone or iPad occasionally.
There are generally three types of files you may want to delete:
No matter which kind of files you want to remove, you will find the corresponding solution in the paragraphs below.
| Method | Applies to | Effectiveness | Difficulty |
| Files App | Documents | The most direct solution is to use the Files app built-in iOS 11 and later. | Easy |
| EaseUS MobiMover | Documents Media Files Apps | It is more convenient to manage your iDevice files, whether it is to delete your files or transfer files between iDevices. | Easy |
| Settings | Apps | You can remove apps and their data to free up your iPhone or iPad storage in the Settings app. | Easy |
Applies To: Documents (Word, Excel, and PPT Files...)
If you have the same question as the one shown above, the most direct solution for you is to use the Files app built-in iOS 11 and later.
To delete the files stored in your iPhone/iPad internal storage:
Step 1. Go to the "Files" app and click "On My iPhone/iPad."
Step 2. Find the file or folder you want to delete.
Step 3. Press and hold the item and tap "Delete"
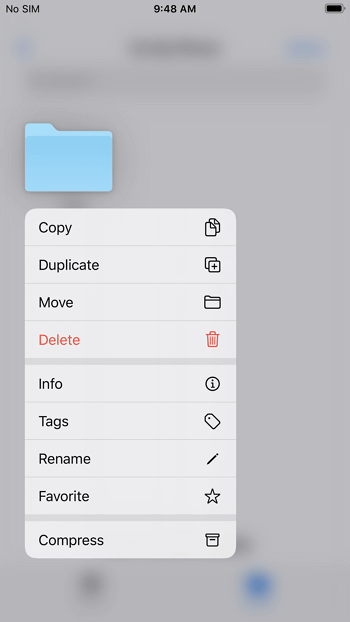
If the files or folders are saved in iCloud but not in the internal storage, you need to remove these unwanted items from the iCloud Drive. You should know that the files your delete from iCloud Drive will disappear not only on your current iPhone or iPad but also on your other devices that use the same Apple ID.
To remove the files stored in iCloud Drive:
Step 1. Open the "Files" app and click "iCloud Drive."
Step 2. Find the file or folder you want to remove.
Step 3. Press and hold the item and tap "Delete."
When you delete a file or folder in Files, be careful because there is no confirmation step. If you click the "Delete" option, you will permanently delete files from your iPhone or iPad.
Applies To: Photos, Videos, Audio Files, Contacts, Messages, Books...
It's no doubt that all these file types shown above can be deleted from your device directly. But if you prefer a more convenient solution to manage your iDevice files, you need an iOS content manager as well as an iPhone data transfer tool like EaseUS MobiMover.
EaseUS MobiMover can not only transfer these files to or from your iPhone/iPad but also delete these unwanted items from your device on a computer. For example, it is a helper in deleting apps on iPhone X and deleting all photos from iPhone at once.
To delete files on iPhone or iPad with EaseUS MobiMover:
Step 1. Connect your iPhone or iPad to your computer (Mac or PC), launch EaseUS MobiMover and go to " Content Management> Contacts".
Step 2. Click the "Select All" to select all the contacts on your iPhone or iPad, then click "Delete" to delete all contacts from your iPhone/iPad.
Step 3. Then you will see a new window asking you whether to delete the selected items. Click "Yes" in the window to confirm your deletion.
In addition to data management features, EaseUS MobiMover also works to:
Thus, if you want to free up your device space and, at the same time, don't want to delete files on your iPhone or iPad completely. You can also choose to transfer files from the iPhone or iPad to a computer first and then remove them from your device. When you need them back someday in the future, you can transfer files from a computer to your iPhone/iPad to make them available on your iDevice again.
Applies To: Apps, Documents & Data
When you find your iPhone storage is running out, you may notice that the apps and their data are taking a large part of your device storage. If you attempt to remove these files to free up your iPhone or iPad storage, you can get it done easily in the Settings app.
Delete files from iPhone via Settings.
Step 1. Open the "Settings" app.
Step 2. Go to "General" >"iPhone(or iPad) Storage."
Step 3. Find and click the app you want to delete or you want to remove data from.
Step 4. Choose "Delete App" and click "Delete App" in the prompt to confirm the deletion.
By doing so, you will remove the app and its data completely. Once you delete an app, there is a rare chance for you to recover its data. Make sure you don't delete important information. Pro tip: While managing storage, don’t overlook emails. Email files and attachments can sometimes take up significant space, especially if downloaded or cached on your device. A tool like Clean Email can help you declutter your inbox by identifying and removing large or unnecessary emails, potentially freeing up valuable storage on your iPhone.
Depending on the file type you want to remove, you will need to use different ways.
For documents, use the Files app; For apps and data, use the Settings app to finish the task; For media files like photos, use an iOS content manager or use the corresponding app (which is easy, and you surely know how to do it).
Apply the one that fits your needs to start deleting unwanted items from your device within seconds.
Related Articles
How to Convert YouTube Playlist to MP3
How to Back Up iPhone Without iTunes in 3 Ways [iPhone 16 Supported]
How to Transfer MP3 from Mac to iPhone With/Without iTunes
Do Shared Albums Take Up Storage [Clear Answer]