Siri Not Working on iPhone 16 or 16 Pro Max [Top 8 Fixes!]
Gorilla updated on Oct 21, 2024 to iOS & Mac Topics
If your Siri is not working on iPhone 16 or 16 Pro Max with iOS 18, here are 8 effictive ways to help you fix the problem quickly. You can follow the step-by-step guide below for troubleshooting. These 8 methods are the ultimate guide for the Siri not responding issue. Just dive in!
Recently, many users have said that Siri doesn't hear them, but the microphone works. It can be frustrating when Siri isn't responding on your iPhone 16 or iPhone 16 Pro Max, especially when you rely on this feature for daily tasks. Here, we will explore why Siri might stop working and provide practical solutions to resolve the "Hey Siri not working" issue.
If Siri is not working on your iPhone running iOS 18, don't worry. Siri may stop working on the iPhone 16 or 16 Pro Max due to various reasons. Common causes include glitches in new software updates, incorrect configuration settings, or using an outdated iOS version, all of which can disrupt Siri's operations.
Additionally, Siri requires a stable internet connection to process commands, and network issues can impede its performance. Hardware issues, such as a damaged microphone, can prevent Siri from hearing commands accurately. Furthermore, restrictive privacy settings might block Siri's access to necessary data like contacts and location, affecting its utility.
If Hey Siri is not working on iPhone 16, first, make sure Siri is activated on your device. Go to Settings > Siri & Search and ensure that the options "Listen for 'Hey Siri'", "Press Side Button for Siri", and "Allow Siri When Locked" are toggled on.
If Siri still doesn't respond to your voice, you can go to Settings > Siri & Search > Listen for "Hey Siri" and turn it off and back on to re-enable and reconfigure it again.
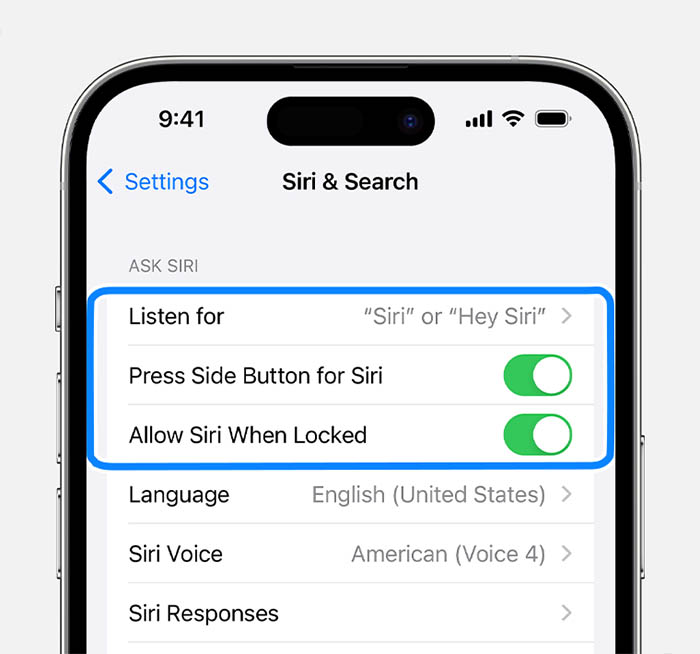
After toggling "Listen for 'Hey Siri,'" your iPhone will prompt you to set up your voice. To set up Siri on iPhone, you can just follow the on-screen instructions. You will be asked to say phrases like "Hey Siri," "Hey Siri, how's the weather today?" and "Hey Siri, set a timer for three minutes." This helps Siri learn and recognize your voice. Once completed, tap on Done to finish resetting Siri.
Sometimes, resetting all settings can resolve underlying issues. This won't delete your data but will reset system settings like Wi-Fi passwords and wallpaper. Navigate to Settings > General > Transfer or Reset iPhone > Reset > Reset All Settings.
Running outdated software may lead to compatibility issues with Siri. Check for the latest iOS update by going to Settings > General > Software Update. If an update is available, download and install it.
According to a user from Reddit, this Siri not responding issue was fixed with the new iOS 18.0.1 software update on his iPhone 16.
A simple restart can often fix minor software glitches. To restart your iPhone 16 or 16 Pro Max, press and hold the side button and either volume button until the power off slider appears. Slide to turn it off, then hold the side button to turn it back on.
Adjust Siri's response settings to ensure it communicates effectively. Go to Settings > Siri & Search > Siri Responses. Here, you can switch from "Automatic" to "Prefer Spoken Responses" to hear Siri speak responses at any time, even when Silent mode is turned on.
If restrictions are set up incorrectly, it may prevent Siri from functioning. Go to Settings > Screen Time > Content & Privacy Restrictions and ensure Siri & Dictation is allowed. If it's already enabled, you can turn it off and back on to refresh the settings. When you're done, reboot your iPhone and see if you fix the Sirr problem.
Siri needs a clear audio input and an active internet connection to function. It's a regular troubleshooting method to check your microphone for any obstructions and test your internet connection for stability.
More Readings Related to iOS 18:
After you fix the problem of Siri not responding to voice, you may have a bad impression of this Apple's native voice assistant from now on. Well, you may consider replacing Siri with ChatGPT as your voice assistant on your iPhone.
To replace Siri with ChatGPT for conversational tasks on your iPhone:
However, note that ChatGPT, used in this way, doesn't perform typical assistant tasks like controlling volume or answering calls. It's mainly for information retrieval and intelligent conversation. According to the user experience, the voice activation and conversation with ChatGPT to provide information are more satisfying than Siri.
For more questions or information about replacing Siri with ChatGPT, refer to the post: "How to Replace Siri with ChatGPT" from Reddit.
By following these steps above, most issues with Siri not working on your iPhone 16 or 16 Pro Max should be resolved. Regular updates and proper setting configuations can help maintain Siri's functionality.
If Siri is still unresponsive, consider contacting Apple Support for professional assistance or visiting an Apple Store.
Yes, if your iPhone's microphone is damaged, Siri may not be able to hear and process your commands. Consider getting your microphone checked at an authorized service provider.
Sometimes, after an update, settings may revert or change. Re-enable Siri in the settings and check for any additional updates or patches that might fix the issue.
Related Articles
What Is Smart Punctuation on iPhone
Why Does Transferring Data to New iPhone Take So Long [Fix]
4 Quick Fixes to Screenshot on Mac Not Working
What Does Recent Photo Update Mean on iPhone iOS 17