4 Quick Fixes to Screenshot on Mac Not Working
Sofia Albert updated on Feb 01, 2024 to iOS & Mac Topics
Are you stuck on Mac screenshot not working on Mac, if so, read this post and learn the four simple tips to fix screenshot on Macbook Air/Pro/ not working.
“The shortcuts for the screenshot on my MacBook Pro are not working. I hear the camera shutter sound but they are not appearing on my desktop and when I search for any images created today on my Mac, they are not there. Does anyone know how to fix this?” - A user from Apple Discussions
Theoretically speaking, it's easy to take a screenshot on Mac when there is no matter going on. However, many users have reported that they have met the Mac screenshot not working problem like said above without any specific reason. Then, how to fix this issue timely and continue with a screenshot on Mac? Read on to get effective tips.
Many users have found the command shift 4 not working on Mac when they want to take a screenshot of a selected area and no camera shutter or no image saved on Mac. Don't worry, fix it following methods below.
Long-time no restarting your Mac may cause some applications won't work well. You can restart your Mac via three ways:
You can use the shortcuts Command + Shift + 3 to capture a full-screen screenshot and Command + Shift + 4 to take a selected region unless you have activated the shortcuts.
Go to "System Preferences" > "Keyboard & Mouse" > "Keyboard Shortcuts" > check whether the shortcuts are activated or not under Screen Shots, and also check that they have not been assigned to something else.
If the two solutions above can't fix Mac screenshot not working, and you need to do it in a hurry, you can use the pre-installed Grab on Mac to take a screenshot of a particular section of the screen, an individual window, or the entire screen.
Go to "Applications" > "Utilities" > find and open "Grab" > "Capture" > choose to take a specific screenshot based on your own needs.
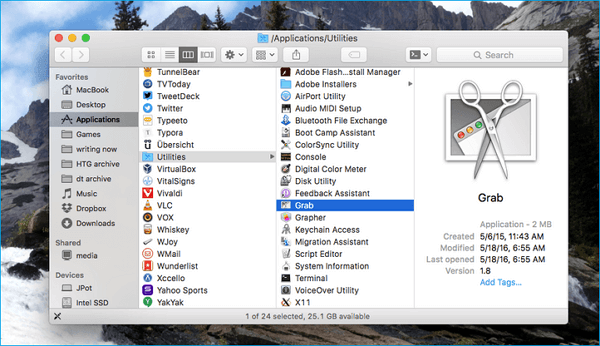
Preview is the default tool that allows you to open and edit images. And you can capture a screenshot by simply clicking the toolbox icon.
Go to "Preview" > click "File" > select "Take Screenshot" from the resulting drop-down menu.
After you have succeeded in taking a screenshot on Mac and what to sync the images to your iPhone, how to make it with ease? You can use AirDrop to transfer screenshot from Mac to iPhone or AirDrop photos from iPhone to Mac. Just turn on AirDrop, Bluetooth Wi-Fi connection on both iPhone and Mac, and go to the Photos application on Mac, and then choose to share the specific screenshot with iPhone via AirDrop
How to transfer screenshot from Mac to iPhone in an efficient way without any cost? Here is the solution by using EaseUS MobiMover Free to sync photos from Mac to iPhone with ease. Besides, if you need to download some interesting TV shows or movies or want to add ringtones from Mac to iPhone, MobiMover Free can also fulfill your needs with ease.
Step 1. Launch EaseUS MobiMover on your computer > Connect your iPhone to your Mac > Select the "Mac to Phone" option on the main interface > Click the "Select Files" to continue.
Step 2. With MobiMover, you can choose to transfer photos as well as many other popular files from Mac to your iPhone and iPad. Then, click the "Open" button to load the files.
Step 3. MobiMover will show the files you've selected on the screen. If you've missed an item, you can click "Add Contents" to import more files. Next, click the "Transfer" button to start the transfer process.
Related Articles
Does Quick Start Transfer Everything? [Detailed]
iPad Quick Start Not Working? - Best 7 Fixes
How to Force Restart iPhone 13? Find Your Solutions Here
2 Easy Ways to Uninstall Apps on iPhone 8/8 Plus/X