iPhone Symbols on Top of Screen [Click to Know]
Myra updated on Jan 10, 2025 to iOS & Mac Topics
As the iOS versions advanced, the iPhone symbols on top of screen have also changed. This passage covers the exact meanings of those different iPhone symbols on top of screen and will give you more detailed information.
You may find iPhone symbols on top of screen for iPhone users. Some of them are known to all and easy to understand, such as the Battery Percentage icon and the Wi-Fi icon, but there are iPhone symbols on top of screen, that may be hard to guess their exact meanings while occurring. If you are searching for more information about the implications of iPhone symbols on top of screen, you're just on the right page! You can check those iPhone icons, including the hidden ones, by sliding your finger downwards on the spot just underneath the 3 symbols at the top-right corner of your screen. Let's look at more iPhone symbols on top of screen that you might see.
If your iPhone is the model of iPhone X and later, you can always find iPhone symbols on top of screen. This part will mainly introduce a colored bubble just behind the time in the status bar, which is always in blue, green, and red. They are the icons that often appear on the upper-left corner of the screen.
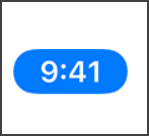
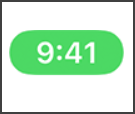
If your iPhone runs iOS 14 and later, you can find an orange or green dot on the top-right corner of the screen. They're also known as orange and green indicators. As long as one appears, it could indicate that another app is using the microphone or Camera. You can always see these 2 iPhone symbols on top of screen on the right side. There are nuances between the orange dot and the green dot. Let's divide these 2 dots separately:
Sometimes, we just want to keep our screen in one direction, like vertical, but the screen may rotate as the iPhone flips. Here, one of the iPhone symbols on top of screen- Orientation Lock would help a lot.
The shape of this iPhone icon is: lock with circle. After turning it on in the command center, you can see it also appearing on the upper-right corner of the screen. (If hidden, you can swipe down the icons on the top-right corner to see whether it turns on)
Different from the normal lock icon on the locked screen, which appears only when you get your iPhone locked with a passcode, Touch ID, or Face ID (model of iPhone X or later), as long as the Orientation Lock is turned on, it will exist on your screen for a long time and your screen would not rotate until you turn it off.
We have already been familiar with this kind of iPhone icon: Location Services. It's one of the iPhone symbols on top of screen whenever an app or a website is using your current location, you can turn it on in the setting, or if you worry about security, you can also turn it off whenever possible. Apps like Google Maps, Maps, and Weather will use location services to provide you with accurate information.
Apart from the common Location Services icon, we can sometimes see another iPhone symbol: a blue arrow. This icon often appears, especially when the app you're using requests your location.
In addition to the mentioned iPhone symbols above, there are other iPhone symbols on top of screen that are visible. Some appear in the top-left corner next to time, while others may appear in the upper-right corner next to the battery level. You can try them one by one by pulling down the Control Center.
| 4G | 4G or LTE network is available via your carrier, and your iPhone is accessible to the internet using the network. |
| LTE | LTE network is available for your carrier, and your iPhone can have access to the internet over that network. (only available for the model of iPhone 5 and later) |
| 5G | 5G network is available for your carrier; you can connect your iPhone to the internet over that network. (only available for the model of iPhone 12 and later) |
| 5G+ | 5G network with higher frequency is accessible to your carrier, and your iPhone is accessible to the internet using that network. (only available for the model of iPhone 12 and later) |
For a complete list, you can check this passage about the status icons on your iPhone.
After reading this passage, I hope you have already understood the meanings of the iPhone symbols on top of screen. If you can't find any of the icons, you can pull down the Control Center or check whether your iPhone version has been uploaded to the latest one. And if you encounter a symbol you don't recognize someday, you can come back here to find its meaning.
Related Articles
iPhone Screen Zoomed in Stuck | Click for 6 Solutions
Find My iPhone Not Working: 8 Effective Fixes Here!
How to Turn On Flashlight on iPhone 8/8 Plus/X in iOS 11
iPhone White Screen of Death: 6 Fixes Here!