What To Do When Airdrop Transfer Failed Not Enough Space
Gorilla updated on Feb 01, 2024 to iOS & Mac Topics
This article will explore the AirDrop transfer failure because of not enough space error. You will learn how to remove the error and regain the free storage on your iPhone or iPad.
"When trying to airdrop from another iPhone to my iPhone, it looks like it's working, but then the error pops up saying 'AirDrop Failed. The transfer failed because there wasn't enough free space.' I have over 50G free, so there's plenty of space available. The same file was able to be airdropped to another iPhone (older and with less storage space free than mine) without issue. Any ideas on what may be causing the error?"
This thread got nearly 5000 votes on Apple Community. If you are one of them coming across the same AirDrop not working due to insufficient free space, this article offers some feasible solutions to bypass this error message.
This article provides 5 solutions to solve the not enough space error. Or you can choose a professional iPhone transfer software instead of AirDrop to move your files, which will be introduced in the next part.
| Solutions | Effectiveness | Difficulty |
| Free Up Storage Space | You can have more space and fewer useless files. | ⭐⭐⭐ |
| AirDrop One File at a Time | It is suitable for the alert that appears when sending a significant amount of data. | ⭐ |
| Restart Your Device | You can restart your iPhone or iPad to clear any system bugs. | ⭐ |
| Update System | The latest operating system version may install patches to fix the current problem. | ⭐⭐ |
| Factory Reset Your Device | This solution is drastic because it will erase all the data on the devices. | ⭐⭐ |
Without free storage on the recipient's iPhone or iPad, the AirDrop transfer will automatically decline or fail. Make sure you have adequate space available to store the incoming file. First of all, check the available storage on your iOS device to find out what to do next.
Open "Settings" > "General" > "iPhone Storage" or "iPad Storage." You can tell your device's total capacity, used, and free storage here. Now you can proceed to free up your storage or fix the AirDrop transfer failed not to have enough space issue.
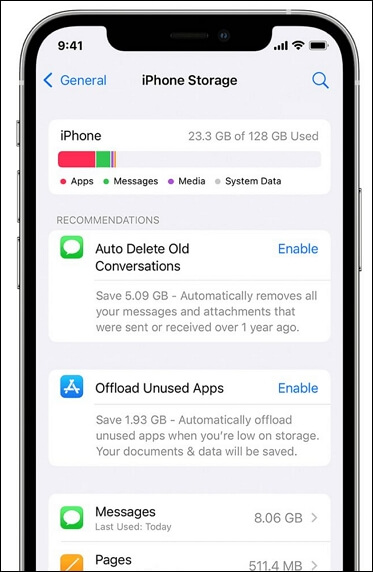
There are several ways to optimize the free-up iPhone storage or the storage on iPad when the storage is almost full. For example,
1️⃣Turn On iCloud Storage For Your Photos.
Go to "Settings" > "Your Apple ID name" > "iCloud" > "Photos," turn on iCloud Photos, and enable "Optimize iPhone Storage." This option will automatically upload photos to iCloud, display them in low resolution, and let you download the original anytime. You can also free up more space by moving videos from your iPhone to your PC.
2️⃣Remove or Offload Unused Apps.
Firmly press the app you don't need anymore and tap the "Remove App" > "Delete App." Or go to "Settings" > "General" > "iPhone (iPad) Storage," and enable "Offload Unused Apps." Deleting apps on your iPhone can save a lot of space on your device as some apps, especially game apps, are large in size.
3️⃣Delete Old Photos and Videos.
Photos and videos usually take up the most of used space. Open the "Photos" app > "Library," tap "Select," select items, tap the deletion icon, and choose "Delete" to confirm. Then go to "Albums" > "Recently Deleted," tap "Select," and choose "Delete All" to delete videos on iPad or iPhone as well as to delete unwanted photos.
4️⃣Delete Downloaded Files.
If you have downloaded music, movies, Podcasts, and other media files on your iOS device for offline enjoyment, open the specific app and delete them. Alternatively, you can transfer your files from your iPhone to your PC to free up storage on the mobile device.
The alert typically appears when you are attempting to send a significant amount of data. Although there is no limit to the size of the file sent via AirDrop, this solution is worth trying. Select one file at a time and try to AirDrop it to another device to get rid of the error warning.
If the error persists, you can restart your iPhone or iPad to clear any system bugs that might prevent the system from reading the available free space on your device.
📱To Restart iPhone X or Later or iPad Without the Home Button:
Press and hold the volume or lock buttons until the power-off slider appears. Drag the slider. Press and hold the lock button to turn it back on.
📱To Restart iPhone 8 or Earlier or iPad With the Home Button:
Press and hold the lock button. Drag the slider. Press and hold the lock button to turn it back on.
The most recent version of your operating system may install patches to fix the "AirDrop transfer failed because there wasn't enough space" error if restarting your device does not work.
Step 1. Go to "Settings" > "General" > "Software Update."
Step 2. Tap "Download and Install" if a new update is available.
Step 3. Follow the onscreen instructions to update your iOS device.
iPhone factory reset is drastic. You might not like it, but it is the last solution you can try to make the AirDrop work without showing not enough space.
Step 1. Back up your iPhone with iCloud or iTunes.
Step 2. Go to "Settings" > "General," and scroll down to "Transfer or Reset iPhone."
Step 3. Tap "Erase All Content and Settings" and follow the onscreen steps.
Step 4. Restore your iPhone from a backup.
If none of the techniques listed above are successful in resolving the "AirDrop transfer failed not enough space" error and you are certain that your iPhone or iPad has adequate free space for receiving sent data, the best way is to ask for help from a third-party data transfer tool.
EaseUS MobiMover Pro is a robust and reliable data transfer solution that allows you to send data between Apple products, such as iPhone to iPhone, iPhone to iPad, iPhone to Mac, iPad to Mac, or vice versa. As the best AirDrop alternative, it supports transferring a wide variety of files, including videos, photos, documents, music, contacts, and many more, between Apple devices without quality loss. It also enables you to transfer data between iOS devices and Android devices.
This error message indicates that your iPhone or iPad doesn't have enough free space to receive the files sent from another Apple product. Whether your iPhone has a 128GB or 2TB capacity, the downloaded attachments, files, music, apps, HD photos and videos, and other cached data have continuously eaten up space without you being aware.
Although AirDrop doesn't have a size limit, the majority of the reports of this problem are from users who tried to send a large amount of data at a time, such as a long video and many photos.
If you find that the AirDrop transfer failed not to have enough space, but there is, the operating system may have some software glitches that prevent it from recognizing the actual empty space on your device.
AirDrop is the most convenient and easiest way to send files between Apple products nearby wirelessly, but it can suddenly stop working. One of the common issues is an error reading "AirDrop Failed. The transfer failed because there wasn't enough free space."
This article provides several ways to free up your iPhone storage space and 4 other solutions when you face the "AirDrop transfer failed not enough space, but there is" issue. Alternatively, you can use EaseUS MobiMover to copy data between Apple iPhones and iPads instead of using AirDrop to bypass the error completely.
Explore this FAQs section to know more about the "AirDrop transfer failed not enough space" topic.
The possible reason is that the operating system on your iPhone can't read the free space due to bugs. Hence, it sends an error message telling you that the available storage on your device is insufficient to receive the airdropped files.
No, there is no size limit for Airdropping. The file size typically is not the reason why AirDrop isn't working properly.
AirDrop files are saved in the Download folder. You can access this folder by clicking Go and then Download on the Mac OS. As for photos transferred through AirDrop, they are saved in the iPhone's photos folder.
Related Articles
iPhone Stuck on Apple Logo Storage Full? Here Are Your Fixes
How to Fix My Photo Stream Not working in 3 minutes
Notes Not Syncing Between iPhone and iPad in iOS 11? Fixed Here!
[Guide] How to Fix iPhone iCloud Backup Slow