How to Add Ringtones to iPhone 7/7 Plus Easily
Sofia Albert updated on Aug 15, 2023 to iOS & Mac Topics
How to add ringtones to iPhone7 or iPhone 7 Plus with a few simple steps? This post provides you two effective methods to add ringtones to iPhone 7/7 Plus by using EaseUS MobiMover and iTunes.
As we all know, if we use iTunes Store or Apple Music service to download and add ringtones to iPhone 7 or iPhone 7 Plus, we will pay some bucks. If we want to add ringtones to iPhone 7/7 Plus without paying for the ringtones, how to make it? In this post, we offer you two ways to add ringtones to iPhone, one is using the iPhone data transfer program, EaseUS MobiMover to make ringtones to iPhone from the computer with simple steps, and the other is using iTunes to put ringtones to iPhone complicatedly with nearly 10 steps.
Are you stuck with the rather complicated operations on adding ringtones to iPhone by using iTunes? Here comes the easier solution by using EaseUS MobiMover, the reliable iPhone transfer software to transfer ringtones from computer to iPhone 7 or iPhone 7 Plus with simple one-click. In addition to ringtones, MobiMover also supports to put some other files to iPhone, for example, photos, videos, music, movies, PDF, and audiobooks. As long as your PC is running Windows 10/8.1/8/7, you can refer to this iOS data transfer software to add different kinds of items to iPhone.
Step 1. Connect your iPhone 7 or iPhone 7 Plus to your computer and run EaseUS MobiMover.
Allow this program to access your iPhone by clicking "Allow" on the program and "Trust" on your phone.
On the Content Management section, click "Audio" and select "Ringtones" to continue.

Step 2. Select "Ringtones" and click "Add Contents" to add saved ringtones to your phone.
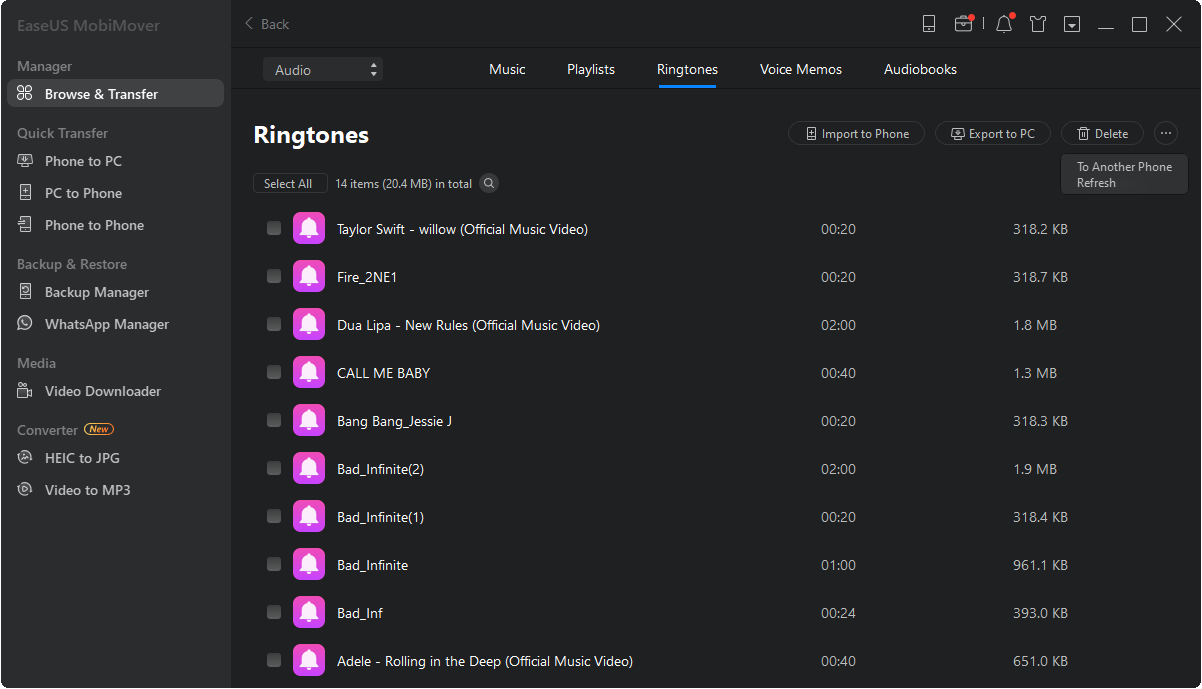
Step 3. Select the Ringtones saved on your PC and click "Open" to add them to your iPhone.
When the process finishes, you can go to "Settings" on your iPhone, then tap "Sounds & Haptics" > "Ringtone" to customize ringtone on your iPhone.
Above guides on adding ringtones to iPhone 7/7 Plus still works for putting music to iPhone without iTunes, with MobiMover, you can easily add any favorite music to iPhone 7 if you need to.
Using iTunes to add ringtones to iPhone 7/7 Plus is a little more complex, follow steps below to import ringtones cautiously.
1. Download and launch iTunes on your computer.
2. Click iTunes music library to choose the song you want to make as a ringtone.
3. Right-click the song and choose to Get Info.
4. Click Options to set the ringtone volume and start & stop time of the ringtone, and click OK. Before setting the start and stop time of the song, you need to first make sure which part of the song you want to make as a ringtone and remember the start and stop time accurate to seconds.
5. Right-click the song again and choose to Create AAC Version. At this time, you will see the original song and the segment of the song you set in step 4 appear at iTunes library.
6. Right-click the song segment and choose Show in Finder.
7. Rename the extension of the song segment from .m4a to .m4r for using as a ringtone on iPhone.
8. Copy the newly made .m4r music file to your local. Then get back to iTunes and delete the song segment.
9. Click Music to display in iTunes, and copy the .m4r file from local to Music.
10. Now, it's the time to sync the made ringtone to iPhone. Click iPhone device button within iTunes, go to Tones, and you will see Sync Tones, choose Selected tones, click Sync and choose Apply.
After you have put ringtones on iPhone, you can refer to following steps to change your present ringtone to the newly added one.
1. Go to Settings, and scroll down to choose Sounds.
2. Scroll down until you see SOUNDS AND VIBRATION PATTERNS section and tap on Ringtone.
3. Tap on the ringtone you like to make it your ringtone.
Related Articles
How Long Does It Take to Sync Messages to Mac [Solved]
8 Solutions to App Store Not Working Problem
[Solved]iTunes Could Not Backup the iPhone? Fixes Here!
Quick Fixes GPS Not Working in iOS 11 iPhone and iPad