試用免費軟體!
訂閱我們的電子報,隨時獲取 EaseUS 最新消息和獨家優惠。如果不再需要,您可以隨時免費取消訂閱。我們重視您的隱私。
如果您的 iPhone 上有很多已購買或未購買的歌曲,您可能需要將這些歌曲備份到您的電腦或將這些歌曲燒錄到 CD 上,或者在您的電腦上對這些歌曲進行任何您想做的事情。iPhone 用戶可以使用 iTunes 將音樂從電腦同步到 iPhone,但反之則不行。您可能需要一些工具才能將音樂從 iPhone 複製到電腦或 Mac。在本文中,我們將討論將音樂從 iPhone 傳輸到電腦的 4 種方法,包括購買的和未購買的歌曲。
適用於:非購買的歌曲和播放列表
如果您的電腦上有許多未購買的歌曲,並且想將它們從 iPhone 複製到電腦或 Mac,使用 EaseUS MobiMover 等iPhone 資料傳輸軟體將完美滿足您的需求。EaseUS MobiMover 可以將音樂從 iPhone 傳輸到電腦或 Mac,甚至可以將您的播放列表從 iPhone 複製到電腦/Mac。
除了將音樂從 iPhone 傳輸到電腦,EaseUS MobiMover 還可以將音樂從 iPhone 傳輸到 iPhone。對於檔案類型,它還支援在 iPhone/iPad/iPod 和電腦/Mac 之間傳輸照片、影片、播客、聯絡人、消息、便箋、日曆、語音備忘錄和 PDF 檔案。下面讓我們看看如何將音樂從 iPhone 一次傳輸到電腦或 Mac。
步驟 1. 連接iPhone至電腦,啟動EaseUS MobiMover。
通過點擊裝置上的「信任」,然後點擊程式上的「允許」,啟用EaseUS MobiMover存取您的手機。
點擊「瀏覽&傳輸」作為傳輸模式,然後點擊「音訊」,接著選擇「音樂」繼續。
步驟 2. 點擊音樂選項,然後選擇「新增內容」開啟電腦中儲存音樂檔的位置。
步驟 3. 選擇想從電腦傳輸到iPhone的音樂檔,點擊「開啟」開始傳輸。
等待程序結束,然後您就可以打開iPhone上的音樂App來查看新加的音樂。
除了資料傳輸,您可能還喜歡另一個驚人的功能:Video Downloader。使用此功能,您可以將線上影片從 YouTube、Vimeo、Facebook 和許多其他熱門網站下載到您的電腦或 iPhone/iPad 以供離線觀看。
不要猶豫,得到這個工具,享受更美好的生活。
2適用於:購買的音樂
如果您想將購買的音樂保存到您的電腦,您可以使用 iTunes 將您購買的歌曲從 iPhone 同步到電腦。雖然您可以將音樂從 iTunes 添加到 iPhone,但 iPhone 用戶無法使用 iTunes 將所有歌曲從 iPhone 傳輸到電腦。如果您想將購買的歌曲和其他來源的歌曲從 iPhone 傳輸到您的電腦,請使用 iTunes 和 EaseUS MobiMover 將您的所有歌曲從 iPhone 傳輸到電腦或 Mac。
請參閱下文了解如何將購買的音樂從 iPhone 傳輸到電腦。
步驟 1. 在您的電腦上下載並安裝最新版本的 iTunes。然後,通過 USB 資料線將 iPhone 連接到電腦。
步驟 2. 解鎖您的 iOS 裝置,如果要求您信任電腦。
步驟 3. 在 iTunes 中,轉到“檔案”>“裝置”,然後點擊“從 [裝置名稱] 轉移購買”。購買的歌曲將同步到 iTunes。
步驟 4. 傳輸的音樂將出現在 iTunes 資料庫中的“歌曲”項下。您可以點擊 iCloud 下載按鈕將它們保存到您的電腦。

注意:您可能需要授權您的電腦才能播放購買的歌曲。如果需要,請選擇“帳戶”>“授權”>“授權這台電腦”以對您的電腦進行授權。
適用於:購買的音樂
如果購買的歌曲是您要從 iPhone 複製到電腦的歌曲,您可以直接在 iTunes Store 中重新下載購買的音樂,而無需將 iPhone 連接到電腦。
步驟 1. 打開 iTunes 並從選單欄轉到“帳戶”。
步驟 2. 選擇“登入”並輸入您用於購買歌曲的 Apple ID。
步驟 3. 轉到“帳戶”>“已購買”>“音樂”。
步驟 4. 切換到“不在我的圖書館中”選項,您將看到購買的項目。
步驟 5. 點擊雲端下載按鈕將歌曲保存到您的電腦。
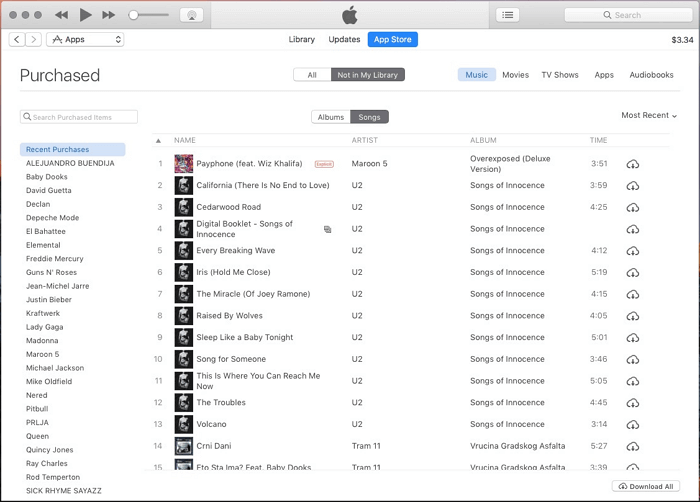
適用於:非購買歌曲
將 iPhone 音樂傳輸到電腦或 Mac 的最後但並非最不重要的方法是使用雲端服務。雲儲存服務使您能夠在使用同一帳戶的裝置之間共享檔案。無論您是想將音樂從 iPhone 傳輸到電腦還是從電腦傳輸到 iPhone,此類服務都會有所幫助。
Dropbox、Google Play Music 和 Amazon Music 等常見實用程式都可以將歌曲從 iPhone 複製到電腦或 Mac。讓我們以 Dropbox 為例。
將音樂從 iPhone 傳輸到電腦:
步驟 1. 在您的 iOS 裝置和電腦上下載並安裝 Dropbox。(您只能在 iOS 裝置上安裝 Dropbox 應用程式。在電腦或 Mac 上,您可以訪問 dropbox.com。)
步驟 2. 使用同一帳戶在您的裝置上登入 Dropbox。
步驟 3. 將要從 iPhone 傳輸的歌曲上傳到 Dropbox。
步驟 4. 完成後,您可以從 Dropbox 訪問音樂並將其下載到您的電腦。通過這樣做,您可以將音樂從 iPhone 傳輸到電腦或 Mac。

儘管所有四種方式都可以讓您將音樂從 iPhone 傳輸到電腦,但它們可以為您複製的內容有所不同。如你看到的:
很明顯,哪種解決方案更易於操作,並且可以做更多的事情來管理您的 iOS 內容。獲取它以立即將您的音樂傳輸到電腦。
相關文章
YouTube影片下載教學!這些YouTube影片下載工具絕對不能少
![]() Gina/2024-07-19
Gina/2024-07-19
免費|把電腦上的MP4傳到iPhone/iPad(有/沒有iTunes)
![]() Agnes/2024-07-19
Agnes/2024-07-19
如何在 Mac 或電腦上透過 4 種方式存取 iPhone 檔案
![]() Gina/2024-07-19
Gina/2024-07-19
![]() Agnes/2024-07-19
Agnes/2024-07-19
選擇你所在的位置


