Sommario:
Se vuoi sapere come fare per trasferire app tra iPhone, continua a leggere questa guida e scoprirai quattro metodi per farlo.
Continua a leggere per scoprire i quattro metodi per trasferire le applicazioni tra iPhone in pochi minuti.
Perché vuoi trasferire applicazioni da un iPhone all'altro?
Nel momento in cui stai per cambiare iPhone, sicuramente vorrai sapere come fare per portare tutti i dati dall'iPhone precedente sul nuovo, o almeno le foto, i contatti e le app. Generalmente i contatti e le foto sono le cose più importanti. La stessa importanza generalmente viene data alle app e ai rispettivi dati.
Le app più utilizzate generalmente contengono informazioni vitali, come le informazioni dell'account, cronologia delle conversazioni, salvataggi dei giochi, impostazioni e tanto altro. Per conservare i dati, bisogna trasferire le app sui nuovi iPhone. Oltre a salvare dati, è un procedimento che aiuta a risparmiare tempo in quanto si evita di riscaricarle. Dopo aver letto tutti questi motivi, sicuramente vorrai trasferire le tue app da un iPhone su un altro.

Come fare per trasferire file da iPhone a PC
Dopo aver ricevuto un nuovo iPhone, probabilmente vorrai conservare dei dati archiviati sul vecchio cellulare al PC per liberare spazio su quello nuovo. Se è ciò che vuoi, non perderti queste soluzioni.
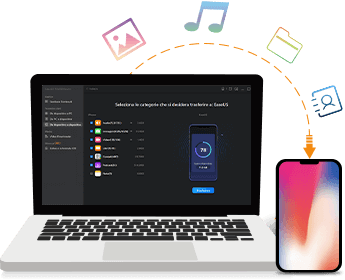
E' possibile trasferire applicazioni da un iPhone su un altro?
"Posso trasferire le app sul mio nuovo iPhone?", hanno chiesto svariati utenti. Se ti trovi qui, sai già che la risposta è "Si". Ma per essere chiari, questo procedimento implica uno spostamento completo dei dati da un iPhone sull'altro, ossia tutti i dati e tutte le impostazioni. Esistono cinque metodi per farlo. Qui li troverai tutti. Questi metodi sono applicabili anche per trasferire app da un vecchio iPad su uno nuovo.
5 metodi per trasferire app tra iPhone
In base ai preparativi da fare e ai dispositivi disponibili, eistono metodi diversi per il trasferimento delle app. Scopri i consigli nei dettagli e scegli il metodo che più rispecchia i tuoi bisogni. A proposito, se hai bisogno di trasferire file tra iPhone e Mac, puoi andare a controllare la pagina precedente per le soluzioni.
Metodo 1. Come fare per trasferire app sul nuovo iPhone con Quick Start
Svariati utenti vogliono sapere come fare per trasferire le app via bluetooth. Ad essere onesti, col bluetooth non si può fare. E' vero però che in un certo modo il bluetooth è necessario per alcuni metodi, come ad esempio per Quick Start.
Quick Start è una funzione rilasciata per la prima volta con iOS 11 per aiutare gli utenti ad impostare in maniera semplice il proprio dispositivo con un altro nelle vicinanze. In base alle versioni di iOS, Quick Start ti aiuterà in due modi:
Se entrambi i dispositivi sono iOS 11 ma non iOS 12.4 e successivi, puoi utilizzare Quick Start per settare rapidamente il tuo iPhone con un backup di quello precedente da iCloud. Così facendo, trasferirai tutti i tuoi dati e le impostazioni dal precedente sul nuovo.
Per utilizzare Quick Start:
Step 1. Inserisci la tua SIM nel nuovo iPhone.
Step 2. Attiva il nuovo iPhone e mettilo vicino al vecchio. Poi vedrai apparire la schermata di "Quick Start" che ti presenterà l'opportunità di configurare il nuovo iPhone con il tuo Apple ID.
Step 3. Verifica l'Apple ID e clicca su "Continua". (Abilita il bluetooth se non visualizzi l'opzione continua.)
Step 4. Non appena apparirà un'animazione sul nuovo iPhone, tieni quello precedente sul nuovo e assicurati che l'animazione sia al centro del visore. Dopo di che, vedrai la notifica "Termina sul nuovo iPhone".
Step 5. Non appena verrà richiesto, inserisci la password del vecchio iPhone sul nuovo.
Step 6. Segui le istruzioni sullo schermo per impostare il Touch ID/Face ID.
Step 7. Non appena verrà richiesto, inserisci la password del tuo Apple ID sul nuovo iPhone.
Step 8. Seleziona il ripristino di app/dati/impostazioni dal tuo backup di iCloud oppure carica il backup del vecchio iPhone e poi ripristinalo.
Se su entrambi gli iPhone è presente iOS 12.4 o successivi, puoi utilizzare la funzione Trasferimento iPhone di Quick Start per trasferire tutto.
Per utilizzare Trasferimento iPhone di Quick Start:
Step 1. Attiva il bluetooth sul vecchio iPhone e accendi il nuovo.
Step 2. Posiziona il nuovo iPhone vicino al vecchio e vedrai apparire la schermata di Quick Start su di esso che ti mostrerà l'opzione di utilizzo dei tuo Apple ID per configurare il nuovo iPhone.
Step 3. Assicurati che tu voglia utilizzare l'Apple ID, poi clicca su Continua.
Step 4. Vedrai dunque un'animazione sul nuovo iPhone. Mantieni quello vecchio sopra al nuovo, posiziona l'animazione in mezzo alla visuale e vedrai quindi un messaggio con su scritto "Termina sul nuovo iPhone".
Step 5. Inserisci la password dell'iPhone precedente sul nuovo.
Step 6. Segui le istruzioni sullo schermo per configurare il Face ID o il Touch ID sul nuovo dispositivo.
Step 7. Ora clicca su "Trasferisci da iPhone" per iniziare a trasferire tutti i dati.
Step 8. Quando lo spostamento dei dati sarà terminato, le app si troveranno sul nuovo iPhone.
Metodo 2. Come fare per trasferire app tra iPhone con iCloud
L'utilizzo di Backup di iCloud per trasferire app da un vecchio iPhone su uno nuovo è conveniente nel momento in cui hai effettuato un backup. Il procedimento consiste nel fare il backup del telefono su iCloud e poi trasferirlo sul nuovo dispositivo. Come iTunes, iCloud non trasferisce solamente le app ma sincronizza tutti i file. Assicurati dunque che il nuovo iPhone sia vuoto. Se vuoi utilizzare questo metodo, assicurati di avere una connessione stabile.
Per utilizzare iCloud:
Step 1. Connetti il vecchio iPhone al Wi-Fi.
Step 2. Vai su "Impostazioni" > [tuo nome] > "iCloud" > "Backup di iCloud".
Step 3. Attiva "Backup di iCloud", clicca su "Effettua ora il Backup" e attendi la fine. (Richiede abbastanza spazio su iCloud per salvare tutti i contenuti. Se non dovesse esserci, liberane un po' o acquista altro spazio sul sito Apple.)
Step 4. Inserisci una nuova SIM nel nuovo iPhone oppure utilizza nuovamente quella vecchia.
Step 5. Accendi il nuovo iPhone per configurarlo. (Ricordati di formattare l'iPhone se lo hai già configurato.)
Step 6. Non appena ti apparirà la schermata del WiFi, connettiti a una rete.
Step 7. Segui le istruzioni finché non vedrai la schermata App e Dati.
Step 8. Seleziona "Ripristina da Backup di iCloud" e accedi ad iCloud con l'ID Apple utilizzato sul telefono vecchio.
Step 9. Seleziona il backup fatto in precedenza e attendi la fine del ripristino dati.
Metodo 3. Come fare per trasferire app tra iPhone con iTunes
Il backup di iTunes è simile ad iCloud per il procedimento di backup e ripristino. Dunque verranno trasferiti tutti i contenuti. Per utilizzarlo, devi prima effettuare il backup del dispositivo più vecchio, poi ripristinarlo sul nuovo iPhone, il che vuol dire che il nuovo dispositivo deve essere vuoto per evitare sovrascrizioni.
Per utilizzare iTunes:
Step 1. Connetti il vecchio iPhone al PC e avvia iTunes se non dovesse avviarsi in automatico.
Step 2. Clicca sull'icona "Dispositivo", poi su "Sommario", infine su "Effettua ora il backup". Tutti i dati del vecchio iPhone finiranno sul backup di iTunes. O puoi selezionare "Trasferisci acquisti" per trasferire solamente app, musica, ecc.
Step 3. Alla fine del backup, stacca il vecchio iPhone.
Step 4. Inserisci la SIM nel nuovo iPhone. (Utilizza una nuova SIM oppure inserisci quella vecchia.)
Step 5. Attiva il nuovo iPhone per configurarlo. (Se dovesse essere già configurato, ripristinalo.)
Step 6. Segui gli step finché non vedrai la schermata App e Dati.
Step 7. Seleziona "Ripristina dal Backup di iTunes" > "Avanti".
Step 8. Connetti il tuo nuovo iPhone al computer dove si trova il backup del precedente e avvia iTunes.
Step 9. Clicca sull'icona del dispositivo e seleziona "Ripristina Backup". Seleziona quello giusto e poi clicca su "Ripristina".
Questo video tutorial da parte di Techboomers ti mostrerà come fare per utilizzare i tre metodi menzionati. Puoi fare riferimento anche a loro.
Metodo 4. Riscarica le app sul nuovo iPhone dall'App Store
Se desideri trasferire solamente le app o non vuoi ripristinare il nuovo iPhone, è possibile trasferirle dall'app store. l'App Store ti permette di riscaricare sul nuovo dispositivo le app acquistate se hai effettuato l'accesso allo store con lo stesso ID apple utilizzato per acquistarle.
Per riscaricare dall'app store:
Step 1. Apri "App Store" sul nuovo iPhone.
Step 2. Nella schermata Oggi/Giochi/App/Aggiornamenti, clicca sulla [tua foto] in alto a destra e vai su "Acquistati".
Step 3. Clicca su "Non presenti su questo iPhone" e vedrai tutte le app che non sono installate su questo dispositivo.
Step 4. Clicca su "Scarica" per ottenere le app sul nuovo iPhone.
Metodo 5. Trasferisci le app tra iPhone con un software apposito
Molti di voi probabilmente vorranno sapere come fare per trasferire le app tra iPhone senza dover necessariamente utilizzare i metodi sopracitati. Ed è qui che giunge in vostro aiuto questo software. Stiamo parlando di un'app in grado di trasferire direttamente i file desiderati senza doverli spostare tutti o dover configurare telefoni. Ecco cosa è in grado di fare EaseUS MobiMover.
EaseUS MobiMover ti permette di trasferire app, foto, video, contatti, suonerie, libri e tanto altro tra dispositivi iOS. Nel caso in cui i dispositivi dovessere avere tra iOS 8 e iOS 9, per via delle limitazioni EaseUS MobiMover potrà trasferire solo app. Non dovrebbe essere un problema grave poiché la maggior parte degli iPhone monta iOS 11 e successivi.
Questa app ti sarà di grande aiuto per i tuoi trasferimenti oltre che per effettuare il backup dei messaggi dell'iPhone sul computer, e per aggiungere musica su iPhone. Inoltre, ti permette anche di scaricare video per il tuo computer o iPhone/iPad. Non è pazzesco?
Per utilizzare EaseUS MobiMover:
Passo 1. Connetti entrambi gli iPhone al computer con dei cavi USB e clicca su "Autorizza questo computer" sui dispositivi. Avvia EaseUS MobiMover e seleziona il trasferimento "Tra due positivi iOS" nella schermata principale. Imposta il trasferimento dal vecchio al nuovo e poi clicca su "Inizia".
Passo 2. MobiMover ti permette di trasferire tutti i tipi di dati in un solo click. Seleziona le categorie dal vecchio iPhone e poi clicca su "Trasferisci".
Passo 3. Il programma inizierà dunque a trasferire i dati. Quando avrà finito, vai sull'altro iPhone per verificare la presenza dei file trasferiti.
Consiglio bonus: come fare per condividere le app tra iPhone con AirDrop
E' risaputo che AirDrop permette di trasferire foto, video, contatti, posizioni e tanto altro tra i dispositivi supportati, come ad esempio iPhone, iPad, iPod e Mac. Ma è possibile condividere le app? La risposta è "No". Puoi però condividere le app da un iPhone su un altro. Ciò significa che dovrai poi scaricare l'app condivisa sul dispositivo.
Per utilizzare AirDrop:
Step 1. Assicurati che sia bluetooth che WiFi siano attivi su entrambi gli iPhone, poi attiva AirDrop sui due dispositivi.
Step 2. Sull'iPhone vecchio, vai sull'App Store e cerca l'app da condividere.
Step 3. Seleziona l'app, poi clicca su "Condividi" nella pagina del prodotto e seleziona "AirDrop" > [nome del dispositivo finale].
Step 4. Sul nuovo iPhone, clicca su "Visualizza" per controllare e scaricare l'app.
Conclusione
Esistono dunque 5 metodi funzionanti per trasferire le app tra iPhone. I primi tre funzionano per il trasferimento di tutti i dati e le impostazioni su un nuovo dispositivo, mentre gli utlimi due permettono di trasferire solamente le app. Utilizzane uno per portare a compimento il tuo compito in pochi minuti.
Articoli Relativi:
-
Come trasferire foto da iPhone a Flash Drive su Windows
Aria/2024-07-29 -
Come Mettere Musica su iPod Senza iTunes
Aria/2024-07-29 -
AirDrop non è riuscito a salvare l'elemento: come risolvere
Aria/2024-07-29 -
Come monitorare un Android da un iPhone in 4 modi gratuiti
Aria/2024-11-06
