Sommario:
Imparerai quattro modi efficaci su come trasferire foto da Windows 10 a iPhone, con o senza iTunes. Alcuni dei modi possono essere utilizzati anche per trasferire foto da iPhone a PC.
Esistono molti metodi per trasferire foto da Windows 10 al tuo iPhone, a partire da iTunes e termina con varie soluzioni cloud e strumenti di trasferimento di terze parti. Se stai cercando un modo per trasferire foto da Windows 10 a iPhone, questa guida è per te. In questa guida, raccogliamo alcuni modi praticabili per passare le tue foto da Windows a iPhone. Tutti sono divisi in due parti, a seconda che tu abbia o meno iTunes.
Inoltre, se vuoi riportare queste foto trasferite sul tuo iPhone, applica il suggerimento bonus per farlo.
Suggerimento 1. Come trasferire foto da Windows 10 a iPhone senza iTunes
iTunes è considerato il modo predefinito per sincronizzare i dati dal computer all'iPhone, sia esso PC o Mac. Tuttavia, un difetto inevitabile dell'utilizzo di iTunes è che sostituirà il contenuto esistente sul tuo dispositivo iOS con il contenuto sincronizzato. Ciò significa che causerà la perdita di dati sul tuo iPhone. Pertanto, molti utenti desiderano copiare foto da Windows 10 a iPhone senza iTunes.
Fortunatamente, oltre all'utilizzo di iTunes, sono disponibili molti altri modi pratici per trasferire le immagini da PC Windows a iPhone, iPad o iPod. Ce ne sono tre:
Metodo 1. Trasferisci le immagini da Windows 10 a iPhone con il software di trasferimento iPhone gratuito
"Come faccio a trasferire le foto dal PC all'iPhone tramite USB?"
Se hai la stessa domanda di quella mostrata sopra, ti piacerà il software gratuito di trasferimento dati per iPhone - EaseUS MobiMover. Funziona bene per trasferire foto, video, musica, suonerie, libri, contatti e altro tra il tuo iPhone e PC Windows 10 o tra due iDevice, senza l'installazione di iTunes.
Sia che tu voglia trasferire foto da iPhone a PC o viceversa, puoi fare le cose facilmente con questo strumento.
Per trasferire foto da Windows 10 a iPhone:
Passo 1. Collega il tuo iPhone/iPad al tuo computer e tocca "Autorizza" su tuo dispositivo per continuare. Avvia EaseUS MobiMover e vai su "PC a Telefono" > "Seleziona File".
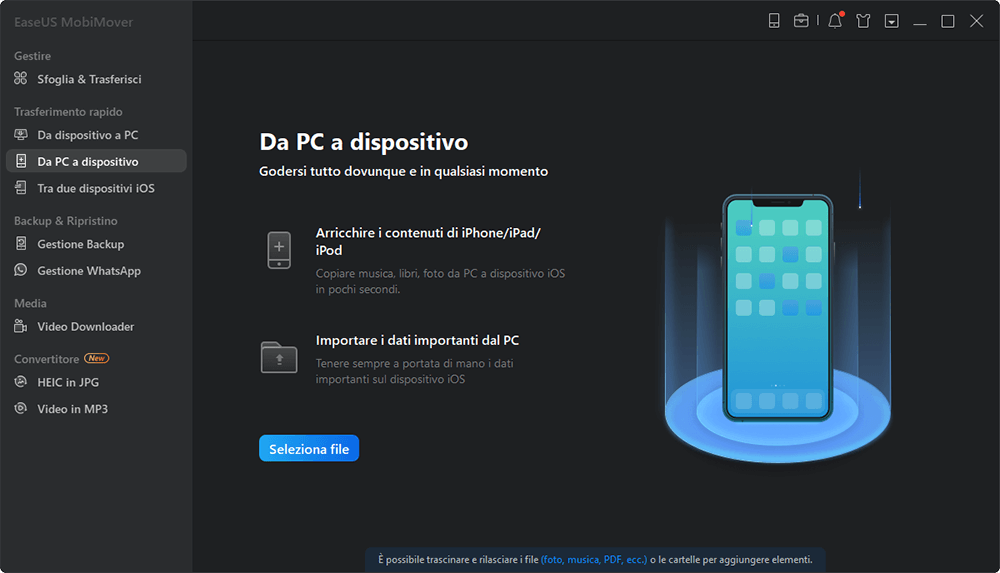
Passo 2. Ora scegli i file che vuoi trasferire.
Passo 3. Premi "Trasferisci" per avviare il trasferimento dei file dal PC all'iPhone o all'iPad. Quando avrà finito, vai nell'applicazione corrispondente sul dispositivo iOS o iPadOS per controllare gli elementi.
Oltre ad essere uno strumento di trasferimento dati iOS, EaseUS MobiMover funziona bene anche come downloader video e audio gratuito. Se devi scaricare video di YouTube su iPhone o scaricare musica SoundCloud sul tuo computer, anche questo ti aiuterà.
Metodo 2. Sincronizza le foto da Windows 10 a iPhone con le foto di iCloud
Non vuoi usare un cavo USB? Ecco iCloud per aiutarti. Con iCloud Photos abilitato, puoi sincronizzare foto e video sui tuoi dispositivi che utilizzano lo stesso account ID Apple.
Assicurati di disporre di spazio di archiviazione sufficiente su iCloud e che i tuoi dispositivi abbiano connessioni di rete stabili. Successivamente, segui i passaggi seguenti per scoprire come trasferire foto da Windows 10 a iPhone (o iPad) in due modi utilizzando iCloud.
Se hai installato il pannello di controllo di iCloud sul tuo PC:
Passo 1. Sul tuo iPhone, vai su "Impostazioni" > [il tuo nome] > "iCloud" > "Foto" e attiva "Foto iCloud".
Passo 2. Sul tuo PC Windows, apri iCloud per Windows.
Passo 3. Fai clic su "Opzioni" accanto all'opzione Foto e abilita "Libreria foto iCloud".
Passo 4. Attiva "Carica nuove foto e video dal mio PC" e ricorda la cartella mostrata sotto.
Passo 5. Copia le foto che desideri trasferire nella cartella per caricare gli elementi nell'archivio di iCloud.
Passo 6. Vai all'app Foto sul tuo dispositivo iOS e vedrai le immagini dal tuo computer.
Se non vuoi installare iCloud per Windows:
Passo 1. Attiva "Foto iCloud" sul tuo iPhone.
Passo 2. Sul tuo PC, vai su iCloud.com e accedi con l'account ID Apple che usi sul tuo iPhone.
Passo 3. Scegli "Foto" e fai clic sull'icona "Carica" per caricare le foto che desideri trasferire sul tuo iPhone su iCloud.
Passo 4. Vai all'app Foto sul tuo dispositivo iOS per controllare le immagini.
Metodo 3. Trasferisci le immagini dal PC all'iPhone con Google Foto
iCloud non è l'unico servizio cloud che puoi applicare per trasferire foto da PC a iPhone. Altri servizi popolari come Dropbox, OneDrive e Google Foto sono utili anche per copiare foto, video e altro dal computer all'iPhone o all'iPad.
Lascia che ti mostri come trasferire foto da Windows 10 a iPhone senza iTunes utilizzando Google Foto.
Passo 1. Vai a visitare Google Foto sul tuo PC Windows e accedi con il tuo account.
Passo 2. Puoi fare clic su "Crea" > "Album" per creare un nuovo album per salvare le foto o selezionare "Carica" > "Computer" per caricare le foto direttamente.
Passo 3. Successivamente, fai clic su "Aggiungi foto"> "Seleziona dal computer" per aggiungere nuove foto a Google Foto dalle cartelle sul PC.
Passo 4. Sul tuo iPhone, vai all'App Store e scarica Google Foto.
Passo 5. Accedi con l'account che utilizzi su Google Foto sul tuo computer.
Passo 6. Seleziona e scarica le foto sul tuo dispositivo mobile.
Suggerimento 2. Come trasferire foto da Windows 10 a iPhone utilizzando iTunes
Se non ti dispiace la perdita di dati o non ci sono file esistenti sul tuo iPhone, anche il trasferimento di foto sul tuo iPhone dal PC utilizzando iTunes è un modo praticabile.
Passo 1. Collega il tuo iPhone al PC con un cavo USB e attendi che iTunes si avvii automaticamente.
Passo 2. Sblocca il tuo dispositivo e fidati del computer. Se richiesto, inserisci il passcode del tuo iPhone per continuare.
Passo 3. In iTunes, fai clic sull'icona "Dispositivo" nell'angolo in alto a sinistra.
Passo 4. Scegli "Foto" nel pannello di sinistra e seleziona "Sincronizza foto".
Passo 5. Seleziona le foto che desideri trasferire dall'opzione "Copia foto da".
Passo 6. Dopo la selezione, fai clic su "Applica" per iniziare a sincronizzare le foto da Windows 10 a iPhone. Al termine, vai all'app Foto sul tuo dispositivo iOS per controllare gli elementi trasferiti.
Suggerimento bonus. Trasferisci foto da iPhone a PC Windows 10
Se trovi che le immagini che trasferisci su iPhone da Windows non sono gli elementi che desideri trasferire, hai la possibilità di recuperarli. Dei metodi per questo scopo, sono inclusi i 4 metodi di cui sopra. Oltre a loro, ci sono due opzioni aggiuntive: e-mail e servizio cloud. Entrambi non sono la scelta ottimale, ma nel caso in cui nessuno dei metodi di cui sopra funzioni, vale comunque la pena menzionarli. Per sapere come funzionano, puoi consultare questa guida dettagliata per trasferire le foto da iPhone a PC.
Conclusione
Non è facile trasferire foto da Windows 10 a iPhone? In realtà, tutti i modi sopra sono applicabili anche per copiare foto su iPhone da un PC con versioni precedenti di Windows o da un Mac. Applica quello più adatto alle tue esigenze per trasferire facilmente le immagini dal PC al tuo iPhone.
Articoli Relativi:
-
Come Trasferire Musica dal Computer all'iPad in 3 Modi
Aria/2024-07-29 -
6 Modi per Trasferire Foto da PC su iPhone senza iTunes
Elsa/2024-07-29 -
Come trasferire foto da iPhone a iPhone utilizzando Bluetooth
Aria/2024-11-12 -
Come ripristinare le foto da iCloud [passo dopo passo]
Aria/2024-11-06