Sommario:
Leggi questa guida per imparare 6 metodi testati per trasferire foto da PC su iPhone senza iTunes. Utilizzane uno per portare a termine il compito in pochi minuti.
Ecco sei modi testati per trasferire foto da PC su iPhone senza iTunes. (Supporta: iPhone 11/11 Pro, iPhone XS/XR, iPhone X, iPhone 8/8 Plus e altro)
Ammettiamolo, iTunes non è la scelta migliore per trasferire i propri dati da PC su iPhone/iPad. Questo principalmente perché porta alla perdita di tutti i dati esistenti sul dispositivo iOS in quanto poco flessibile. Fortunatamente, esistono vari metodi che ti permettono di trasferire non solo foto ma anche altri contenuti.
Continua a leggere per scoprire i dettagli e scegliere il metodo che più soddisfa i tuoi requisiti.
Metodo 1. Come trasferire foto da PC su iPhone senza iTunes
Con il software per trasferire dati su iPhone - EaseUS MobiMover, sarai in grado di fare tutto senza iTunes. E' uno strumento versatile che ti permette sia di trasferire dati che di scaricare video. Grazie ad esso, potrai:
- Trasferire file tra iPhone/iPad/iPod Touch e computer
- Trasferire file tra iPhone e Mac
- Copiare dati da un iPhone/iPad/iPod su un altro
- Scaricare clip da Twitch, video e altro
Gratuito, sicuro e veloce, EaseUS MobiMover è la scelta migliore per chi desidere trasferire i propri file su iPhone senza iTunes.
Per trasferire foto da computer su iPhone:
Passo 1. Collega il tuo iPhone/iPad al tuo computer e tocca "Autorizza" su tuo dispositivo per continuare. Avvia EaseUS MobiMover e vai su "PC a Telefono" > "Seleziona File".
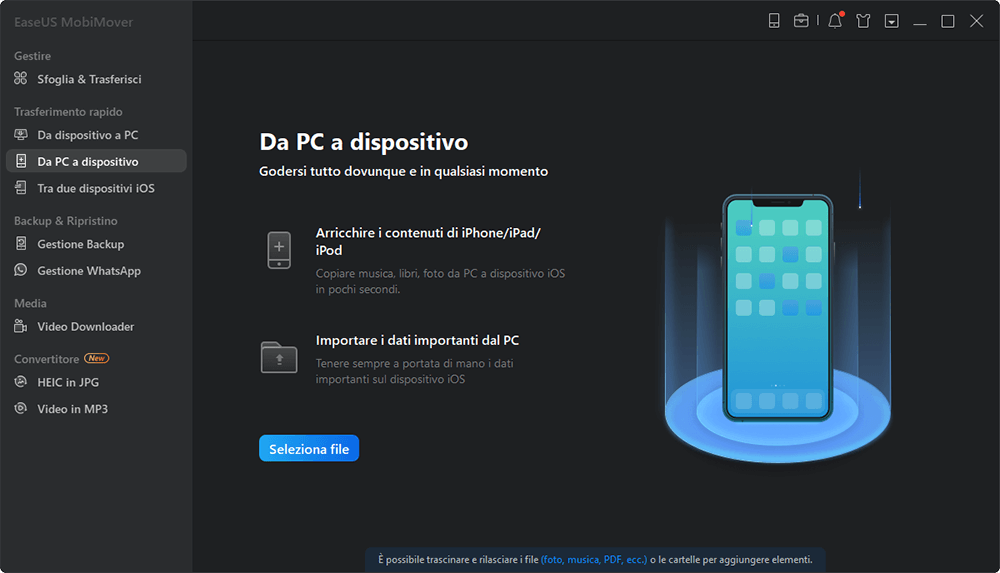
Passo 2. Ora scegli i file che vuoi trasferire.
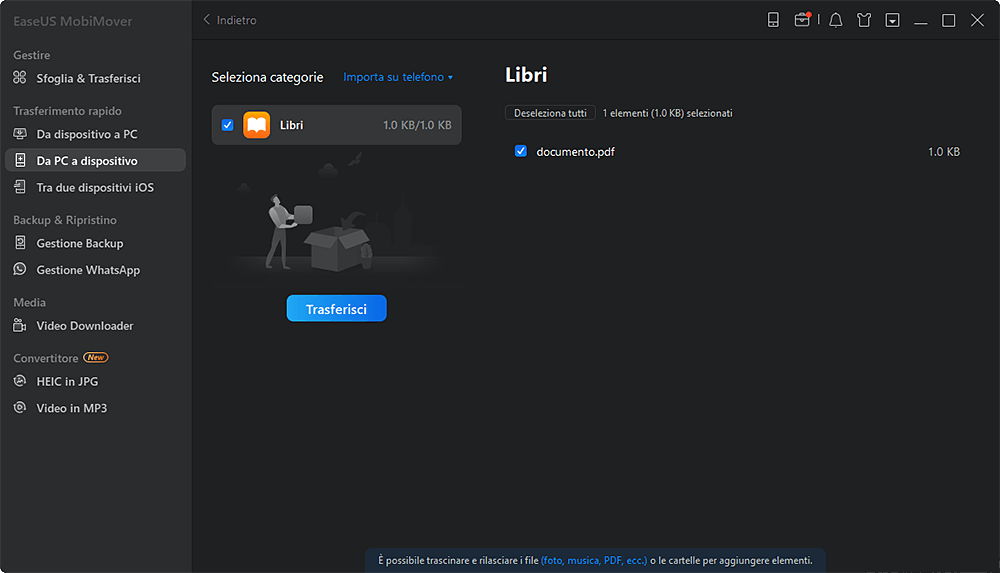
Passo 3. Premi "Trasferisci" per avviare il trasferimento dei file dal PC all'iPhone o all'iPad. Quando avrà finito, vai nell'applicazione corrispondente sul dispositivo iOS o iPadOS per controllare gli elementi.
Facile, vero? Ottienilo e provalo subito.
Metodo 2. Come importare foto da PC su iPhone tramite Esplora File
Un altro modo per arricchire le tue foto sull'iPhone è quello di utilizzare Esplora File di Windows e un cavo USB. Accedendo alla memoria interna del tuo iPhone tramite computer puoi copiare direttamente le foto nella cartella DCIM del dispositivo. Dopodiché potrai accedervi tramite l'app Foto.
Per spostare foto dal PC su iPhone senza iTunes:
Step 1. Connetti l'iPhone al computer.
Step 2. Sblocca il tuo dispositivo iOS e abilita il computer. Se necessario, inserisci la password per continuare.
Step 3. Vai su "Questo PC" > [nome del dispositivo] > "Archiviazione Interna" > "DCIM" > "100APPLE" e incolla le foto in questa cartella.
Step 4. Vai sull'app Foto per verificare che siano state trasferite.
Metodo 3. Come trasferire foto dal computer su iPhone tramite Foto di iCloud
iCloud custodisce in maniera protetta file come foto, video, contatti e altro in un cloud e mantiene i file aggiornati sui dispositivi che utilizzano lo stesso cloud. Inoltre, è alquanto utile per copiare foto dal PC su iPhone.
Per trasferire le foto con iCloud, assicurati di avere abbastanza spazio a disposizione o potresti riscontrare problemi come ad esempio "non è possibile sincronizzare foto su iCloud".
Per trasferire foto con iCloud:
Step 1. Carica le foto su iCloud dal computer.
- Se hai installato iCloud su Windows, abilita "Foto" > "Libreria foto di iCloud" tramite le impostazioni e copia le foto da trasferire nella cartella impostata.
- Se non hai il pannello di controllo di iCloud, vai su iCloud.com, accedi col tuo ID Apple, seleziona "Foto" e carica le immagini da mandare su iCloud.
Step 2. Attiva "Foto di iCloud" sul tuo iPhone andando su "Impostazioni" > [tuo nome] > "iCloud" > "Foto".
Step 3. Vai sull'app Foto sull'iPhone e vedrai le foto trasferite dal computer. Scarica quelle da trasferire sull'iPhone in base alle tue necessità.
iCloud è una buona scelta anche quando vuoi trasferire documenti tra computer e iPhone/iPad. Guarda come trasferire file da PC su iPhone se desideri condividere Word/Excel/PPT/PDF e altri file dal computer sul tuo dispositivo.
Metodo 4. Come copiare foto da PC su iPhone con Google Foto
iCloud, sebbene funzioni meglio con i dispositivi della Apple, offre uno spazio gratuito limitato (5GB( per conservare i propri file. Chiaramente è nulla per gli utenti che dispongono di grandi quantità di foto e video. Detto ciò, sicuramente potresti preferire un servizio in grado di darti spazio illimitato e gratuito. Ed è esattamente ciò che fa Google Foto.
Google Foto, come si può intuire dal nome, è un servizio di achiviazione fornito da Google. A differenza di iCloud, ti permette di conservare i tuoi file in maniera illimitata e gratuita.
Per utilizzare Google Foto:
Step 1. Vai su Google Foto e accedi col tuo account Google.
Step 2. Clicca su "Carica" > "Computer" per caricare le foto da trasferire sul cloud.
Step 3. Scarica e installa Google Foto dallo store. Poi, accedi con lo stesso account utilizzato sul computer.
Step 4. Vai su "Foto" e vedrai le foto trasferite dal computer.
Metodo 5. Com trasferire foto da PC su iPhone con OneDrive
OneDrive è una utility pre-installata di Windows e offre anche l'app per iOS. Cosa ancora più importante, supporta foto, musica, libri, e altri tipi di contenuti e dunque si può utilizzare per trasferire foto da PC su iPhone.
Come iCloud, OneDrive offre 5GB di spazio gratuito agli utenti. Se sei abbonato a Office 365, puoi ottenere fino a 1TB di spazio gratuito.
Per utilizzare OneDrive:
Step 1. Imposta OneDrive sul tuo PC.
Step 2. Copia e incolla i file o le cartelle sulla cartella OneDrive sul computer.
Step 3. Sul tuo iPhone, scarica e installa OneDrive. Poi, accedi col tuo account Microsoft.
Step 4. Dopo il procedimento di sincronizzazione, puoi accedere alle foto del computer nell'app OneDrive.
Metodo 6. Trasferire foto da PC su iPhone con Dropbox
Un altro cloud che offre servizi di archiviazione da utilizzare per trasferire file da PC su iPhone e viceversa è Dropbox. Oltre alle foto, è possibile spostare file audio, HTML, testi e tanto altro.
Per quanto riguarda lo spazio gratuito, varia in base alla tipologia di account. Ad esempio, un account di base offre 2GB di spazio gratuito.
Per utilizzare Dropbox:
Step 1. Carica le foto da PC su Dropbox.
- Se hai installato Dropbox su Windows, vai su "File" > "I miei file" > "Carica file" per inviare le foto dal PC su Dropbox.
- Altrimenti vai su Dropbox.com, registrati e carica i file.
Step 2. Scarica e installa Dropbox sul dispositivo iOS e accedi con l'account utilizzato sul computer.
Step 3. Dopo la sincronizzazione, effettua l'accesso e scarica le foto da Dropbox sull'iPhone.
Conclusione
Ora sei a conoscenza di sei metodi funzionanti per trasferire foto da PC su iPhone senza iTunes. Per aiutarti a fare la scelta giusta:
- EaseUS MobiMover ed Esplora file necessitano solo di un cavo USB. Ciò significa che non puoi riscontrare problemi di memoria come con i servizi cloud.
- iCloud ed altri servizi del genere ti permettono di copiare foto senza bisogno di cavi, cosa conveniente. Ma devi utilizzare lo stesso account e assicurarti che ci sia abbastanza spazio a disposizione. Inoltre, le foto verranno salvate nell'app corrispondente oltre che nell'app Foto (eccetto iCloud).
Utilizza uno dei seguenti consigli per iniziare a trasferire foto e album dal PC sul tuo iPhone in pochi minuti.
Articoli Relativi:
-
Come trasferire file dal PC all'iPad senza iTunes
Aria/2024-11-12 -
Il Calendario del Mac non Sincronizzato con l'iPhone? Risolvi qui!
Aria/2024-07-29 -
Come trasferire dati da un iPad all'altro in 5 modi
Aria/2024-11-12 -
Come trasferire i contatti da un ID Apple a un altro ID Apple
Aria/2024-11-14