Sommario:
C'è più di un modo per trasferire musica dal computer all'iPad. Sia che tu voglia copiare musica sul tuo iPad con o senza iTunes, troverai la soluzione corrispondente.
In questa guida, non solo conoscerai tre modi su come trasferire musica su iPad dal computer, ma imparerai anche altri modi per aggiungere musica su iPad.
Come molti utenti hanno bisogno di trasferire musica dal computer all'iPhone, alcuni di voi potrebbero voler trasferire la musica dal computer all'iPad per ascoltare le proprie canzoni preferite sul dispositivo mobile.
Per mettere musica sul tuo iPad, iTunes ti aiuterà sicuramente. Ma il problema è che l'utilizzo di iTunes per sincronizzare la musica su iPad causerà la perdita dei file multimediali esistenti sul dispositivo, inclusi musica, film, programmi TV e libri. Fortunatamente, non hai necessariamente bisogno di iTunes per copiare la musica dal computer al tuo iPad. Oltre a iTunes, ci sono altre due soluzioni per aggiungere musica al tuo iPad dal computer. Continua a leggere per conoscere i dettagli.
- Sincronizza la musica dal PC all'iPad utilizzando iTunes
- Trasferisci musica dal PC all'iPad senza iTunes in 2 modi
- Altri suggerimenti per aggiungere musica su iPad
Parte 1. Come trasferire musica da PC a iPad con iTunes
iTunes è la soluzione di Apple per trasferire file tra il tuo Mac e iPhone/iPad/iPod Touch. Ti aiuterà a sincronizzare la musica dalla libreria di iTunes o dal tuo computer al tuo iPad utilizzando un cavo USB. Lo svantaggio più ovvio di iTunes è che sostituirà i file esistenti sul tuo dispositivo con quelli sincronizzati. Se non ti dispiace, segui i passaggi seguenti per imparare come trasferire musica dal computer all'iPad con iTunes.
Per copiare musica su iPad con iTunes:
Passo 1. Scarica e installa l'ultima versione di iTunes sul tuo PC Windows.
Passo 2. Collega il tuo iPad al computer e vedrai iTunes che funziona automaticamente.
Passo 3. Vai su "File" > "Aggiungi file alla libreria" per aggiungere i file musicali che desideri trasferire su iTunes. Successivamente, fai clic sul pulsante "Dispositivo" e seleziona "Musica".
Passo 4. Seleziona l'opzione "Sincronizza musica" e scegli "Rimuovi e sincronizza" nel pop-up.
Passo 5. Seleziona per sincronizzare "Intera libreria musicale" o "Playlist, artisti, album e generi selezionati" sul tuo iPad.
Passo 6. Fai clic su "Applica" > "Sincronizza" per avviare il trasferimento di musica dal PC all'iPad.
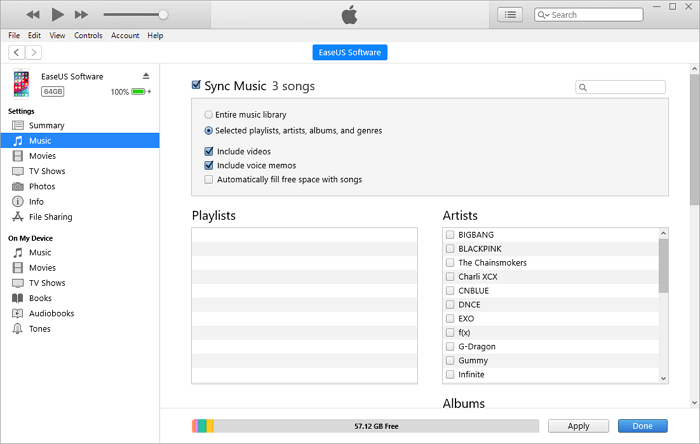
Parte 2. Come trasferire musica da PC a iPad senza iTunes
Se vuoi evitare la sincronizzazione, devi trasferire la musica dal PC Windows al tuo iPad senza iTunes.
Metodo 1. Trasferisci musica dal PC (o Mac) all'iPad con il software di trasferimento dati iOS
Per trasferire musica su un iPad, sia esso da un PC, Mac, iPhone o un altro iPad, EaseUS MobiMover funziona bene. Senza installare iTunes, senza sincronizzazione dei dati, EaseUS MobiMover ti consente di copiare musica sul tuo iPad in modo sicuro e veloce.
Oltre alla musica, supporta anche foto, video, suonerie, audiolibri, contatti, messaggi e altro.
Per trasferire musica dal tuo computer all'iPad:
Passo 1. Collega il tuo iPhone/iPad al tuo computer e tocca "Autorizza" su tuo dispositivo per continuare. Avvia EaseUS MobiMover e vai su "PC a Telefono" > "Seleziona File".
Passo 2. Ora scegli i file che vuoi trasferire.
Passo 3. Premi "Trasferisci" per avviare il trasferimento dei file dal PC all'iPhone o all'iPad. Quando avrà finito, vai nell'applicazione corrispondente sul dispositivo iOS o iPadOS per controllare gli elementi.
Oltre al trasferimento dei dati dal computer all'iPhone, all'iPad o all'iPod Touch, EaseUS MobiMover ti aiuterà anche quando è necessario trasferire la musica dall'iPhone/iPad al computer.
Inoltre, EaseUS MobiMover può anche svolgere la funzione di downloader di video. Se desideri scaricare video da YouTube o altri siti sul tuo computer o iPhone/iPad per guardarli offline, EaseUS MobiMover ti aiuterà.
Metodo 2. Copia la musica dal PC all'iPad con i servizi cloud
I servizi di archiviazione basati su cloud come Dropbox, Google Play Music e Amazon ti consentono di condividere file tra i tuoi dispositivi che utilizzano lo stesso account. Per ottenere musica dal computer sul tuo iPad, puoi caricare i brani nell'archivio cloud e quindi accedere e scaricare questi elementi sul tuo iPad dalla sua app. Tutti questi servizi cloud funzionano in modo simile. Prendiamo Dropbox come esempio.
Per scaricare musica dal PC all'iPad:
Passo 1. Se hai installato Dropbox sul tuo PC Windows, carica la musica che intendi trasferire su Dropbox tramite l'app. In caso contrario, visita dropbox.com e carica gli articoli tramite il sito web.
Passo 2. Scarica e installa Dropbox sul tuo iPad. Successivamente, accedi con l'account che hai utilizzato per caricare i brani.
Passo 3. Quindi vedrai la musica dal tuo PC. Puoi ascoltarli online per salvare lo spazio di archiviazione dell'iPhone o scaricarli dall'archivio cloud sull'iPad per salvare la musica sullo spazio di archiviazione dell'iPhone.
Parte 3. Altri modi per aggiungere musica su iPad
Il trasferimento di musica dal PC all'iPad è una delle tante soluzioni per arricchire la libreria musicale dell'iPad. Per mettere musica su iPad, puoi anche scegliere di trasferire musica da iPad (o iPhone) a iPad o scaricare musica direttamente su iPad.
Poiché sono stati forniti i modi per copiare musica da un iDevice a un altro, ti mostrerò come scaricare musica su iPad.
Hai due scelte per scaricare musica sul tuo iPad: da iTunes Store o da Apple Music.
Metodo 1. Aggiungi musica su iPad da iTunes Store
Passo 1. Vai su "iTunes Store" e scegli "Musica".
Passo 2. Cerca o trova la musica che ti piace e tocca il suo prezzo per acquistarla.
Passo 3. Vai all'app "Musica" e troverai l'elemento qui. Fai clic sull'icona "Download" per aggiungere musica al tuo iPad.
Metodo 2. Metti musica su iPad da Apple Music
Passo 1. Abbonati ad Apple Music sul tuo iPad.
Passo 2. Apri l'app "Musica".
Passo 3. Trova le canzoni che ti piacciono e fai clic su "Aggiungi" per aggiungere la musica alla tua libreria musicale.
Passo 4. Tocca "Download" per scaricare i brani sul tuo iPad.
Conclusioni
Ora non solo sai come trasferire musica su iPad da un computer, ma impari anche altri suggerimenti efficaci per aggiungere musica su iPad, da un altro iDevice o dalle app sul dispositivo. Per fare una scelta migliore:
- iTunes è gratuito ma può causare la perdita di dati.
- EaseUS MobiMover copia la musica su iPad senza sincronizzarla ma è necessario installare il software.
- I servizi cloud ti consentono di trasferire i brani in modalità wireless, ma è necessaria anche l'installazione del software.
- Scarica musica direttamente su iPad è conveniente ma devi pagare per gli articoli.
Esegui quello più adatto alle tue esigenze per trasferire musica sul tuo iPad in pochi secondi.
Articoli Relativi:
-
Trasferimento su iOS interrotto: 7 modi per risolvere
Aria/2025-03-04 -
Android File Transfer per Mac non funziona: perché e soluzioni
Aria/2025-03-04 -
Come Trasferire i Video dall'iPad al Computer in 4 Modi
Aria/2025-03-04 -
Perché la sincronizzazione con iCloud è in pausa/bloccata [Come risolvere]
Aria/2025-03-04