Sommario:
È davvero facile trasferire video da iPad a PC purché trovi soluzioni efficaci. Leggi questa guida su come trasferire video dall'iPad al computer per ottenere quattro suggerimenti comprovati per caricare i video dell'iPad sul computer.
Quattro semplici metodi per trasferire video da iPad a PC senza sforzo.
Ci sono utenti che vogliono trasferire video da PC a iPad. Ci sono anche utenti che desiderano trasferire video dall'iPad al PC per motivi come la restituzione dei dati o l'editing video online. Se sei uno di loro, come stai cercando di trasferire i video dal tuo iPad a un computer?
Se non hai idea di come ottenere video dall'iPad, non preoccuparti. Ti mostrerò quattro semplici modi su come trasferire video da iPad a computer, senza iTunes.
- Trasferisci video da iPad a PC con EaseUS MobiMover
- Ottieni video dall'iPad al computer con File Explorer di Windows
- Carica i video dell'iPad sul computer con iCloud
- Trasferisci video da iPad a computer tramite VLC
Metodo 1. Come trasferire video da iPad a PC con EaseUS MobiMover
EaseUS MobiMover, il software per il trasferimento di dati iOS e il download di video/audio, offre soluzioni flessibili per trasferire video dall'iPad al computer. Che si tratti di un video ripreso dalla fotocamera dell'iPad, di un film scaricato o di programmi TV salvati, puoi trasferire i video dall'iPad al computer con questo strumento di trasferimento dati.
Inoltre, ciò che EaseUS MobiMover può fare per te è più di questo. Con questo strumento installato sul tuo computer, sei in grado di:
- Trasferisci file tra un iPhone/iPad/iPod Touch e un computer
- Trasferisci file da un iPhone/iPad/iPod Touch a un altro
- Gestisci foto, video, musica, libri, contatti, messaggi e altro da un computer
Oltre alle funzioni di trasferimento dei dati, è anche dotato della funzione di download video, che scaricherà video/musica online da YouTube, SoundCloud, Twitter, Facebook e altro su un computer o iPhone/iPad.
Per trasferire video da iPad a PC (o Mac) con EaseUS MobiMover:
Passo 1. Collega il tuo iPhone al PC e fai clic su "Autorizza" nel pop-up sul tuo iPhone per autorizzare questo computer. Avvia EaseUS MobiMover e fai clic su "Sfoglia & Trasferisci" > "Video" > "Film/TV/Video musicali".
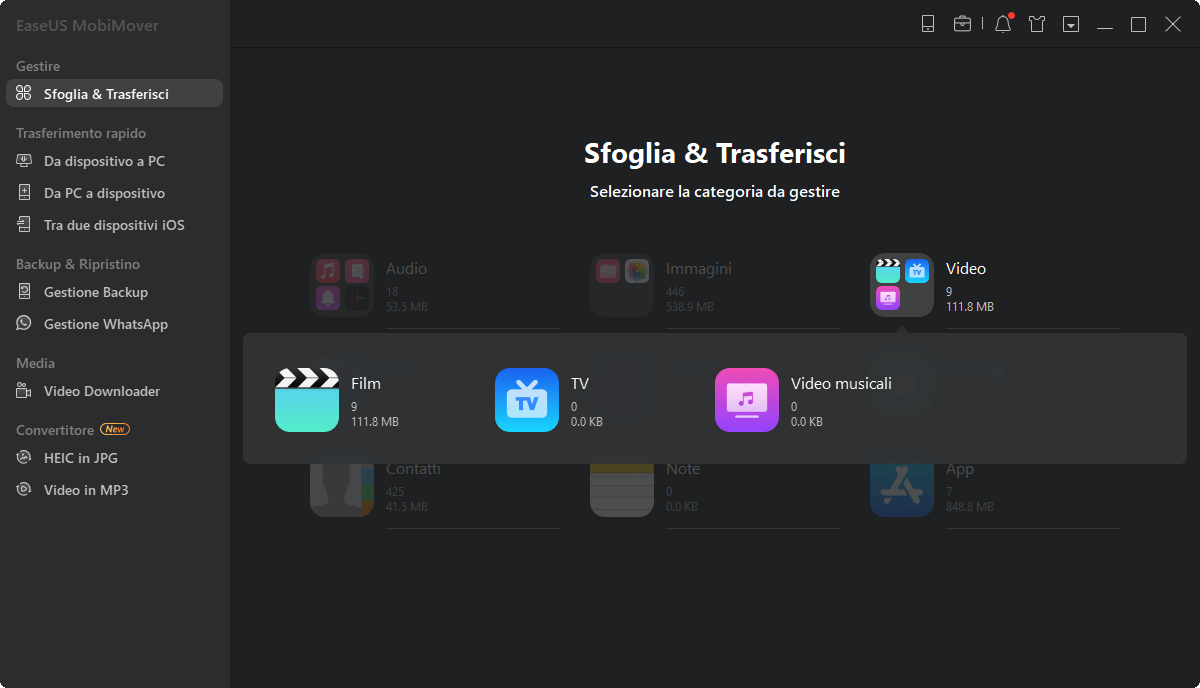
Passo 2. Quando trasferisci file dal tuo iDevice al computer, i file verranno archiviati sul desktop per impostazione predefinita. Se desideri impostare un percorso personalizzato, vai su "Impostazioni" e scegli una posizione.
Passo 3. Ora seleziona i video che vuoi copiare e scegli "Trasferisci su PC". Successivamente, i video selezionati verranno trasferiti istantaneamente. Al termine, puoi andare nella cartella selezionata per controllare gli elementi.
I passi precedenti mostrano come caricare i video dell'iPad sul computer da app come TV, Video e Film. Se intendi copiare video nell'app Foto, vai a scegliere "Immagini" invece di video.
Metodo 2. Come trasferire video da iPad a computer tramite File Explorer
Come trasferire file da iPad a PC tramite USB? Oltre a utilizzare software di terze parti, un altro modo semplice per trasferire video da iPad a un computer tramite un cavo USB è utilizzare File Explorer di Windows. Questa soluzione è altamente consigliabile quando vuoi spostare i video nell'app Foto su PC.
Collegando il tuo dispositivo iOS al PC Windows, puoi leggere la memoria interna del tuo iPad e accedere alle foto e ai video nell'app Foto. Successivamente, puoi importare video da iPad a PC trascinandoli o copiandoli e incollandoli.
Per trasferire video dall'iPad al computer con File Explorer:
Passo 1. Collega il tuo iPad al computer con un cavo USB.
Passo 2. Sblocca il tuo dispositivo iOS e fidati del computer.
Passo 3. Vai su "Questo PC" > "Apple iPad" > "Memoria interna" > "DCIM" > "100APPLE" e vedrai tutte le foto e i video nel rullino fotografico del tuo iPad.
Passo 4. Per trasferire video da iPad a PC, puoi trascinare e rilasciare o copiare e incollare gli elementi che desideri trasferire in una cartella sul tuo computer.
È ovvio che questo metodo è anche una soluzione per trasferire foto da iPhone a PC senza iTunes.
Se il tuo PC Windows esegue Windows 8 o versioni successive, puoi utilizzare l'app Foto in Windows per importare video dal tuo iPad al computer. I passaggi dettagliati sono offerti nella guida su come trasferire le foto da iPhone al computer. Leggi l'articolo come riferimento, se necessario.
Metodo 3. Come ottenere video da iPad a computer utilizzando iCloud
Succede che potresti non avere un cavo USB disponibile. In tal caso, il trasferimento di video dall'iPad al computer in modalità wireless tramite Wi-Fi è una scelta migliore. Ecco quando iCloud ti aiuterà. iCloud, come molti altri servizi di condivisione file, archivia i tuoi file nel cloud storage e ti consente di accedere a questi elementi da tutti i tuoi dispositivi, incluso il PC.
Un promemoria amichevole: iCloud sincronizza tutte le foto e i video sul tuo iPad. Ciò significa che non puoi ottenere selettivamente video dall'iPad al computer in questo modo.
Per caricare i video dell'iPad sul computer tramite iCloud:
Passo 1. Sull'iPad, vai su "Impostazioni" > [il tuo nome] > "iCloud" > "Foto" e abilita "Foto iCloud".
Passo 2. Sul tuo PC Windows, hai due modi per trasferire video dal tuo iPad al tuo computer.
- Se hai installato iCloud per Windows, vai su "Impostazioni iCloud" e seleziona "Foto" > "Scarica nuove foto e video sul mio PC". Successivamente, le foto e i video dell'iPad verranno scaricati automaticamente nella cartella impostata.
- Se non hai iCloud per Windows, visita iCloud.com, accedi con il tuo ID Apple, scegli "Foto", quindi seleziona e scarica i video dal tuo iPad sul tuo computer.
iCloud è utile anche per trasferire file da iPad a PC. Oltre a iCloud, ci sono molti altri servizi di archiviazione cloud che puoi utilizzare per trasferire video dall'iPad al computer. Ad esempio, Dropbox, OneDrive, Google Drive e altro.
Metodo 4. Come caricare i video dell'iPad sul computer con VLC
VLC, noto come lettore multimediale per PC Windows, è in realtà un programma multipiattaforma ed è disponibile anche per iOS e Android. Con l'app mobile VLC sul tuo iPad, puoi trasferire file video dal tuo iPhone/iPad al computer o viceversa in modalità wireless, purché i tuoi dispositivi siano collegati alla stessa rete.
I passaggi sono relativamente complicati rispetto agli ultimi tre metodi. Ma dato che il metodo è completamente gratuito e VLC funziona bene anche durante il trasferimento di video da PC Windows a iPhone/iPad, potresti preferire questa soluzione.
Per trasferire video da iPad a computer tramite VLC:
Passo 1. Scarica e installa l'app mobile VLC sul tuo iPad dall'App Store.
Passo 2. Vai all'app "Foto" e seleziona i video che desideri trasferire.
Passo 3. Fare clic sul pulsante "Condividi" e selezionare "Salva in file" > "Sul mio iPad" > "VLC".
Passo 4. Apri l'app "VLC" e fai clic sull'icona VLC nell'angolo in alto a sinistra per abilitare "Condivisione tramite WiFi". (È necessario ricordare l'indirizzo IP sotto l'opzione.)
Passo 5. Sul tuo computer, apri un browser e inserisci l'indirizzo IP. Successivamente, vedrai i video condivisi dal tuo iPad.
Passo 6. Per scaricare i video dal tuo iPad al computer, fai clic per riprodurre il video, fai clic con il pulsante destro del mouse sulla finestra di riproduzione del video e seleziona "Salva video con nome" per trasferire i video dell'iPad sul tuo computer.
Conclusione
C'è una netta differenza tra l'utilizzo di EaseUS MobiMover e gli altri tre metodi: il primo ti consente di trasferire video nell'app Foto, film, programmi TV e video musicali, mentre il secondo supporta solo il trasferimento dei video nella fotocamera del tuo iPad rotolo. Scegli il modo più adatto alle tue esigenze per candidarti.
Articoli Relativi:
-
Cosa succede se smetto di trasferire dati sul nuovo iPhone
Aria/2024-11-14 -
Come risolvere il problema La messaggistica MMS deve essere abilitata - 5 modi
Aria/2024-11-12 -
Quanto tempo ci vuole per eseguire il backup di un iPhone
Aria/2024-11-14 -
I file locali di Spotify non si sincronizzano su iPhone? Come risolvere
Aria/2024-11-14