Sommario:
Se hai intenzione di trasferire le foto da un iPhone all'altro, non puoi perderti la guida su come trasferire le foto da iPhone a iPhone in 6 modi.
Dopo aver letto questo articolo, conoscerai sei modi su come trasferire foto da iPhone a iPhone. Sia che tu voglia trasferire foto da iPhone a iPhone senza iCloud o trasferire dati da un vecchio iPhone a un nuovo iPhone, troverai la soluzione di cui hai bisogno.
Le foto significano sempre ricordi preziosi per noi. Ecco perché vogliamo trasferire le foto e i video dall'iPhone precedente a quello nuovo quando passiamo a un nuovo dispositivo e condividiamo le foto con gli altri quando vorremmo condividere la nostra vita quotidiana.
Allora come trasferire le foto da iPhone a iPhone? Esistono molti modi plausibili, incluso l'utilizzo di software di trasferimento dati iOS professionale, iCloud, iTunes, AirDrop, e-mail e servizi di archiviazione cloud. Vediamo come trasferire le foto da un iPhone all'altro utilizzando ciascuna delle soluzioni.
- Come trasferire tutte/più foto da iPhone a iPhone con il software di trasferimento dati iOS
- Come trasferire le foto dal vecchio iPhone al nuovo iPhone con iCloud
- Come trasferire le foto da un iPhone all'altro utilizzando iTunes
- Come trasferire le foto con AirDrop da un iPhone all'altro
- Come inviare foto da iPhone a iPhone tramite e-mail
- Come sincronizzare le foto tra due iPhone tramite i servizi di archiviazione cloud
Come trasferire foto da iPhone a iPhone in 6 modi
Ciascuno dei metodi è adatto a diverse situazioni di trasferimento dei dati. Scegli quello che si adatta meglio alle tue esigenze specifiche da applicare.
Metodo 1. Trasferisci foto da iPhone a iPhone con EaseUS MobiMover
Se vuoi sapere come trasferire foto da iPhone a iPhone senza iCloud, il software di trasferimento dati iOS come EaseUS MobiMover potrebbe essere la risposta. Con questo strumento, puoi trasferire tutte le tue foto e album da un iPhone all'altro tutti insieme o copiare selettivamente alcuni file da un dispositivo all'altro, indipendentemente dall'ID Apple che utilizzi sui dispositivi.
È anche utile quando tenti di trasferire foto da iPhone a computer, trasferire file da PC a iPhone e altro. Se hai bisogno di trasferire spesso dati da o verso il tuo dispositivo iOS, prendi questo strumento e ti porterà molta comodità.
Segui per trasferire le foto da iPhone a iPhone senza iCloud:
Passaggio 1. Collega entrambi i tuoi dispositivi iOS al tuo computer (Mac/PC). Avvia EaseUS MobiMover e seleziona "Tra due dispositivi iOS" sullo schermo. Controlla correttamente il dispositivo di origine e il dispositivo di destinazione e fai clic sul pulsante "Inizia" per continuare.
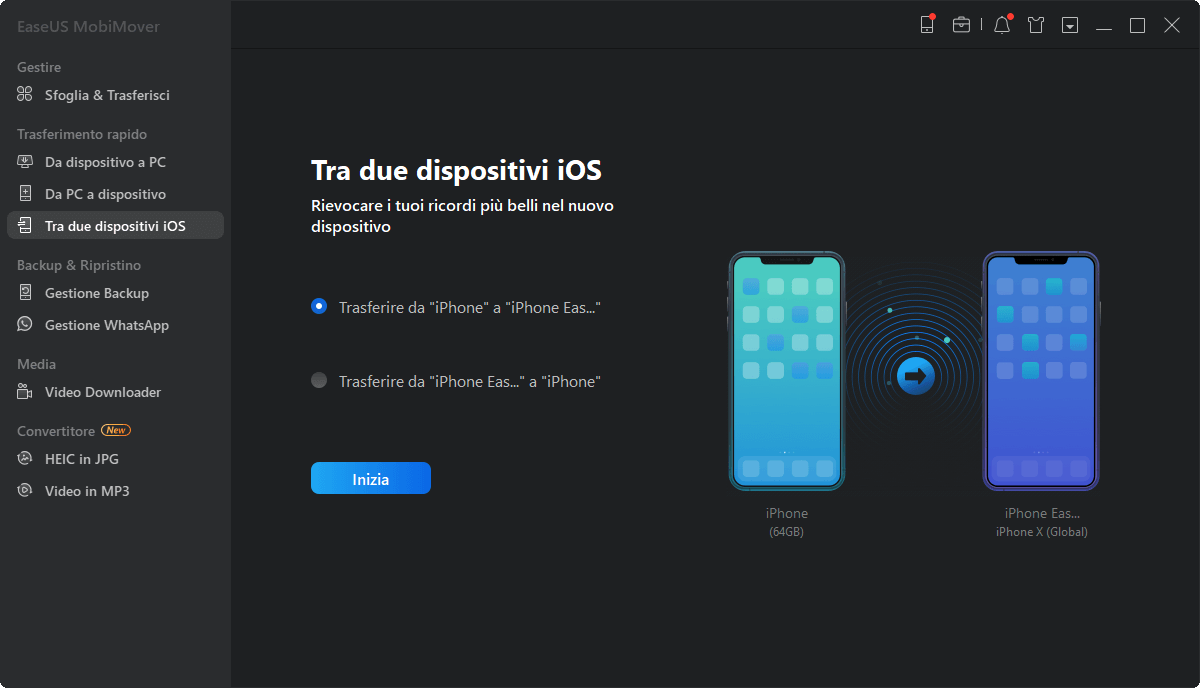
Passaggio 2. Controlla la categoria/le categorie che desideri trasferire dal dispositivo di origine al dispositivo di destinazione. Come puoi vedere, oltre alle foto, puoi anche copiare video, audio, contatti, messaggi e altro tra i tuoi dispositivi.
Passaggio 3. Dopo aver verificato le impostazioni, fai clic sul pulsante "Trasferisci" per iniziare a spostare le foto tra i tuoi dispositivi. Al termine, vai all'app "Foto" sul dispositivo di destinazione per controllare gli elementi appena importati.
Vale la pena ricordare che EaseUS MobiMover può anche funzionare come downloader di video che ti consente di scaricare video da siti Web come YouTube, Vimeo, Facebook e altri sul tuo computer (Mac o PC) e dispositivo iOS.
Metodo 2. Trasferisci le foto dal vecchio iPhone al nuovo iPhone utilizzando iCloud
Se entrambi gli iPhone utilizzano lo stesso ID Apple e desideri trasferire tutte le foto dal tuo vecchio iPhone al tuo nuovo iPhone, utilizzare iCloud è probabilmente il modo migliore per te. Abilitando le foto di iCloud sia sul vecchio iPhone che sul nuovo iPhone, puoi sincronizzare la libreria di foto di iPhone sui tuoi dispositivi.
Per trasferire le foto dal vecchio iPhone al nuovo iPhone utilizzando iCloud:
Passaggio 1. Assicurati che il tuo vecchio iPhone e il nuovo iPhone utilizzino lo stesso ID Apple.
Passaggio 2. Attiva le foto di iCloud su entrambi i dispositivi iOS andando su "Impostazioni" > [il tuo nome] > "iCloud" > "Foto" > "Foto di iCloud".
Passaggio 3. Le foto del vecchio iPhone verranno sincronizzate automaticamente con il nuovo iPhone tramite una connessione Wi-Fi.
Vuoi trasferire tutto dal vecchio iPhone al nuovo iPhone? In tal caso, dovresti utilizzare iCloud Backup invece di iCloud Photos. A differenza di iCloud Photos, iCloud Backup può archiviare quasi tutti i contenuti del tuo iPhone su iCloud. Quindi puoi ripristinare il nuovo iPhone dal backup del dispositivo precedente. Per maggiori dettagli, fai riferimento alla guida su come trasferire i dati da iPhone a iPhone.
Tuttavia, indipendentemente da ciò che usi, che si tratti di iCloud Backup o iCloud Photos, devi assicurarti che sia disponibile spazio di archiviazione iCloud sufficiente, altrimenti non riuscirai a eseguire il backup o completare la sincronizzazione dei dati.
Metodo 3. Copia le foto da iPhone a iPhone utilizzando iTunes
L'uso di iTunes è un modo praticabile ma non semplice. Se desideri trasferire le foto da iPhone a iPhone tramite iTunes, devi prima trasferire le foto dall'iPhone di origine a un computer e quindi sincronizzare le foto dal computer al dispositivo di destinazione con iTunes.
Per trasferire le foto dall'iPhone al computer:
Passaggio 1. Sblocca l'iPhone di origine e collegalo al computer.
Passaggio 2. Fai clic su "Consenti" sul tuo iPhone per fidarti del computer.
Passaggio 3. Sul tuo computer Windows, devi scegliere cosa fare con il dispositivo. Seleziona "Importa foto e video" e fai clic su "Rivedi, organizza e raggruppa gli elementi da importare" o "Importa tutti i nuovi elementi ora" per continuare. Quindi seleziona le foto che tenti di importare su PC o attendi che Windows trasferisca automaticamente le foto dal tuo iPhone al PC.
Note: L'app Foto su Windows consente di trasferire le foto solo in Rullino foto. Se vuoi copiare tutte le tue foto, scopri come copiare le immagini da iDevice al computer.
Per trasferire le foto dal computer all'iPhone con iTunes:
Passaggio 1. Assicurati di aver installato l'ultima versione di iTunes sul tuo computer. Collega l'iPhone di destinazione al computer e fai clic su "Consenti" su iDevice per fidarti del computer.
Passaggio 2. In iTunes, fai clic sul pulsante del dispositivo e vai su "Foto".
Passaggio 3. Seleziona l'opzione "Sincronizza foto" e seleziona le immagini che desideri trasferire dal tuo computer.
Passaggio 4. Fai clic su "Applica" per iniziare a trasferire le foto sul tuo nuovo iPhone.
Allo stesso modo, se tenti di trasferire tutto dal tuo iPhone precedente a quello nuovo tramite iTunes. Puoi farlo con il backup di iTunes. Questo è eseguire il backup del dispositivo di origine in iTunes e quindi ripristinare il dispositivo di destinazione dal backup.
Metodo 4. Foto AirDrop da iPhone a iPhone
Vuoi trasferire le immagini da iPhone a iPhone in modalità wireless? Oltre a iCloud, esiste un'altra soluzione per trasferire le foto in modalità wireless da iPhone a iPhone, ovvero utilizzare AirDrop. A differenza di iCloud Photos che sincronizzerà tutte le foto del tuo iPhone, AirDrop ti consente di inviare immagini in modo selettivo.
Passaggio 1. Assicurati che i due iPhone siano all'interno della gamma Bluetooth e Wi-Fi.
Passaggio 2. Abilita sia il Bluetooth che il Wi-Fi e assicurati che l'hotspot personale sia disattivato sugli iPhone. Successivamente, attiva AirDrop. (Imposta per trasferire i file a "Solo contatti" o "Tutti" di conseguenza.)
Passaggio 3. Vai all'app "Foto", seleziona gli elementi che desideri condividere e tocca il pulsante "Condividi".
Passaggio 4. Fai clic su "AirDrop" e seleziona il dispositivo di destinazione.
Passaggio 5. Sull'iPhone di destinazione, fai clic su "Accetta" per ricevere gli articoli.
Le soluzioni wireless (iCloud e AirDrop) generalmente trasferiscono i file sulla base di una connessione Wi-Fi. Ciò significa che se hai molti articoli da trasferire, potrebbe volerci molto tempo prima che il processo finisca. Se preferisci un modo per risparmiare tempo, usa invece il Metodo 1.
Metodo 5. Invia foto da iPhone a iPhone tramite e-mail
Vuoi solo trasferire più foto? Perché non provare con l'e-mail? Puoi aggiungere le foto che intendi trasferire come allegati e-mail e inviare l'e-mail dall'iPhone di origine. Quindi puoi controllare l'e-mail sull'iPhone di destinazione e scaricare le immagini sul dispositivo. Successivamente, puoi aprire l'app "Foto" per controllare le immagini.
Metodo 6. Trasferisci foto da iPhone a iPhone tramite servizi di archiviazione cloud
Simile a iCloud, anche i servizi di archiviazione cloud come Dropbox ti aiuteranno a sincronizzare le foto da un dispositivo iOS a un altro.
Passaggio 1. Scarica e installa l'app su entrambi gli iPhone.
Passaggio 2. Accedi all'app con lo stesso account.
Passaggio 3. Carica le foto su Dropbox dall'iPhone da cui desideri copiare le foto, quindi le immagini verranno sincronizzate su un altro dispositivo con una connessione Wi-Fi.
Conclusione
Questi sono i metodi collaudati per trasferire foto da iPhone a iPhone. Per prendere una decisione migliore:
- EaseUS MobiMover è una buona scelta se desideri migrare i dati da iPhone a iPhone senza sincronizzarli.
- AirDrop ed e-mail sono consigliati se intendi inviare un numero limitato di foto.
- iCloud, iTunes e Dropbox sono adatti se tenti di importare dati su un nuovo dispositivo che è anche tuo.
Puoi anche applicare questi suggerimenti per copiare foto da un iPad/iPod Touch a un altro, se necessario.
Spero che questa guida possa esserti utile come mi aspetto.
Articoli Relativi:
-
Come trasferire note da Android ad Android [4 modi]
Aria/2025-03-04 -
Come trasferire dati da iPhone al nuovo iPhone 16
Aria/2025-03-04 -
Come trasferire eSIM da iPhone ad Android (guida passo passo)
Aria/2025-03-04 -
Come ripristinare le schede Safari su iPhone da iCloud [passo dopo passo]
Aria/2025-03-04