Sommario:
Per quanto riguarda come ripristinare le schede Safari su iPhone, puoi farlo facilmente attivando la sincronizzazione iCloud. Devi anche assicurarti di attivare l'opzione Schede iCloud dalle impostazioni di Safari affinché abbia effetto.
Safari è uno dei browser più diffusi ed è l'opzione migliore per gli utenti iOS o Mac. Tuttavia, a differenza dei browser più comuni, come Chrome o Opera, Safari può risultare problematico per alcuni utenti. Soprattutto quando si tratta di capire come ripristinare le schede Safari su iPhone.
E' per questo che siamo qui oggi. Ti mostreremo come ripristinare le schede Safari sul tuo iPhone da iCloud con alcuni dei metodi critici per aiutarti a ripristinare le schede iCloud esistenti o chiuse su iPhone tramite iCloud.
Esegue il backup delle schede Safari di iCloud
Sì, iCloud esegue il backup delle schede di Safari. Tuttavia, è fondamentale che la sincronizzazione iCloud sia abilitata in Safari affinché il servizio possa eseguire il backup delle schede. Pertanto, quando gli utenti configurano il backup per Safari, possono facilmente vedere che viene eseguito il backup dei loro segnalibri, così come di altri elenchi e gruppi di schede sul loro ID Apple.
È inoltre essenziale assicurarti di aver effettuato l'accesso allo stesso ID Apple su tutti i dispositivi, in particolare su quelli che desideri sincronizzare se desideri controllare le schede Safari sugli altri dispositivi Apple. Una volta connessi con lo stesso ID Apple, il tuo account eseguirà il backup e sincronizzerà facilmente le tue schede su tutti i dispositivi.
Come ripristinare le schede Safari sul nuovo iPhone da iCloud
Ora parliamo di come ripristinare i file da iCloud . Prima di tutto, dovremo assicurarci che iCloud Sync sia abilitato nelle impostazioni. Quindi, esamineremo varie sezioni del browser Safari per mostrarti dove puoi trovare queste schede iCloud appena sincronizzate sul tuo iPhone.
Quindi, quello che farai è andare all'app Impostazioni e abilitare le impostazioni che sincronizzano il browser Safari con il tuo ID Apple. Quindi, puoi ripristinare Safari dal backup iCloud abbastanza rapidamente. Quindi, ecco come ripristinare le schede Safari sul nuovo iPhone:
Passo 1 . Accedi all'app Impostazioni . Tocca il tuo nome/ID Apple. Ora trova e attiva " Safari " per sincronizzare.
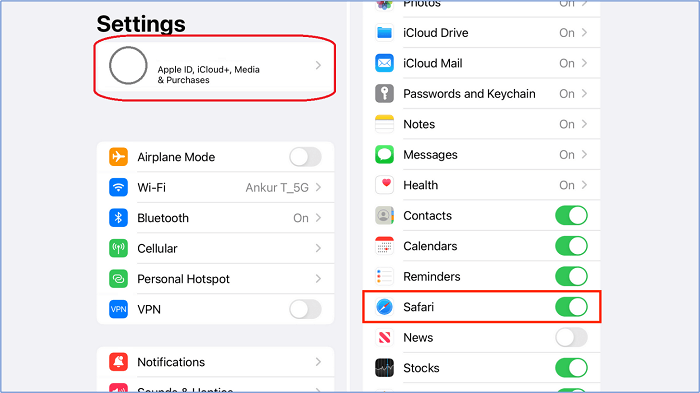
Passo 2 . Dopo aver abilitato la sincronizzazione di Safari, apri il browser Safari e tocca il pulsante " Modifica " sulla home page.
Passaggio 3 . Ora trova e attiva l'opzione " Schede iCloud ". Ora apri nuovamente il browser Safari, quindi tocca l'icona " Schede ".
Passaggio 4 . Da lì potrai vedere le schede che potresti aver aperto su altri dispositivi.
Questo è tutto ciò che serve per ripristinare le schede di Safari sul nuovo iPhone. Questa sincronizzazione potrebbe richiedere del tempo e persino richiedere di lasciare il tuo iPhone per un'ora o due. Quindi, una volta terminata la sincronizzazione, potrai vedere le schede in questa sezione.
Come ripristinare le schede chiuse in Safari su iPhone
Ora, se stai cercando di ripristinare le schede chiuse in Safari, ci sono due modi principali per farlo. Il primo metodo è riaprire le schede chiuse di recente. Il secondo metodo è recuperare le schede chiuse di recente, ovvero i siti Web che potresti aver chiuso di recente.
Quindi, ecco due metodi principali che puoi utilizzare per ripristinare le schede Safari chiuse su iPhone:
Opzione 1. Riapri le schede chiuse di recente.
Passo 1 . Apri il browser Safari e vai sull'icona " Scheda " nell'angolo in basso a destra dello schermo.
Passo 2 . Scorri verso il basso nella visualizzazione delle schede per visualizzare l'elenco delle schede chiuse di recente nella parte inferiore dello schermo.
Passaggio 3. Tocca la sezione " Schede chiuse di recente " per visualizzare un elenco di schede che hai chiuso di recente.
Passaggio 4. Tocca la scheda che desideri riaprire dall'elenco e verrà riaperta in una nuova scheda.
Opzione 2. Recupera le schede chiuse di recente dalla cronologia
Passo 1 . Apri il browser Safari . Nella riga inferiore, tocca l'icona " Segnalibri " nella parte inferiore dello schermo.
Passo 2 . Ora tocca l'icona Orologio per accedere alla cronologia di navigazione. Scorri l'elenco dei siti Web e seleziona la scheda che desideri riaprire.
Questi due metodi ti aiuteranno a riaprire o recuperare le schede chiuse di recente tramite la funzione di sincronizzazione. Devi attivare la sincronizzazione prima di provare a ripristinare le schede chiuse in Safari su iPhone 13/14/15. Una volta sincronizzato il telefono con il tuo account iCloud, rileverà facilmente tali schede.
Da lì, puoi recuperare rapidamente le schede chiuse di recente in Safari su iPhone. Quindi, assicurati di seguire attentamente ciascuno di questi passaggi e assicurati che il telefono sia sincronizzato con l'ID Apple corretto. Perché a volte gli utenti non vedono le proprie schede poiché utilizzano due ID Apple diversi su due account.
Bonus: come trasferire le schede Safari sul nuovo iPhone
Se stai cercando di trasferire le schede Safari dal tuo vecchio iPhone a un nuovo iPhone senza iCloud, EaseUS MobiMover è qui per aiutarti. È uno strumento eccezionale per aiutarti a ottenere le schede Safari sul tuo iPhone. Oltre a ciò, è capace di fare molte altre cose.
Oltre alle schede di Safari, puoi trasferire anche altri contenuti come contatti, foto, video, musica, ecc. da un iPhone all'altro senza alcuno sforzo. Oltre a ciò, ti aiuta anche a:
- Ripristina direttamente il tuo Safari o altri dati dal PC al tuo iPhone;
- Copia o estrai i dati di Safari da un iPhone o iCloud;
- Modifica, importa o esporta dati da iCloud.
- Backup dei dati da iPhone a PC o Mac.
Pertanto, puoi facilmente utilizzare EaseUS MobiMover per trasferire tutto da iCloud o da un iPhone all'altro. Vediamo come utilizzare questo software EaseUS per trasferire schede Safari o altri file da iPhone a iPhone:
Passo 1. Collega entrambi gli iPhone al computer e avvia EaseUS MobiMover. Quindi fare clic su "Da telefono a telefono", controllare la direzione del trasferimento e fare clic su "Avanti" per continuare.
Passaggio 2. Seleziona una o più categorie che desideri copiare e fai clic su "Trasferisci".
Passaggio 3. Attendi che lo strumento trasferisca i file selezionati da un iPhone all'altro. Al termine del processo, vai alle app corrispondenti per controllare i file appena aggiunti.
Conclusione
Ecco come puoi ripristinare le schede Safari sul tuo iPhone da iCloud. È essenziale farlo bene concentrandosi su alcune cose fondamentali, come sincronizzare iCloud e Safari insieme. Quindi, vai nelle impostazioni di Safari e assicurati che le schede iCloud siano abilitate.
Ma se stai cercando di evitare del tutto questo fastidio, allora ti suggeriamo di utilizzare EaseUS MobiMover. È uno dei migliori strumenti che puoi utilizzare per trasferire i tuoi dati da un iPhone o eseguire il backup/ripristino di dati come Safari su un nuovo iPhone.
Domande frequenti su come ripristinare le schede Safari su iPhone da iCloud
Ecco alcune domande aggiuntive relative a questo argomento:
1. Come correggere le schede iCloud che non vengono visualizzate su iPhone?
A volte, un semplice aggiornamento iOS può risolvere questo problema. Altre volte dovrai andare su Safari per modificare la configurazione. Apri il browser Safari sul tuo iPhone e quindi tocca l'opzione "Modifica" nella home page. Infine, assicurati di attivare l'opzione " Schede iCloud " dall'elenco.
2. Perché le schede di Safari non vengono trasferite su un nuovo iPhone?
È probabile che il nuovo iPhone non sia sincronizzato con Safari o viceversa. Quindi, prima di passare a un nuovo iPhone, sincronizza l'iPhone attuale con iCloud come mostrato sopra. Quindi, assicurati di sincronizzare il nuovo iPhone con il backup iCloud/Safari.
3. Come disattivare la condivisione di Safari tra dispositivi?
Puoi farlo aprendo l'app Impostazioni sul tuo iPhone e quindi selezionando l'opzione del browser Safari. Quindi scorri fino in fondo e trova l'opzione " Condividi su tutti i dispositivi ". Disattiva questa opzione per interrompere la condivisione di Safari tra dispositivi.
Articoli Relativi:
-
Controlla il mio Android tramite PC tramite Bluetooth
Aria/2024-08-17 -
I 4 modi principali per trasferire dati da Pixel a Pixel dopo la configurazione
Aria/2024-11-14 -
Le 7 migliori soluzioni per correggere gli album condivisi che non funzionano su iPhone o iPad
Aria/2024-07-29 -
3 modi rapidi per trasferire dati da un iPhone rotto a un nuovo iPhone [Guida 2024]
Aria/2024-11-14