Sommario:
Scopri metodi senza soluzione di continuità su come trasferire file da PC ad Android senza USB, utilizzando tecnologie wireless come Bluetooth, Wi-Fi Direct o servizi cloud. Questa guida fornisce passaggi facili da seguire per spostare rapidamente foto, documenti e contenuti multimediali tra dispositivi, eliminando la necessità di connessioni fisiche e migliorando la flessibilità nella gestione dei file.
Nel mondo digitale odierno, i trasferimenti di file immediati ed efficaci sono più critici che mai. E se potessi spostare i tuoi documenti, foto e video come se non ci fossero cavi coinvolti? Questo post del blog fornirà vari metodi su come trasferire file da PC ad Android senza cavo USB . Esploreremo opzioni popolari come Bluetooth e servizi cloud, fornendoti i migliori suggerimenti su come rendere il trasferimento di file fluido ed efficace. Ora puoi dire addio ai cavi USB attorcigliati e iniziare a goderti la condivisione di file wireless.
| Trasferisci file dal PC ad Android in modalità wireless | ||
| Bluetooth | Guida Google | |
| Invia ovunque | Le chat | Condividi nelle vicinanze |
Trasferisci file dal PC ad Android senza USB tramite Bluetooth
Da anni ormai, il Bluetooth è un mezzo affidabile di comunicazione tra gadget senza fili. Puoi trasferire dati tramite Bluetooth da Android a PC e viceversa. Per inviare file da PC ad Android tramite Bluetooth, segui i passaggi sottostanti:
Fase 1. Assicurati che sia il computer che il dispositivo Android abbiano il Bluetooth attivato. Il pulsante Bluetooth si trova solitamente nelle impostazioni o nelle notifiche sulla maggior parte dei dispositivi.
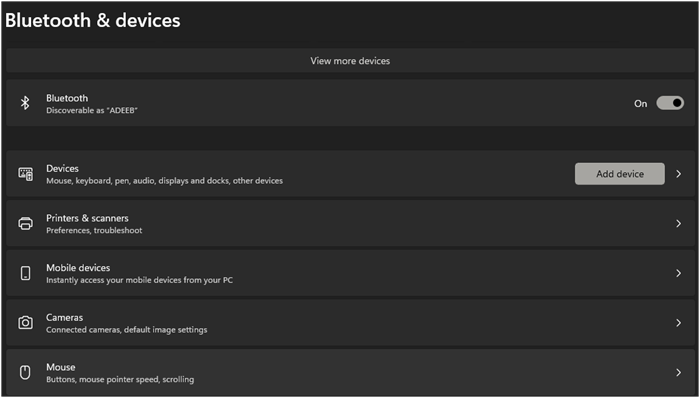
Passaggio 2. Cerca i dispositivi Bluetooth sul tuo PC e seleziona il tuo dispositivo Android dall'inventario.
Passaggio 3. Associa i tuoi dispositivi confermando il codice di accesso o il PIN visualizzato su entrambe le schermate.

Passaggio 4. Una volta effettuato l'abbinamento, scegli i file che desideri trasferire dal tuo PC e fai clic su "Invia tramite Bluetooth".
Passaggio 5. Sul tuo dispositivo Android, accetta la richiesta di trasferimento prima di osservare con quanta facilità i dati vengono trasferiti da un'estremità all'altra del computer.
Usare il Bluetooth è semplice, ma può essere più lento per trasferire file di grandi dimensioni. Se la velocità è importante, ci sono alcune alternative da considerare.
Trasferisci file dal PC ad Android in modalità wireless tramite Google Drive
I servizi cloud come Google Drive forniscono un modo semplice e veloce per trasferire file senza bisogno di connessioni USB. Ecco come puoi usarli:
Fase 1. Apri Google Drive usando il tuo personal computer e accedi con il tuo account Google. Se non ne hai uno, puoi crearne uno nuovo, il che è gratuito e semplice.
Passaggio 2. Fare clic su "Nuovo", selezionare "Caricamento file" e selezionare i file che si desidera trasferire.
Passaggio 3. Consenti il caricamento completo dei file sul tuo account Google Drive.
Passaggio 4. Apri l'app Google Drive sul tuo dispositivo Android, assicurandoti di aver effettuato l'accesso allo stesso account Google.
Passaggio 5. Cerca dove hai inserito i tuoi file nelle cartelle e scaricali direttamente sul tuo dispositivo dopo averli caricati qui.
Questo metodo consente il trasferimento dei file e garantisce che i file vengano sottoposti a backup in modo sicuro nel cloud e siano accessibili da qualsiasi luogo.
Invia file dal PC ad Android senza cavo USB tramite e-mail
A volte, le soluzioni più semplici sono le più efficaci. Inviare file via email a te stesso è un modo diretto per trasferire dati. Ecco come fare:
Fase 1. Apri il tuo client di posta elettronica sul tuo PC e scrivi una nuova email indirizzata a te stesso.
Passaggio 2. Allega i file che desideri inviare selezionando "Allega file" o l'icona della graffetta, a seconda del tuo servizio di posta elettronica.
Passaggio 3. Invia l'e-mail al tuo indirizzo.
Passaggio 4. Apri l'app di posta elettronica sul tuo dispositivo Android e controlla se c'è un nuovo messaggio.
Passaggio 5. Scarica gli allegati direttamente sul tuo telefono.
Sebbene la posta elettronica sia efficace per i file di piccole dimensioni, è bene ricordare che i provider di posta elettronica spesso impongono limiti alle dimensioni degli allegati, pertanto questo potrebbe non essere il metodo migliore per i file di grandi dimensioni.
Trasferisci dati su Android dal PC tramite Wi-Fi senza USB
Il software di trasferimento dati di terze parti semplifica notevolmente il trasferimento di file tramite Wi-Fi. Tra le numerose opzioni disponibili, SendAnywhere è una scelta popolare. Ti consente di condividere rapidamente e in modo sicuro file di qualsiasi dimensione senza una connessione Internet. Se desideri avere un'interfaccia elegante e la possibilità di utilizzare più piattaforme o creare codici QR per una condivisione più rapida, Send Anywhere è la tua migliore opzione per quanto riguarda il trasferimento rapido di file grazie alla sua semplicità. Per utilizzare questo metodo, segui questi passaggi:
Passaggio 1. Scarica e installa l'app "SendAnywhere" sul tuo PC e sul tuo dispositivo Android.
Passaggio 2. Vai all'app sul tuo PC e seleziona i file che desideri spostare.
Passaggio 3. Apparirà una chiave univoca a sei cifre o un codice QR; utilizzalo per connettere i tuoi dispositivi.
Passaggio 4. Inserisci una chiave a sei cifre o scansiona il codice QR sul tuo telefono Android per iniziare a trasferire i file.
Passaggio 5. Accetta i file in arrivo, che verranno salvati direttamente sul tuo dispositivo.
Per i file di grandi dimensioni, questa tecnica utilizza il Wi-Fi, che consente velocità di trasmissione più elevate rispetto al Bluetooth.
Condividi file da PC ad Android senza USB tramite chat
Ciò significa che le app di messaggistica come WhatsApp o Facebook Messenger possono essere utilizzate anche per inviare documenti comodamente tra due dispositivi. Utilizza le chat come mostrato di seguito per inviare file da un computer a un Android senza utilizzare cavi USB.
Passaggio 1. Avvia l'applicazione di chat WhatsApp/Telegram sul tuo computer, assicurandoti che entrambi i dispositivi abbiano effettuato l'accesso con lo stesso account.
Passaggio 2. Avvia una nuova chat con te stesso o utilizza la funzione "Messaggi salvati", se disponibile.
Passaggio 3. Carica i file che desideri trasferire in questa chat, come documenti, foto, video, contatti, ecc.
Passaggio 4. Apri l'app sul tuo dispositivo Android e vai alla chat in cui hai inviato i file.
Passaggio 5. Scarica i file direttamente sul tuo dispositivo.
Questo metodo è particolarmente utile per trasferimenti rapidi e ti consente di tenere traccia dei tuoi file in una cronologia chat. La cronologia chat di WhatsApp è importante nella nostra vita quotidiana. Con EaseUS MobiMover , non dovrai preoccuparti della perdita di messaggi poiché può eseguire il trasferimento, il backup e il ripristino di WhatsApp in semplici clic.
Trasferisci file dal PC ad Android tramite Condivisione nelle vicinanze
La funzionalità Condivisione nelle vicinanze di Google consente di trasferire facilmente i file tra dispositivi Android e PC. Questo semplice strumento ti consente di condividere in modo rapido e sicuro foto, documenti e altri file, aumentando la tua produttività e connettività. Ecco i passaggi che puoi seguire se vuoi utilizzare questo metodo di trasferimento file:
Passaggio 1. Assicurati che la Condivisione nelle vicinanze sia abilitata sul tuo dispositivo Android tramite il menu delle impostazioni.
Passaggio 2. Apri Condivisione nelle vicinanze sul tuo PC. Se non è disponibile, potresti dover installare software aggiuntivo o abilitarlo nelle impostazioni.
Passaggio 3. Seleziona i file che desideri trasferire e scegli l'opzione Condivisione nelle vicinanze.
Passaggio 4. Il tuo PC cercherà i dispositivi nelle vicinanze. Seleziona il tuo dispositivo Android quando appare.
Passaggio 5. Accetta il trasferimento sul tuo dispositivo Android e i file verranno inviati rapidamente.
Ciò è particolarmente vero per la funzionalità Nearby Share all'interno dell'ecosistema Google, che semplifica e velocizza la condivisione dei file.
Bonus: trasferisci dati tra Android e PC/laptop/Mac senza problemi tramite cavo
EaseUS MobiMover è uno strumento professionale per il trasferimento dati che non solo trasferisce dati da iPhone ad Android tramite cavo , ma può anche spostare file tra computer e dispositivi Android. Per essere più specifici, MobiMover supporta più tipi di dati come foto, video, contatti, messaggi di testo, ecc. Sia che tu voglia eseguire il backup del tuo telefono cellulare o condividere file con un altro dispositivo, EaseUS MobiMover può essere il tuo grande assistente e portare a termine il lavoro. Inoltre, con la sua interfaccia intuitiva, tutto ciò che devi fare è:
- Collega il telefono al computer e avvia EaseUS MobiMover;
- Selezionare la modalità PC-Telefono o la modalità Mac-Telefono;
- Fare clic su Seleziona file per individuare e aprire i file sul computer;
- Fai clic su Trasferisci e tutti i dati verranno spostati sul tuo telefono.
Conclusione
Trasferire file dal tuo PC al tuo dispositivo Android senza un cavo USB è flessibile e comodo. Puoi usare metodi popolari come Bluetooth, servizi cloud come Google Drive o opzioni come Nearby Share, ognuno dei quali offre vantaggi per esigenze diverse. Imparando queste tecniche di trasferimento file, puoi mantenere la tua vita digitale organizzata e accessibile, indipendentemente da dove ti trovi o dal dispositivo che stai utilizzando. Dai un'occhiata a queste opzioni efficienti per semplificare la gestione dei tuoi file, concentrati su ciò che conta davvero e usa il metodo che ti sembra migliore.
Articoli Relativi:
-
Come spostare i contatti da Gmail a iCloud: 3 semplici modi
Aria/2024-11-06 -
Come ripristinare iPhone dal backup dopo la configurazione [3 semplici modi]
Aria/2024-11-14 -
Come trasferire video da iPhone a chiavetta USB: 5 semplici modi
Aria/2024-07-29 -
Come trasferisco il mio piano cellulare sul mio nuovo iPhone 14/13/15
Aria/2024-11-14