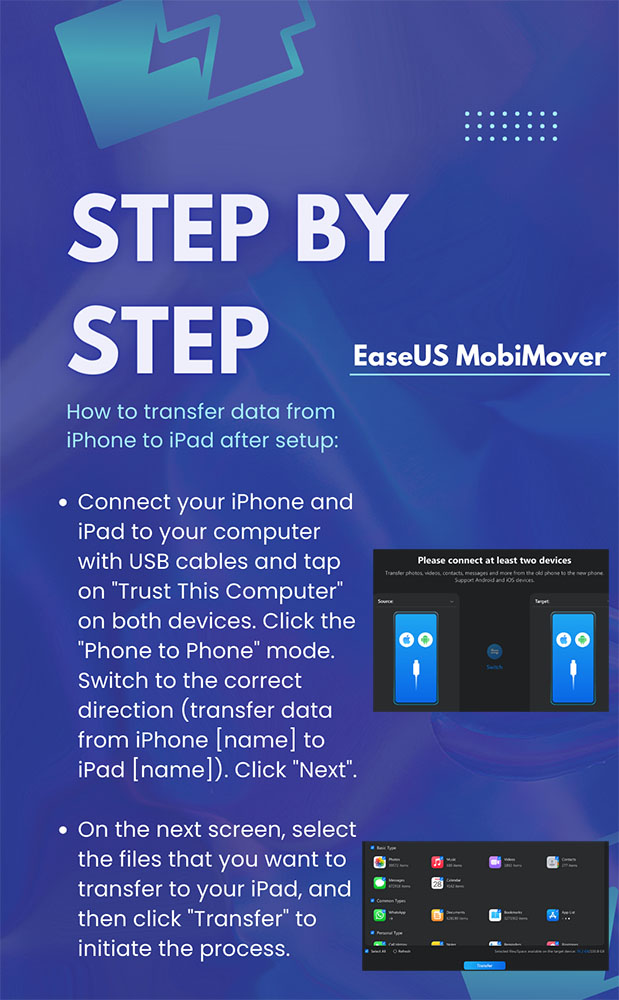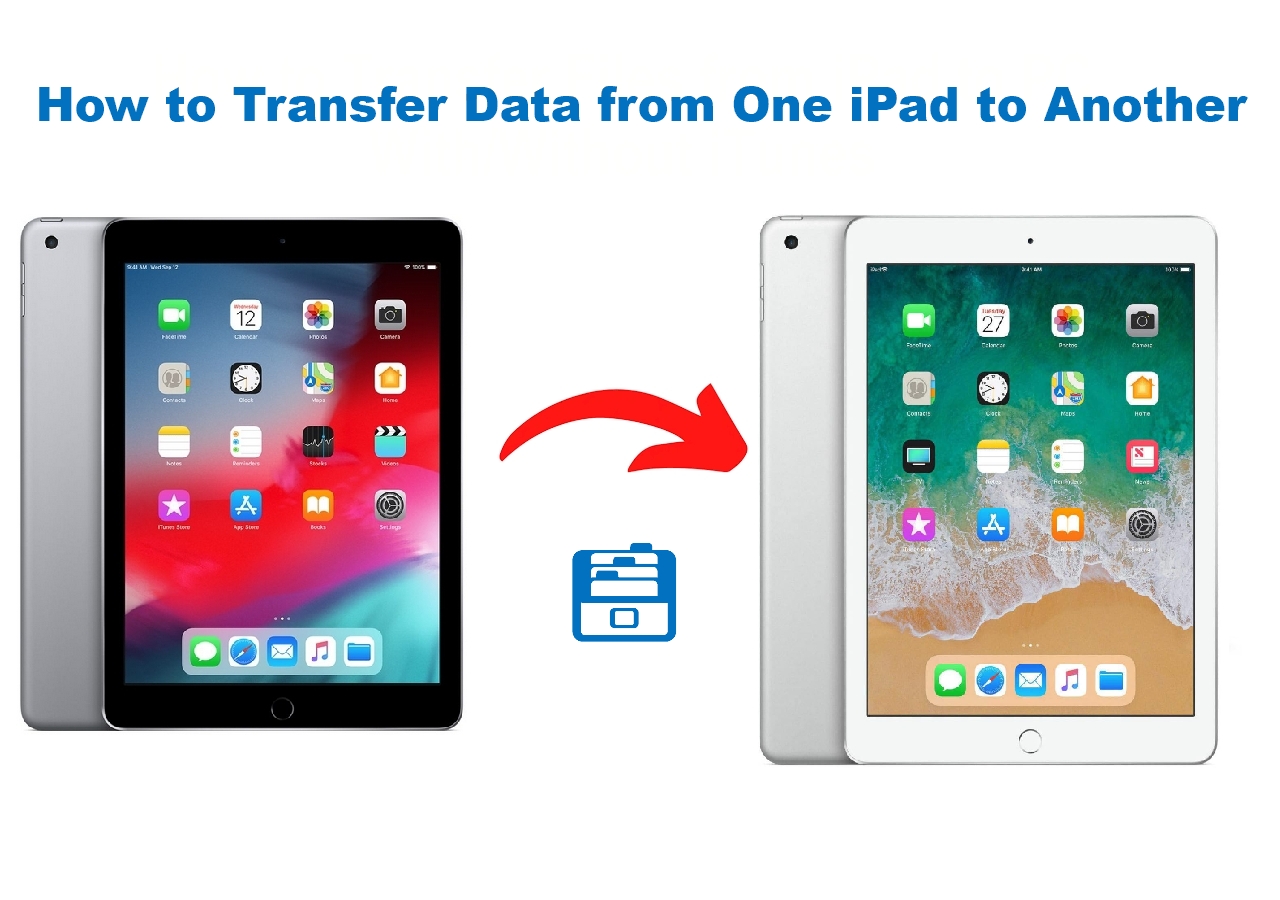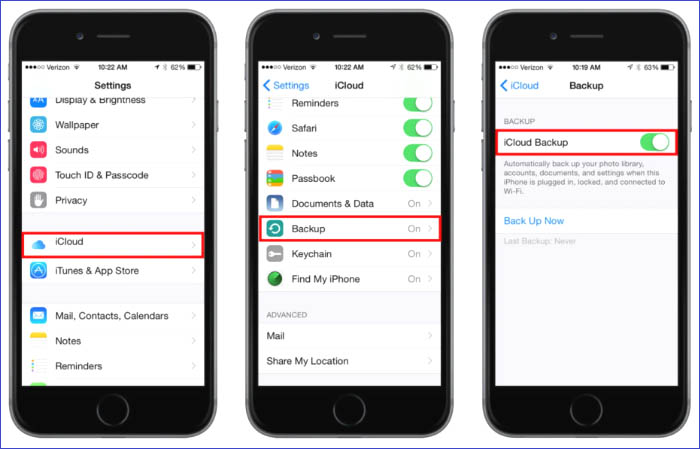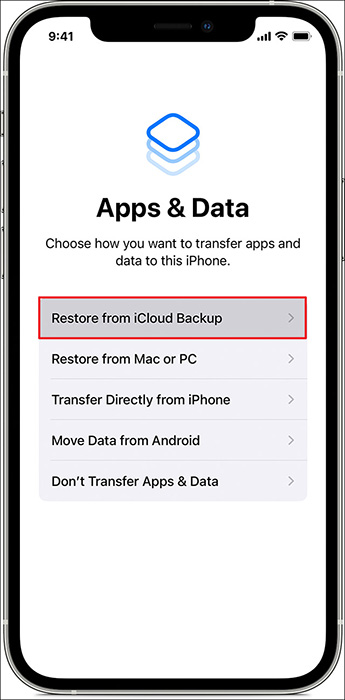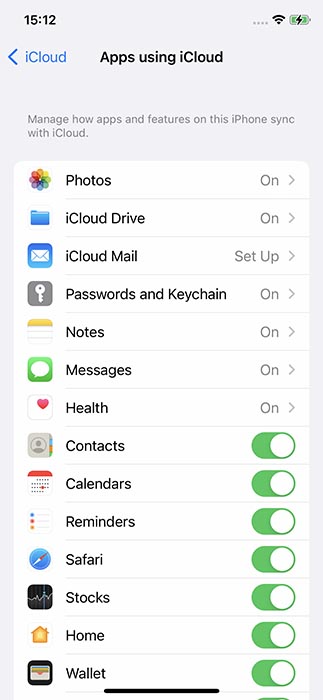Cómo transferir datos del iPhone al iPad después de la configuración [5 formas eficaces]
Resumen
En este artículo, te explicaremos cómo transferir datos del iPhone al iPad después de la configuración de varias formas eficaces. Si acabas de comprar un iPhone nuevo y ya has configurado el dispositivo, puedes consultar las siguientes formas de transferir datos de iPhone a iPad después de la configuración con facilidad.
¿Estás buscando algunos consejos que te ayuden a transferir datos del iPhone al iPad después de la configuración? Si es así, has llegado a la página adecuada. En primer lugar, ¿por qué necesitas transferir el iPhone al iPad después de la configuración? Se incluyen los siguientes escenarios:
- ➤ Consigues un iPad de segunda mano y no has realizado un restablecimiento de fábrica en tu iPad.
- ➤ Quieres transferir datos de tu iPhone a tu viejo iPad para hacer una copia de seguridad u otros fines.
- ➤ Una vez que enciendas tu nuevo iPad y te pierdas la pantalla de inicio rápido para transferir datos del iPhone al iPad.
No importa por qué quieres transferir datos del iPhone al iPad después de configurarlo, ¡este artículo te ayudará! En este artículo, te presentaremos 5 herramientas útiles para pasar datos del iPhone al iPad sin Inicio Rápido después de configurar tu iPad. Las soluciones de un vistazo:
A continuación, nos centraremos en cómo utilizar estos cinco métodos fiables para solucionar cómo transferir datos de iPhone a iPad después de la configuración. ¡Manos a la obra!
Transfiere datos del iPhone al iPad con EaseUS MobiMover después de la configuración
¿Has oído hablar alguna vez de EaseUS? EaseUS, fundada en 2004, es una empresa de desarrollo de software que tiene como objetivo proporcionar soluciones profesionales "todo en uno" en todas las direcciones para usuarios de iOS u ordenadores. Tienen EaseUS MobiMover, que está diseñado para mover datos específicos o todo de un dispositivo móvil a otro. Por ejemplo, puedes utilizar esta herramienta de transferencia de datos de teléfono para transferir datos de iPhone a iPhone, transferir de Android a iPhone o transferir datos de un viejo iPad al nuevo.
Una vez que hayas configurado tu iPad, puedes descargar esta fiable y práctica aplicación en tu PC Windows o Mac para empezar a transferir elementos del iPhone al iPad sin ningún esfuerzo.
Sigue los pasos que se indican a continuación para transferir datos de iPhone a iPad sin iCloud utilizando EaseUS MobiMover después de la configuración:
![transferir iPhone a iPad con EaseUS MobiMover]()
Si también te interesa saber cómo transferir datos de iPad a iPad, haz clic a continuación para obtener más información:
![artículos relacionados]()
Cómo transferir datos de un iPad a otro de 5 maneras
En este artículo, te mostraremos algunas formas de transferir datos de un iPad a otro. Desde iTunes, iCloud y AirDrop, recomendados por Apple, hasta una aplicación de terceros. Todo lo que necesitas está incluido en este post.
Cómo restaurar la copia de seguridad del iPhone al iPad desde iTunes después de configurarlo
Cuando se trata de hacer una copia de seguridad o restaurar el iPhone, supongo que iTunes puede ser la primera solución que se te pase por la cabeza. De hecho, iTunes es un reproductor multimedia multifuncional y completo que funciona en ordenadores Windows y macOS. Si eres un usuario de Mac que utiliza macOS Mojave o anterior, o un usuario de Windows, te sugerimos que transfieras los datos del iPhone al iPad después de la configuración sin iCloud. Entonces podrás restaurar fácilmente el archivo de copia de seguridad del PC al iPad con un solo clic.
A continuación te explicamos cómo transferir datos del iPhone al iPad utilizando iTunes después de la configuración:
Paso 1. Abre iTunes en tu ordenador o portátil. Conecta tu iPhone al ordenador con el cable USB.
Paso 2. Haz clic en el icono Dispositivo de la interfaz principal de iTunes.
Paso 3. En el menú de la barra lateral izquierda, haz clic en Resumen. En la pantalla principal de la derecha, selecciona Este ordenador como ubicación de destino para aceptar los archivos de copia de seguridad del iPhone.
Paso 4. A continuación, haz clic en Hacer copia de seguridad ahora para iniciar el proceso de copia de seguridad.
Paso 5. Cuando hayas terminado, desconecta el iPhone y conecta el iPad al ordenador.
Paso 6. Haz clic en el icono Dispositivo. Selecciona Resumen > Este ordenador > Restaurar copia de seguridad. Sigue las instrucciones en pantalla para completar las operaciones restantes.
![hacer una copia de seguridad y restaurar el iPhone a través de iTunes]()
- Consejo
- Si tu Mac está actualizado a macOS Catalina o posterior, puedes utilizar el Finder de tu Mac para hacer una copia de seguridad de los datos del iPhone al Mac y luego restaurarlos desde el Mac a tu iPad en lugar de iTunes.
Cómo restaurar la copia de seguridad del iPhone al iPad desde iCloud después de configurarlo
En términos de copia de seguridad y restauración del iPhone, iCloud puede hacer lo mismo que iTunes. Ambos son capaces de transferir datos entre dispositivos Apple ampliamente. Una cosa a recordar: iCloud sólo ofrece un almacenamiento gratuito de 5 GB por cada cuenta de ID de Apple para hacer copias de seguridad o transferir datos a su servicio en la nube. Por tanto, comprueba la cantidad y el tamaño de los datos de tu iPhone antes de proceder con el proceso de copia de seguridad de iCloud. Si son más de 5 GB, actualiza a iCloud+ y sigue los pasos que se indican a continuación para transferir datos de iPhone a iPad con la copia de seguridad de iCloud:
Paso 1. En tu antiguo iPhone, ve a Ajustes > [tu nombre] > iCloud.
Paso 2. Selecciona Copia de seguridad de iCloud > Hacer copia de seguridad ahora.
![Haz una copia de seguridad del iPhone a través de iCloud]()
Paso 3. Una vez que hayas realizado correctamente la copia de seguridad del iPhone en iCloud, en tu iPad, ve a Ajustes > General > Restablecer y selecciona Borrar todo el contenido y los ajustes para borrar el iPhone ahora.
Paso 4. A continuación, configura de nuevo tu iPad. Cuando llegues a la pantalla de aplicaciones y datos, selecciona Restaurar desde copia de seguridad de iCloud.
![restaurar desde iCloud]()
Cómo sincronizar datos específicos de iPhone a iPad a través de iCloud después de la configuración
Ahora que has aprendido a transferir archivos de copia de seguridad de iPhone a iPad mediante iCloud o iTunes, es hora de que aprendas a sincronizar elementos específicos o partes de contenido de iPhone a iPad después de la configuración. Si no quieres transferir todo del iPhone al iPad, puedes utilizar iCloud para transferir fotos del iPhone al iPad automáticamente u otros archivos, además de EaseUS MobiMover.
Este método de sincronización es definitivamente más sencillo que la copia de seguridad de iCloud descrita en la última sección. Sigue las siguientes instrucciones para aprender a sincronizar datos específicos de iPhone a iPad con iCloud:
Paso 1. En tu antiguo iPhone, ve a Ajustes > [tu nombre] > iCloud.
Paso 2. En la pestaña Apps que usan iCloud, selecciona Mostrar todo.
Paso 3. Desplázate hacia abajo para activar los datos de la aplicación que quieras sincronizar con tu iPad, como las fotos, el correo, los contactos, los calendarios y las notas que se muestran a continuación.
![Tipos de datos de sincronización de iCloud]()
Paso 4. Enciende tu iPad y ve a Ajustes > [tu nombre] > iCloud. Activa el control deslizante situado junto al servicio que deseas sincronizar con este dispositivo.
Cómo enviar datos por AirDrop del iPhone al iPad después de configurarlo
Para transferir datos del iPhone al iPad después de la configuración de forma selectiva, existe otra alternativa: AirDrop. Se trata de un servicio inalámbrico ad hoc desarrollado por Apple, destinado a compartir archivos entre dispositivos Apple a través de Wi-Fi y Bluetooth. Con este práctico servicio inalámbrico, puedes transferir contactos de iPhone a iPad u otros elementos individuales de un dispositivo Apple a otro. También puedes compartir datos entre el iPhone y el Mac.
A continuación te explicamos cómo transferir datos de iPhone a iPad de forma inalámbrica mediante AirDrop:
Paso 1. En tu iPhone, activa AirDrop y luego navega hasta el archivo que quieras compartir en tu iPad.
![activa AirDrop]()
Paso 2. Una vez seleccionado, pulsa el botón Compartir.
Paso 3. Selecciona AirDrop en el cuadro de opciones de uso compartido de la parte inferior de la pantalla.
![selecciona AirDrop en tu iPhone]()
Paso 4. Asegúrate de que AirDrop también está activado en tu iPad. Sólo así podrás encontrarlo en la lista de dispositivos de tu iPhone.
Paso 5. A continuación, selecciona el iPad para transferir el contenido.
Bonus: ¿Puedes utilizar el inicio rápido después de configurar tu nuevo iPad?
Más arriba te hemos mostrado 5 formas comunes y eficientes de transferir un iPhone a un iPad después de la configuración. Te preguntarás: "¿Se pueden transferir datos de un iPhone a un iPad después de la configuración utilizando el Inicio Rápido?" En general, la función Inicio Rápido sólo aparece en la pantalla Transferir tus datos durante la configuración. Si no seleccionas la opción Transferir desde el iPhone por algún motivo de emergencia, no podrás volver a utilizar Inicio rápido para transferir datos a menos que restablezcas de fábrica tu iPad.
Es decir, si quieres utilizar Inicio rápido para transferir todo después de configurar tu nuevo iPad, primero tienes que restablecer tu iPad accediendo a Ajustes > General > Restablecer > Borrar todo el contenido y los ajustes. A continuación, puedes volver a configurar tu nuevo iPad y seleccionar Transferir desde iPhone.
![transferir datos a un nuevo iPhone con Inicio rápido]()
Conclusión
En esta guía de transferencia de datos iOS, hemos compartido contigo 5 formas viables de transferir datos de iPhone a iPad después de la configuración. Entre ellas, EaseUS MobiMover es la más recomendada. Con esta herramienta de transferencia y gestión de datos de iPhone, puedes hacer copias de seguridad de datos de iPhone a PC, transferir archivos de Android a iPhone o compartir elementos entre dos dispositivos iOS. Realmente merece la pena probarla.
Preguntas frecuentes sobre cómo transferir datos del iPhone al iPad
Para obtener más información sobre el tema de hoy: transferir datos de iPhone a iPad, puedes consultar las siguientes preguntas frecuentes.
1. ¿Qué es lo primero que hay que hacer cuando se adquiere un nuevo iPad?
Enciende y configura tu nuevo iPad con una conexión a Internet. Si quieres transferir datos de un iPhone/iPad antiguo a este nuevo dispositivo, puedes seguir las instrucciones en pantalla para hacerlo mediante el Inicio Rápido. Si quieres transferir datos de un viejo Android a un nuevo iPad, EaseUS MobiMover sería una buena ayuda.
2. ¿Tengo que utilizar el mismo ID de Apple con mi iPad?
Puedes crear un nuevo ID de Apple en este nuevo dispositivo. Pero se sugiere que inicies sesión en tu nuevo iPad con el mismo ID de Apple con el que ya has iniciado sesión en tus otros dispositivos Apple.
3. ¿Cómo puedo hacer una copia de seguridad de mi iPad?
Puedes ir a Ajustes > [Tu nombre] > iCloud para hacer una copia de seguridad de tu iPad en iCloud. O también puedes utilizar EaseUS MobiMover para hacer una copia de seguridad de tu iPad o iPhone en el ordenador.
Espero sinceramente que este post te sea útil y te ayude a salir de este dilema. Puedes ponerte en contacto conmigo en Twitter si tienes más preguntas o dudas sobre esta guía. Si esta guía te ha resultado útil, puedes hacer clic en el botón de abajo para compartirla con tus amigos.