Las aplicaciones no se transfirieron al nuevo iPhone 15/14/13 - Cómo solucionarlo
Luis Última actualización el 14/11/2024 enTransferencia de Datos de iPhone
Resumen:
Al actualizar a un nuevo dispositivo, es frustrante que las aplicaciones no se transfieran al nuevo iPhone, dejándote sin tus datos y ajustes. Este problema puede deberse a varias causas, como problemas con la copia de seguridad de iCloud, transferencias interrumpidas o software incompatible, por lo que es necesario solucionar el problema para restaurar tus aplicaciones esenciales sin problemas.
Si te has actualizado recientemente al último iPhone 15/14/13 y has descubierto que tus aplicaciones preferidas no han hecho la transición contigo, no hay por qué alarmarse. Reconocemos la molestia que esto causa, ya que muchos se han encontrado con este dilema. Estamos aquí para desmitificártelo. En este artículo, exploraremos varias razones por las que tus aplicaciones no se transfirieron al nuevo iPhone y te ofreceremos algunas estrategias para solucionar este problema. Profundicemos en los escenarios típicos e iluminemos las formas de garantizar que tus aplicaciones te acompañen sin problemas.
Ahora, veamos algunas estrategias para resolver el dilema de "las aplicaciones no se transfieren al nuevo iPhone":
Si tus aplicaciones parecen reacias a transferirse, podría tratarse de un fallo de la red. A veces, puedes encontrarte con el problema de la lentitud de Internet del iPhone. Sigue estos pasos:
Paso 1. Confirma que tu conexión Wi-Fi o de datos móviles es estable.
Paso 2. Visita la App Store y selecciona "Actualizaciones" para actualizar tu lista de aplicaciones.
Paso 3. Vuelve a intentar descargar las aplicaciones que faltan pulsando el icono de la nube junto a sus nombres.
Paso 4. Si los problemas persisten, prueba a alternar entre Wi-Fi y datos móviles o a reiniciar el router.
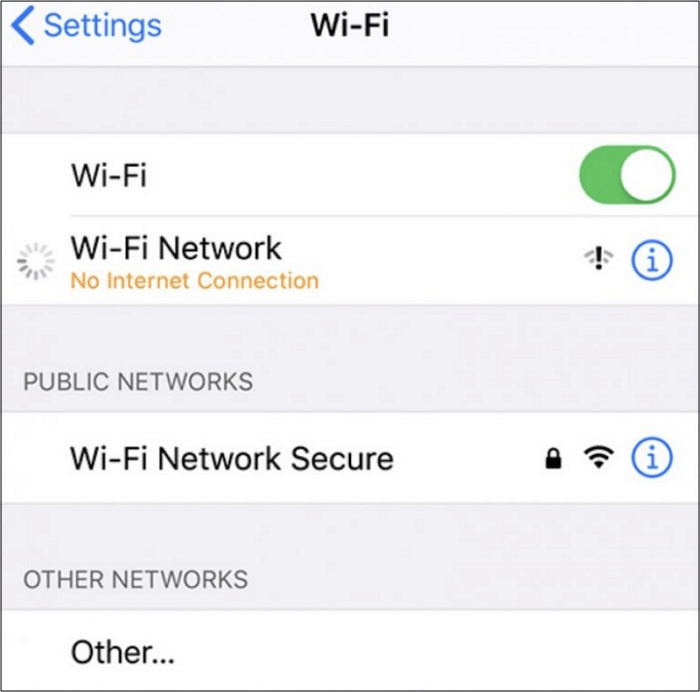
Tu ID de Apple es crucial para las descargas de apps. Confirma su integridad con estos pasos:
Paso 1. Ve a "Ajustes" en tu iPhone y selecciona tu nombre.
Paso 2. Haz clic en el Banner del ID de Apple y comprueba que has iniciado sesión con el ID de Apple correcto.
Paso 3. Cierra la sesión y vuelve a iniciarla para actualizar la información de tu cuenta.
Paso 4. Intenta descargar de nuevo las aplicaciones.
Durante la configuración inicial, los procesos de restauración pueden tardar algún tiempo. Compruébalo con los siguientes pasos:
Paso 1. Abre "Ajustes" y pulsa en "ID de Apple".
Paso 2. Ve a "iCloud" y luego a "Gestionar almacenamiento".
Paso 3. Comprueba si las apps en cuestión aparecen como restauradas.
Paso 4. Si la restauración está en curso, ten paciencia y deja que se complete.
Un almacenamiento insuficiente puede dificultar la transferencia de aplicaciones. Es posible que recibas los mensajes"Almacenamiento del iPhone lleno" en tu iPhone. Asegúrate de que tienes espacio suficiente con estos pasos:
Paso 1. Ve a "Ajustes" y pulsa en "General", luego en "Almacenamiento del iPhone".
Paso 2. Revisa el almacenamiento disponible y elimina los elementos innecesarios si es necesario.
Paso 3. Reintenta el proceso de transferencia de la app.
Si quieres saber cómo borrar almacenamiento en iPhone, puedes leer artículos relacionados.
Un simple reinicio puede resolver muchos problemas. Sigue estos pasos:
Paso 1. Para iPhone 8 y posteriores: Pulsa brevemente y suelta el botón de subir volumen y, a continuación, el botón de bajar volumen. Mantén pulsado el botón lateral hasta que se vea el logotipo de Apple.
Paso 2. Para iPhone 7 y 7 Plus: Mantén pulsados los botones lateral y de bajar volumen hasta que aparezca el logotipo de Apple.
Paso 3. Para iPhone 6s y anteriores: Mantén pulsados los botones Inicio y Superior (o Lateral) hasta que aparezca el logotipo de Apple.
📖Lee también: Cómo forzar el reinicio del iPhone 13
Asegúrate de que se utiliza la contraseña correcta para las transferencias de aplicaciones:
Paso 1. Abre "Ajustes".
Paso 2. Toca en tu ID de Apple y selecciona "Ver ID de Apple".
Paso 3. Introduce correctamente tu contraseña.
Paso 4. Vuelve a intentar descargar las aplicaciones.
Si todo lo demás falla, prueba a restaurar desde las copias de seguridad de iTunes o iCloud. Cómo es cómo restaurar tu iPhone desde la copia de seguridad de iTunes.
Paso 1. Conecta tu iPhone a un ordenador y abre iTunes o Finder.
Paso 2. Elige "Restaurar copia de seguridad" y selecciona la copia de seguridad más relevante.
Paso 3. Sigue las instrucciones para completar el proceso de restauración.
Si quieres saber cómo restaurar el iPhone desde la copia de seguridad de iCloud, haz clic en él para conocer el método.
Si sigues metódicamente estos pasos, aumentarás la probabilidad de resolver el problema y garantizarás una transferencia de aplicaciones sin problemas a tu nuevo iPhone 15/14/13.
Hemos descrito siete estrategias para solucionar el problema de "las aplicaciones no se transfieren al nuevo iPhone". Ahora, vamos a discutir un método sin esfuerzo para asegurar que todos tus datos, incluyendo aplicaciones, fotos, vídeos, contactos y más, se transfieren a tu nuevo iPhone. Recomendamos EaseUS MobiMover para una migración de datos sin complicaciones. Esta herramienta intuitiva simplifica el proceso de transferencia, permitiéndote transferir todo de iPhone a iPhone sin iCloud.
Para empezar a utilizar EaseUS MobiMover, visita su sitio web oficial, descarga el software y sigue las sencillas instrucciones para empezar a transferir todos tus valiosos datos a tu nuevo iPhone. ¡Disfruta de un proceso de migración de datos sin preocupaciones!
La música no se transfirió al nuevo iPhone 15/14/13
Descubre por qué tu música no se transfirió a tu nuevo iPhone 15, 14 o 13. Aquí tienes soluciones paso a paso para asegurarte de que tus canciones favoritas se transfieren sin problemas a tu dispositivo Apple.
Si estás perplejo sobre por qué tus aplicaciones no han migrado a tu nuevo iPhone, ten en cuenta estos factores principales:
En resumen, resolver el problema de "las aplicaciones no se transfieren al nuevo iPhone" puede ser desconcertante. Sin embargo, si conoces las posibles causas y las medidas correctivas, puedes superar estos problemas y garantizar una transición de aplicaciones sin problemas. Desde asegurar la conectividad de red hasta verificar tu ID de Apple y emplear diversas técnicas de solución de problemas, hemos cubierto las estrategias esenciales.
Además, para una transferencia de datos completa y sin esfuerzo, considera utilizar EaseUS MobiMover. Su naturaleza fácil de usar y sus sólidas funciones lo convierten en una opción excelente para transferir una amplia gama de tipos de datos sin problemas entre dispositivos. Para una transición más suave a tu nuevo iPhone, prueba EaseUS MobiMover.
Aquí tienes algunas preguntas habituales sobre la no transferencia de aplicaciones a tu nuevo iPhone.
Para asegurar tus aplicaciones en el ordenador, utiliza iTunes o Finder. Enlaza tu iPhone al ordenador, inicia iTunes o Finder, elige tu dispositivo y opta por "Hacer copia de seguridad ahora". Esta acción generará una copia de seguridad completa de tu dispositivo, incluyendo las apps, en tu ordenador.
Si prefieres no utilizar iCloud, puedes utilizar iTunes o Finder para la transferencia. Conecta tu antiguo iPhone al ordenador, crea una copia de seguridad y, a continuación, conecta tu nuevo iPhone. Elige "Restaurar desde copia de seguridad" en iTunes o Finder, selecciona la copia de seguridad reciente y las aplicaciones deberían transferirse a tu nuevo iPhone.
En el caso de que tu nuevo iPhone ya esté operativo y quieras mover aplicaciones posteriormente, el App Store está a tu servicio. Navega hasta el App Store, selecciona la pestaña "Hoy", haz clic en el icono de tu perfil y pulsa "Comprado". Esto te permitirá readquirir e instalar cualquier app que hayas comprado antes.
Sí, la copia de seguridad de iCloud restablece todas las apps de las que se hizo una copia de seguridad anteriormente. Confirma que tu copia de seguridad reciente de iCloud incluye las apps que deseas recuperar. Al inicializar tu nuevo iPhone, selecciona restaurar desde la copia de seguridad de iCloud, y tus apps se reinstalarán durante el proceso.
¡Comparte este post con tus amigos si te resulta útil!
Artículos Relacionados
Cómo hacer que el iPhone sea más rápido en todos los sentidos
5 formas sencillas de transferir contactos de Samsung a Samsung⚡⚡
Cómo transferir archivos del PC al iPhone sin iTunes
5 formas de pasar WhatsApp de iPhone a iPhone