Software gratuito de transferencia de archivos de iPhone a PC: 5 recomendaciones
Luis Última actualización el 29/07/2024 enTransferencia de Datos de iPhone
Resumen:
Si el almacenamiento de tu iPhone se está agotando, puede que quieras transferir algunos archivos a tu PC para liberar espacio. Existen varias formas de pasar archivos y datos del iPhone al PC. Esta guía describirá los 5 mejores programas gratuitos de transferencia de archivos de iPhone a PC. Sigue leyendo.
Hay varias razones para transferir archivos del iPhone al PC. Estas razones incluyen compartir datos, actualizar tu dispositivo, liberar espacio de almacenamiento en tu iPhone o restablecer tu iPhone. Sean cuales sean tus razones, es posible que quieras un método rápido, eficaz y gratuito para mover tus archivos. ¿Cuál es el mejor software gratuito de transferencia de archivos de iPhone a PC?
Para ayudarte a encontrar la respuesta, este artículo analizará cinco formas de mover archivos del iPhone al PC gratis. Estos métodos te permiten mover diferentes archivos a distintas velocidades. Sigue leyendo para saber qué técnica funciona mejor para ti. El artículo también tratará sobre una eficaz herramienta de terceros que te permite transferir cómodamente archivos del iPhone al PC de forma gratuita.
iCloud te permite hacer copias de seguridad de tus archivos, fotos y otros datos de iOS cuando la Wi-Fi está encendida. También puedes utilizar este programa gratuito para transferir archivos del iPhone al PC. Sólo tienes que conectarte a Internet y seguir estos sencillos pasos:
Paso 1. En tu iPhone, activa la función de copia de seguridad de iCloud. (¿La copia de seguridad de iCloud no funciona? Aquí tienes las soluciones).
Esto hará una copia de seguridad de todos los datos de tu iPhone en iCloud. Podrás ver todo tu contenido cuando inicies sesión en el sitio web de iCloud desde cualquier dispositivo con conexión a Internet.
Paso 2. A continuación, visita iCloud.com en tu ordenador e inicia sesión con tus credenciales de Apple.
Paso 3. Tras iniciar sesión, verás todos los archivos y datos de los que has hecho copia de seguridad. Elige los archivos que quieras mover a tu ordenador y descárgalos a una ubicación específica.
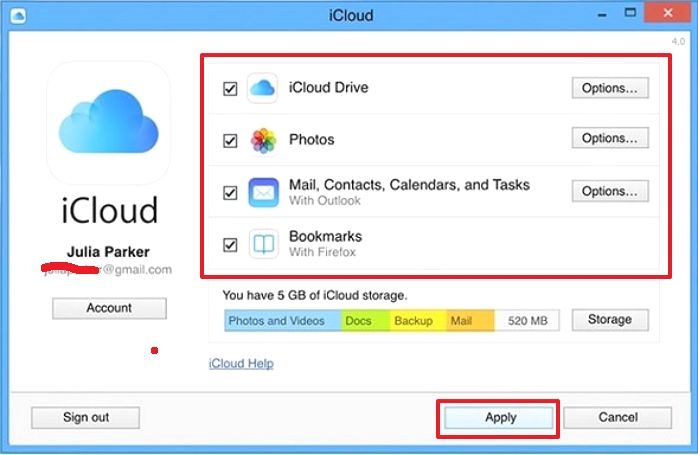
iCloud Drive es otro método para transferir archivos del iPhone al PC. El plan gratuito permite hasta 5 GB de espacio de almacenamiento para la transferencia de datos. Eso significa que la cantidad de datos que puedes transferir a la versión gratuita de iCloud Drive está limitada a 5 GB.
Aunque el espacio es limitado, iCloud Drive te permite compartir tus archivos con otros participantes. Los participantes pueden ver o editar estos archivos desde distintas ubicaciones. A continuación se indican los pasos para transferir archivos del iPhone al PC a través de iCloud Drive.
Paso 1. En la aplicación de archivos de tu iPhone, selecciona y copia todos los archivos que quieras transferir a tu PC.
Paso 2. Ve a iCloud Drive y pega los archivos que has copiado.
Paso 3. A continuación, descarga la aplicación iCloud en tu ordenador y utiliza tus credenciales de Apple para iniciar sesión en iCloud Drive.
Paso 4. Después de iniciar sesión, verás tu contenido. Selecciona los archivos que quieras transferir y descárgalos en tu PC.
Si no puedes utilizar iCloud o iTunes, aún puedes transferir archivos de tu iPhone a tu PC utilizando el Explorador de archivos. Una vez que conectes tu iPhone al PC, Windows lo mostrará como un almacenamiento externo, como una cámara o una tarjeta SD. Puedes hacer clic y abrir el icono del iPhone, y luego arrastrar y soltar archivos. A continuación se indican los pasos para utilizar el Explorador de archivos:
Paso 1. Utiliza un cable USB para conectar tu iPhone a un PC y, a continuación, haz clic en "Permitir acceso".
Paso 2. A continuación, ve a "Mi PC" en tu PC y selecciona tu iPhone de la lista.
Paso 3. Haz doble clic en el icono del iPhone para abrirlo y selecciona los archivos que quieras transferir al PC.
Paso 4. Copia y pega los archivos en tu PC.
Si los archivos que quieres transferir a tu PC son compatibles con la función de compartir archivos de iTunes, entonces puedes elegir este método. iTunes te permite conectar tu dispositivo iOS a un ordenador y transferir archivos del iPhone al portátil sin esfuerzo. Asegúrate de que dispones de una conexión a Internet estable y, si utilizas Wi-Fi, configura la sincronización Wi-Fi y sigue estos pasos.
Paso 1. Conecta tu iPhone al PC mediante un cable USB y abre la última versión de iTunes.
Paso 2. Haz clic en "Dispositivo" y, a continuación, selecciona "Compartir archivos".
Paso 3. En la ventana de intercambio de archivos, verás una lista de elementos, incluida la app que contiene tus archivos. Selecciona la app cuyos archivos quieras transferir.
Paso 4. A continuación, elige los archivos que quieras transferir y haz clic en "Guardar en".
Paso 5. Elige la ubicación en tu ordenador para almacenar los archivos y vuelve a hacer clic en "Guardar en". Esto iniciará el proceso de transferencia de tu iPhone a tu PC.
EaseUS MobiMover es un software de transferencia de archivos con versiones de prueba y de pago. Recomendamos la versión de pago (EaseUS MobiMover Pro) por sus mejores funciones de gestión de datos. Algunas de estas funciones incluyen transferencia ilimitada de archivos, copia de seguridad del historial de chat de WhatsApp, y puedes utilizar una licencia para hasta 3 PCs.
EaseUS MobiMover es un maestro de la gestión de tus datos móviles, el software para transferir fotos del iPhone al PC, y te da el control total de tu iPhone. Con un solo clic, puedes transferir datos rápida y cómodamente desde y hacia tu iPhone, iPad o iPod. Los datos que puedes transferir incluyen fotos, películas, mensajes de chat, archivos y mensajes de voz. Esta herramienta para compartir datos también puede exportar mensajes a PDF.
Sigue estos pasos para transferir tus archivos con EaseUS MobiMover Pro.
Paso 1. Conecta el iPhone al PC con un cable USB. Toca "Confiar en este ordenador" en la pantalla del dispositivo si aparece una ventana emergente. Inicia EaseUS MobiMover y selecciona el patrón "Teléfono a PC" en la interfaz principal. Haz clic en "Siguiente" para iniciar la transferencia de datos del iPhone al ordenador.
Paso 2. MobiMover te permite transferir todo desde tu iPhone al PC con un solo clic, como archivos de audio, vídeos, fotos, libros, contactos y mucho más. Puedes marcar una o varias categorías de datos marcando las casillas. También puedes personalizar una ubicación de archivo para guardar los elementos transferidos. Si no personalizas la ruta de almacenamiento por tu cuenta, haz clic en "Transferir" directamente y MobiMover guardará los archivos en el Escritorio.
Paso 3. MobiMover comenzará inmediatamente a transferir los archivos seleccionados del iPhone al PC sin iTunes a la velocidad del rayo. Por favor, no suspendas la conexión USB hasta que finalice el proceso. Algunos contenidos, como contactos y mensajes, se guardarán como un archivo .html. Puedes verlos abriéndolos en un navegador web.
Como se ha mencionado anteriormente, también puedes compartir archivos de forma selectiva. Para más detalles, consulta la guía sobre cómo transferir notas de voz del iPhone al ordenador.
Este artículo te ha mostrado cómo transferir tus archivos de un iPhone a un PC con éxito. Sean cuales sean las razones para transferir archivos, querrás que el proceso sea rápido y sin problemas. Algunos de los mejores programas gratuitos de transferencia de archivos de iPhone a PC de son iCloud, iCloud Drive, iTunes, File Explorer y EaseUS MobiMover.
De entre estas herramientas, recomendamos encarecidamente EaseUS MobiMover por su gran eficacia a la hora de mover archivos del iPhone al PC. Con la versión de pago de este software, tendrás acceso a funciones únicas que harán que el proceso de transferencia de archivos sea rápido y fluido. La versión pro es versátil y compatible con dispositivos iOS como iPad, iPhone y iPod. ¡Asegúrate de descargar EaseUS MobiMover Pro hoy mismo!
A continuación encontrarás preguntas frecuentes sobre el software gratuito de transferencia de archivos de iPhone a PC.
1. ¿Puedo transferir archivos de la carpeta de mi iPhone a mi ordenador?
Si tienes archivos en la carpeta de tu iPhone, puedes transferirlos y acceder a ellos en tu PC mediante iCloud Drive. Sigue los pasos mencionados en la sección anterior de este artículo para mover tus archivos a iCloud Drive. Otros métodos de transferencia de archivos son iCloud, iTunes, el Explorador de archivos y software de terceros como EaseUS MobiMover.
2. ¿Existe otra forma de transferir archivos del iPhone al PC sin utilizar iTunes?
Sí, aparte de iTunes, puedes transferir archivos del iPhone al PC utilizando EaseUS MobiMover, el Explorador de archivos, iCloud Drive o iCloud.com. Estas técnicas te permiten seleccionar los archivos que quieres mover a tu PC. Dichos archivos pueden incluir fotos, vídeos, contactos, favoritos, etc.
3. ¿Cuál es el mejor software para transferir archivos del iPhone al PC?
EaseUS MobiMover es el mejor software para transferir archivos de tu iPhone a tu ordenador. Esta versátil herramienta de gestión de datos tiene valiosas funciones que pueden mover diferentes tipos de datos fácil y rápidamente. Con EaseUS MobiMover, puedes transferir datos como archivos, fotos, películas, mensajes de WhatsApp y vídeos sin limitaciones.
Artículos Relacionados
Google Fotos se atasca al preparar la copia de seguridad [Alternativa y 7 soluciones]
Cómo hacer una copia de seguridad de fotos en iCloud [Desde iPhone/Mac/Windows].
Cómo transferir las fotos del iPhone al PC
Cómo detener la copia de seguridad de Google Fotos [Paso a Paso]