Cómo transferir datos de Android a iPhone con el ordenador
Luis Última actualización el 29/07/2024 enTransferencia de Datos de iPhone
Resumen:
Si te preguntas cómo transferir datos de Android a iPhone, lee esta guía en detalle y aprenderás a pasar fotos, contactos u otros tipos de contenido de un dispositivo Android a un iPhone con facilidad.
"¿Cómo transferir datos de Samsung a iPhone?"
Si vas a cambiar de un teléfono Android a un iPhone, será necesario que primero transfieras los datos de Android a iPhone antes de utilizar el nuevo dispositivo.
Entonces, ¿cómo pasar datos, incluyendo fotos, vídeos, contactos y más, de tu dispositivo Android a un iPhone? Hay más de una forma de pasar tus datos de Android al dispositivo iOS, incluyendo el uso de un PC, servicios basados en la nube o aplicaciones móviles. Aquí me gustaría mostrarte la forma más común de transferir datos de Android a iPhone: utilizar un PC.
Soporta: Fotos, vídeos, música, contactos, libros
El software de transferencia de iPhone - EaseUS MobiMover, te permite transferir archivos entre un iPhone/iPad/iPod y un ordenador. Así, puedes transferir datos de tu dispositivo Android al ordenador y luego copiar archivos del ordenador a tu iPhone con su ayuda. De este modo, puedes pasar datos de Android a iPhone utilizando un PC.
Los pasos varían en función del tipo de contenido que quieras copiar. Aquí me gustaría mostrarte cómo pasar fotos y contactos de Android a iPhone mediante EaseUS MobiMover.
Primero, traslada el contenido de Android al PC.
Paso 1. Conecta tu dispositivo Android al ordenador con un cable USB.
Paso 2. Asegúrate de que tu teléfono está desbloqueado y elige "Transferir archivos" en la ventana que te preguntará qué hacer con el dispositivo.
Paso 3. Ve a "Este PC" > [nombre de tu dispositivo] > "Almacenamiento interno" y busca la carpeta que contiene los archivos que quieres transferir. Por ejemplo, si quieres pasar fotos de Android a iPhone, ve a "DCIM" > "Cámara" para acceder a las fotos y vídeos de tu Android.
Paso 4. Copia los elementos del almacenamiento interno de Android al ordenador.
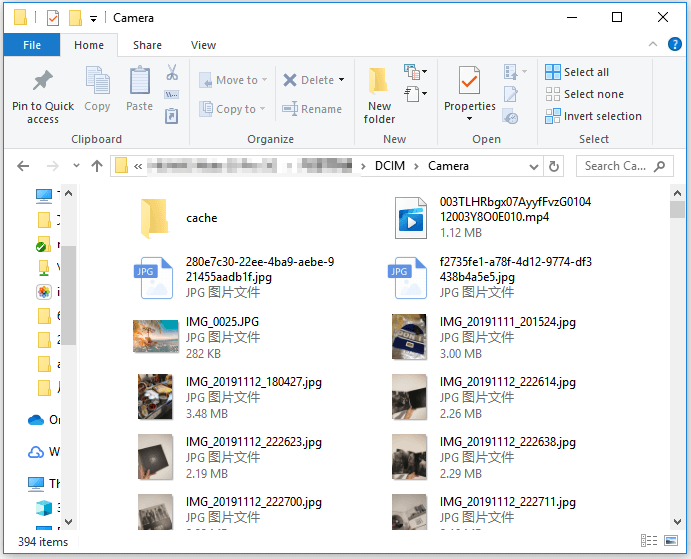
A continuación, transfiere fotos del PC al iPhone:
Paso 1. Conecta tu nuevo iPhone X o iPhone 8 al PC con un cable USB y toca "Confiar en este ordenador" en el dispositivo si aparece una ventana emergente. Ejecuta EaseUS MobiMover y navega a "PC a Teléfono" en la interfaz principal. Haz clic en "Seleccionar archivos" y prepárate para la transferencia de datos entre el PC y el iDevice.
Paso 2. Se abrirá el Explorador de Windows. Ve a la ubicación exacta del disco y elige los archivos que quieras transferir a tu iPhone 8 o iPhone X. Haz clic en "Abrir".
Paso 3. Todos los archivos seleccionados se mostrarán a la derecha, con sus nombres y tamaños detallados. Además, puedes añadir libremente más archivos para transferir haciendo clic en "Añadir contenido" o arrastrando directamente los archivos y carpetas al área señalada. Por último, haz clic en "Transferir" para iniciar el proceso de transferencia de archivos desde el PC al iPhone X o iPhone 8. No desconectes el iPhone durante la transferencia. Cuando termine el proceso, ve a la ubicación correspondiente en tu iPhone y abre la aplicación adecuada para comprobar los datos transferidos.
Es ligeramente diferente cuando se trata de transferir contactos de Android a iPhone. Porque no puedes acceder y copiar contactos desde el almacenamiento interno del dispositivo Android. En su lugar, tienes que exportar los contactos de Android al ordenador como un archivo vCard, y luego importar el archivo vCard del ordenador al iPhone utilizando EaseUS MobiMover.
Para exportar contactos de Android al ordenador:
Paso 1. En el dispositivo Android, ve a la aplicación Contactos y elige "Más" > "Ajustes" > "Exportar vCard".
Paso 2. Conecta el dispositivo Android al ordenador.
Paso 3. Desbloquea el teléfono Android y elige "Transferir archivos" en la pantalla.
Paso 4. Ve a "Este PC" > [nombre de tu dispositivo] > "Almacenamiento interno".
Paso 5. Introduce vcf en el cuadro de búsqueda.
Paso 6. Copia el archivo VCF en tu ordenador
Para importar contactos de Android del ordenador a tu iPhone:
Paso 1. Conecta tu iPhone a tu PC con un cable USB e inicia EaseUS MobiMover. Desbloquea tu dispositivo iOS y haz clic en "Confiar". A continuación, ve a "De PC a teléfono" > "Seleccionar archivos".
Paso 2. Selecciona los contactos (.vcf, .csv o .html) que quieras transferir y haz clic en "Abrir".
Paso 3. Haz clic en "Transferir" para empezar a transferir los contactos del PC al iPhone.
Por supuesto, existen programas de escritorio que te permiten transferir datos de Android a iPhone directamente. Si prefieres una herramienta de este tipo, puedes buscar en Internet y aplicar la que más te guste.
Soportes: Fotos, vídeos, libros
Si tienes iTunes instalado en tu PC, podrás sincronizar los datos de tu iPhone con él después de transferir archivos de Android al ordenador. Para copiar contenido de Android al PC, sólo tienes que conectar tu dispositivo Android al ordenador y copiar los archivos del almacenamiento interno al ordenador.
Después, sigue los pasos que se indican a continuación para sincronizar los datos del PC con el iPhone mediante iTunes. Tomaré como ejemplo la transferencia de música. Si quieres transferir otro tipo de contenidos, ve a la guía sobre cómo transferir archivos del PC al iPhone.
Paso 1. Conecta tu iPhone al PC mediante un cable USB, desbloquea el dispositivo y confía en el ordenador.
Paso 2. Después de que iTunes se inicie automáticamente, ve a "Archivo" > "Añadir archivo a la biblioteca" para añadir las canciones que acabas de exportar desde el dispositivo Android a la biblioteca de iTunes.
Paso 3. Toca el botón "Dispositivo" y elige "Música".
Paso 4. Marca la opción "Sincronizar música" y selecciona los elementos que quieras transferir.
Paso 5. Haz clic en "Aplicar" > "Sincronizar" para empezar a transferir canciones de Android a tu iPhone.
Soporta: Fotos, vídeos, contactos, documentos y mucho más
Con la ayuda de un PC, puedes acceder a iCloud.com. Por lo tanto, también puedes transferir datos de Android a iPhone utilizando iCloud. Después de copiar los archivos del dispositivo Android al PC, puedes visitar iCloud.com y subir estos archivos al almacenamiento en la nube. A continuación, ve a tu iPhone para activar iCloud. Después de sincronizar los datos, puedes acceder y descargar fotos, vídeos, contactos o documentos a tu iPhone. De este modo, podrás mover datos de Android a iPhone a través de Wi-Fi.
Dado que los pasos para pasar archivos de Android al ordenador ya se han detallado anteriormente, aquí te mostraré cómo transferir datos a iPhone utilizando iCloud.
Paso 1. En tu PC, ve a iCloud.com e inicia sesión con la Apple que utilizas en el iPhone.
Paso 2. Selecciona la categoría que quieres transferir, por ejemplo, fotos.
Paso 3. Haz clic en el botón "Subir" y sube las fotos que has exportado desde Android a iCloud.
Paso 4. En el iPhone, ve a "Ajustes" > [tu nombre] > "iCloud" > "Fotos" y activa "Fotos de iCloud".
Paso 5. Tras la sincronización de datos, podrás acceder a las fotos de tu iPhone.
Si quieres transferir archivos como documentos de Word o archivos PDF de Android a iPhone, elige "iCloud Drive" para subir archivos a tu iCloud Drive, activa "iCloud Drive" en tu iPhone y, a continuación, los archivos se sincronizarán con tu dispositivo iOS.
Si se produce el problema"Fotos de iCloud no se sincronizan", aprende a solucionarlo en la guía de solución de problemas.
Esta guía te muestra cómo transferir datos de Android a iPhone utilizando el PC. También existen soluciones inalámbricas que te permiten copiar datos de Android a iPhone a través de Wi-Fi, como utilizar la aplicación Move to iOS o servicios basados en la nube como Dropbox. Especifica tus necesidades y lleva a cabo la forma que más te guste para transferir datos de Android a iPhone en cuestión de minutos.
Artículos Relacionados
Cómo transferir audiolibros al iPhone con/sin iTunes de 4 maneras
Cómo solucionar: el iPhone no aparece en el PC
Cómo ver y obtener los mensajes de texto del iPhone en el ordenador
5 formas | Cómo descargar vídeos de YouTube al iPad directamente