Cómo transferir fotos de iCloud a una memoria USB
Luis Última actualización el 29/07/2024 enTransferencia de Datos de iPhone
Resumen:
Las fotos siempre ocupan demasiado espacio en iCloud. En este artículo, aprenderás varias formas de transferir fotos de iCloud a una unidad flash USB para hacer una copia de seguridad. Así, podrás eliminar fotos de iCloud y ganar más espacio de almacenamiento en iCloud.
iCloud facilita a los usuarios de Apple el almacenamiento de fotos, notas, contraseñas y otros datos en la nube. Así, los usuarios pueden acceder a todos los datos sincronizados en todos los dispositivos iOS. Sin embargo, iCloud sólo proporciona 5 GB de almacenamiento para uso gratuito. Una vez que almacenas muchas fotos en iCloud y se llena, es esencial transferir fotos de iCloud a una unidad flash USB para liberar espacio. En este artículo, presentaremos varias formas de mover todas las fotos a la unidad flash.
Cuando se trata de transferir fotos de iCloud a una unidad flash USB, el proceso puede ser mucho más sencillo y rápido con la ayuda de una herramienta de terceros. EaseUS MobiMover, en particular, es una opción fácil de usar que definitivamente vale la pena probar. Puede exportar sin esfuerzo tus fotos, contactos, calendarios, notas y iCloud Drive de iCloud a tus dispositivos de almacenamiento, como USB y discos duros externos.
EaseUS MobiMover - Gestiona tu contenido de iCloud como un profesional
Nota: EaseUS MobiMover transferirá tus fotos sin perder la calidad ni cambiar el formato de las imágenes.
Quienes prefieran un método más práctico pueden descargar todas tus fotos directamente desde el sitio web oficial de iCloud. Este método es accesible en cualquier sistema siempre que el dispositivo tenga conexión a Internet y pueda acceder a un navegador web. Una de las principales ventajas de este método es el control que te proporciona: puedes elegir qué fotos transferir y cuáles dejar.
Paso 1. Ve a iCloud.com e inicia sesión con tu cuenta de iCloud. Haz clic en Fotos en la página de inicio. Conecta tu unidad USB al ordenador.
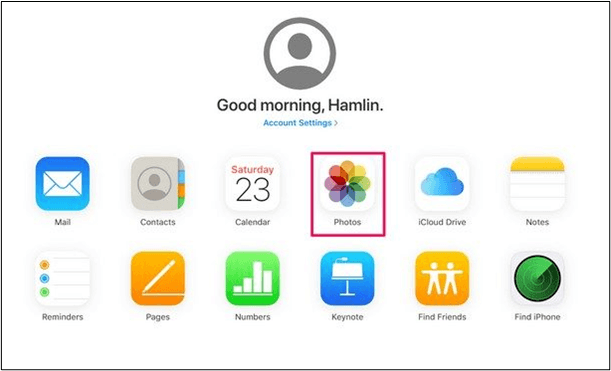
Paso 2. Selecciona las fotos y vídeos que quieras transferir a una unidad flash y haz clic en el icono de descarga de la parte superior.
Paso 3. A continuación, puedes elegir descargar en los originales sin modificar o en el formato más compatible. Haz clic en Descargar.
Paso 4. Por último, puedes elegir dónde almacenar las fotos transferidas. Personaliza la carpeta de tu memoria USB como destino. También puedes arrastrar y soltar las fotos en tu carpeta.
Si tienes demasiadas fotos que seleccionar, puedes pulsar Crtl+A para seleccionar todas las fotos de iCloud. Sin embargo, esto no funciona cuando tus fotos superan las 1000, ya que iCloud no permite transferir más de 1000 fotos en un solo clic. ¿Quieres saber cómo transferir miles de fotos desde iCloud? Lee el siguiente artículo.
Cómo descargar más de 1000 fotos de iCloud
Aprende a descargar más de 1000 fotos de iCloud utilizando la aplicación iCloud para Windows o el sitio web de privacidad de Apple y a descargar todas las fotos de iCloud a Mac/PC a la vez. Leer más >>
Otro método es utilizar el software de escritorio de iCloud para transferir las fotos de iCloud a la unidad flash. Con este software, puedes importar fotos a iCloud y exportar fotos de iCloud fácilmente.
Paso 1. Descarga e instala la aplicación iCloud para Windows en tu ordenador. A continuación, conecta tu unidad USB.
Paso 2. Inicia sesión con tu cuenta de iCloud para acceder a tus archivos. Haz clic en Fotos > Opciones.
Paso 3. Haz clic en Cambiar... en "Descargar fotos y vídeos nuevos a mi PC" Después de seleccionar la carpeta de tu unidad falsa como destino, haz clic en Listo.
Paso 4. Puedes hacer clic en Fotos de iCloud en la barra lateral del Explorador de archivos para acceder a tus fotos sincronizadas. En ordenadores con Windows 11, debes abrir Fotos de Microsoft > Fotos de iCloud.
Paso 5. Selecciona todas las fotos que quieras transferir a tu USB y haz clic en Descargar.
Si eres usuario de Mac, no necesitas descargar el software de escritorio de iCloud. Sigue los pasos siguientes para transferir fotos de iCloud a tu ordenador y pasarlas a un USB.
Paso 1. Abre Fotos en tu Mac y ve a Preferencias en la barra de menús de la parte superior de la pantalla.
Paso 2. Haz clic en Fotos de iCloud > Descargar originales a este Mac. A continuación, todas las fotos se moverán a tu Mac.
Paso 3. Conecta el USB al ordenador y copia todas las fotos en la memoria USB.
Has aprendido cuatro formas de transferir fotos de iCloud a una unidad flash USB. Después de hacer una copia de seguridad en el USB, puedes eliminar todas las fotos de iCloud, y así disponer de más espacio de almacenamiento para subir fotos y vídeos más recientes. Mientras tanto, te recomendamos una herramienta profesional para gestionar tus Fotos de iCloud, es decir, EaseUS MobiMover. Con ella, puedes borrar, subir, descargar y sincronizar fotos de iCloud fácilmente.
1. ¿Cómo saco mis fotos de iCloud?
2. ¿Qué ocurre con mis fotos si mi almacenamiento de iCloud está lleno?
Si tu almacenamiento de iCloud está lleno, ya no podrás subir nuevas fotos o vídeos a la Fototeca de iCloud. Sin embargo, tus fotos y vídeos existentes no se borrarán ni eliminarán de iCloud. Permanecerán en tu cuenta de iCloud, pero no podrás añadir nuevos contenidos hasta que liberes espacio eliminando elementos o actualizando tu plan de almacenamiento.
Artículos Relacionados
Cómo pasar todos los datos de un iPhone a otro sin iCloud
Cómo sincronizar el iPhone y el iPad con/sin iCloud
Cómo descargar vídeos de YouTube en Mac de forma gratuita