Cómo fusionar dos cuentas de iCloud [Mejores formas]
Luis Última actualización el 06/11/2024 enTransferencia de Datos de iPhone
Resumen:
Si decides utilizar una sola cuenta de iCloud en lugar de gestionar varias, es importante que sepas cómo fusionar dos cuentas de iCloud sin perder datos. Este artículo te guiará en la migración de datos de una cuenta de iCloud a otra en tu iPhone, PC o Mac.
Apple permite a los usuarios tener más de un ID de Apple, que es tu cuenta de iCloud. Sin embargo, cada ID de Apple funciona de forma independiente, lo que significa que cada uno tiene servicios de Apple, correos electrónicos, compras de aplicaciones, compras de medios y suscripciones distintos. En un dispositivo Apple sólo se puede iniciar sesión con un ID de Apple a la vez, por lo que resulta incómodo cambiar entre diferentes cuentas en el mismo dispositivo. Si quieres acceder a todos tus datos asociados a iCloud en una sola cuenta universal, necesitas saber cómo fusionar dos cuentas de iCloud.
Por desgracia, fusionar dos cuentas de ID de Apple no es posible. Aunque los usuarios han estado esperando una forma sencilla de combinar dos o varias cuentas de iCloud en una sola, Apple aún no ha ofrecido tal solución.
¡Tranquilo! Cuando intentas fusionar dos cuentas de iCloud, lo que buscas esencialmente es consolidar los datos de ambas cuentas en una sola. Hay varias formas de transferir datos de iCloud a una nueva cuenta de iCloud. Luego, puedes utilizar un ID de Apple en tu iPhone u otro dispositivo mientras accedes a los datos del otro ID de Apple.
Antes de consolidar dos cuentas de iCloud en una, decide qué cuenta vas a seguir utilizando. Dado que las compras y suscripciones no se pueden transferir entre diferentes ID de Apple, se recomienda conservar la cuenta con el historial de compras y suscripciones más amplio.
iCloud te permite almacenar y sincronizar datos en la nube, y también te permite descargar tus datos cuando decidas desactivar la sincronización de iCloud. Puedes utilizar esta función para fusionar datos en diferentes cuentas de iCloud.
Paso 1. Inicia sesión con la cuenta de iCloud que ya no necesitas en tu iPhone o iPad.
Paso 2. Ve a Ajustes > [Tu nombre] en la parte superior > iCloud. A continuación, pulsa Mostrar todo para ver todas las apps que utilizan iCloud.
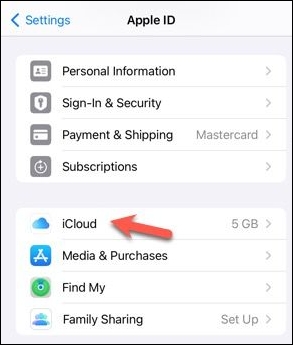
Paso 3. Desactiva cada app que haya activado la sincronización con iCloud y elige guardar los datos localmente en tu iPhone. Por ejemplo, si quieres descargar Contactos de iCloud a tu iPhone, desactiva Contactos y elige Conservar en mi iPhone.
Paso 5. Ve a Configuración > [Tu nombre] > Cerrar sesión en la parte inferior.
Paso 6. Inicia sesión con el ID de Apple que quieras seguir utilizando en el mismo iPhone.
Paso 7. Activa la sincronización en iCloud. O bien, puedes pulsar Fusionar cuando aparezca una ventana que te pregunte si deseas fusionar o no con iCloud.
Si eliges Fusionar, el contenido de tu iPhone se sincronizará y se cargará en tu nueva cuenta. Si eliges la otra opción, tu contenido no se fusionará con los datos asociados a la cuenta de iCloud diferente.
Fusionar datos de dos ID de Apple en un iPhone es un proceso tedioso. Si estás buscando una forma más eficiente de combinar dos cuentas de iCloud, EaseUS MobiMover está aquí para ayudarte. El Gestor de iCloud en EaseUS MobiMover te permite sincronizar sin esfuerzo los datos de una cuenta de iCloud a otra, asegurando una transición fluida entre diferentes cuentas de iCloud. Esta herramienta no sólo facilita la fusión de datos de iCloud, sino que también proporciona funciones adicionales para ayudarte a gestionar y organizar tus datos de iCloud de forma más eficaz, como exportar todos tus datos de iCloud a tu ordenador con un solo clic.
Transfiere datos entre dos cuentas de iCloud con EaseUS MobiMover
Cómo crear un nuevo ID de Apple y transferirlo todo
En este artículo, aprenderás a crear un nuevo ID de Apple y a transferirlo todo, incluidas fotos, vídeos, contactos, etc. Leer más >>
Para fusionar dos cuentas de iCloud en tu iPhone, asegúrate de que tu dispositivo tiene suficiente espacio libre para alojar los datos de iCloud de la cuenta no deseada. Si el espacio es limitado, considera la posibilidad de consolidar los datos de dos cuentas de iCloud utilizando el sitio web de iCloud en un ordenador.
Paso 1. Abre tu navegador web preferido y ve a iCloud.com.
Paso 2. Inicia sesión con el ID de Apple que ya no necesitas.
Paso 3. Abre cada servicio de iCloud, es decir, Contactos, iCloud Drive, Fotos y Correo. Puedes descargar fotos de iCloud a tu PC.
Paso 4. Selecciona los archivos que quieras y haz clic en el icono de descarga (una nube con una flecha hacia abajo) o en el icono de exportación (un cuadrado con una flecha hacia arriba) de la parte superior derecha para guardarlos. Para seleccionar todos los elementos, utiliza las teclas Comando + A en un teclado Mac o Ctrl + A en un teclado Windows.
Paso 5. Cuando hayas guardado todos tus datos importantes, haz clic en el icono de tu perfil en la esquina superior derecha y elige Cerrar sesión.
Paso 6. Firma con el ID de Apple que quieras conservar.
Paso 7. Activa la Sincronización con iCloud si utilizas un Mac o carga manualmente los datos de tu PC a iCloud.
Si tienes más cuentas de ID de Apple para fusionar, repite los pasos del 2 al 5 para descargar los datos de iCloud. Una vez completada la sincronización de iCloud en todos los dispositivos que hayan iniciado sesión con el mismo ID de Apple, deberías encontrar todos los archivos en tu iPhone.
Antes de ponerte a fusionar varias cuentas de iCloud, es importante que entiendas las implicaciones. Esto puede ayudarte a planificar con antelación y desarrollar una estrategia para minimizar la interrupción de tus datos o servicios.
Actualmente, Apple no admite la fusión de dos o más cuentas de iCloud en una única cuenta cohesionada. Sin embargo, puedes intentar transferir datos de una cuenta de iCloud a otra con una pérdida de datos mínima siguiendo los tres métodos proporcionados en este artículo.
Para la transferencia más sencilla y rápida de datos de iCloud entre dos ID de Apple, EaseUS MobiMover es una opción ideal. Agiliza el proceso eliminando la necesidad de entrar y salir de los ID de Apple y de descargar desde y subir a iCloud. Con EaseUS MobiMover, puedes gestionar tus cuentas y datos de iCloud de forma más eficiente. Instálalo y empieza a fusionar tus cuentas de iCloud ahora.
Si tienes más preguntas durante el proceso de fusión de dos cuentas de iCloud, lee esta sección para ver si encuentras las respuestas.
Sí, es posible cambiar tu ID de Apple sin perderlo todo, pero debes seguir los pasos adecuados antes de cambiar el ID de Apple de tu dispositivo. Estos son los pasos que debes seguir: haz una copia de seguridad de tus datos en iCloud > cierra sesión con el ID de Apple actual > inicia sesión con el nuevo ID de Apple > transfiere los datos de la antigua cuenta de iCloud a la nueva > activa la sincronización de iCloud con el nuevo ID de Apple. Alternativamente, considera la posibilidad de utilizar herramientas de gestión de iCloud como EaseUS MobiMover para transferir datos entre IDs de Apple con la mínima molestia. Estas herramientas pueden ayudar a agilizar el proceso, especialmente si tienes una gran cantidad de datos.
Cambiar de cuenta de ID de Apple en tu iPhone o iPad es fácil. Sólo tienes que ir a Ajustes > [tu nombre] > Cerrar sesión y, a continuación, iniciar sesión con el otro ID de Apple. Ten en cuenta que una vez que cambies el ID de Apple de tu dispositivo, perderás el acceso a los datos vinculados al ID de Apple con el que has cerrado sesión.
Artículos Relacionados
Cómo hacer una copia de seguridad de los mensajes de texto en el iPhone
La copia de seguridad de iCloud se atasca al calcular el tiempo restante (¡arreglado!)
Cómo pasar archivos de PC a iPad Pro/Air/Mini con 5 maneras
EaseUS MobiMover - El mejor gestor de fotos del iPhone para PC