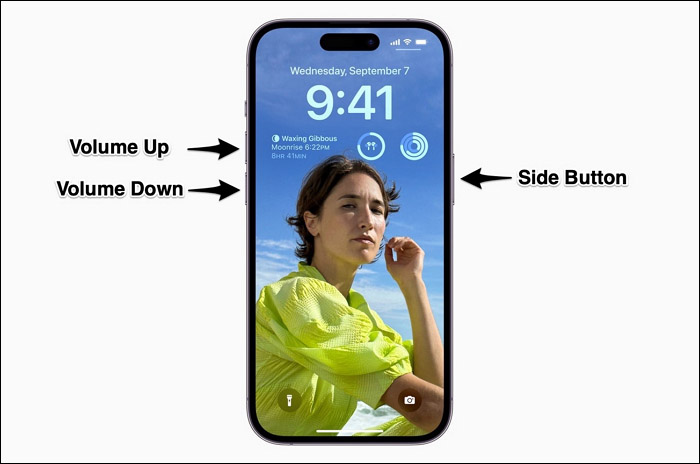Zusammenfassung:
iOS-Benutzer können auf vertrauenswürdigen Geräten mit derselben Apple ID, die angemeldet ist, auf alles zugreifen und es verwalten. Der Fehler 'Liste der vertrauenswürdigen Geräte ist nicht verfügbar' auf dem iPhone oder iPad tritt jedoch häufig auf. In diesem Beitrag wird erklärt, warum dieses Problem auftritt und wie Sie den Fehler 'Liste der vertrauenswürdigen Geräte ist nicht verfügbar' beheben können.
- Hauptinhalt:
-
Warum sagt das iPhone/iPad, dass die Liste der vertrauenswürdigen Geräte nicht verfügbar ist?
-
Die Liste der vertrauenswürdigen Geräte ist auf dem iPhone/iPad nicht verfügbar
- Lösung 1. Netzwerkverbindung prüfen
- Lösung 2. Starten Sie Ihre Geräte neu
- Lösung 3. Apple ID neu signieren
- Fix 4. iOS System aktualisieren
- Lösung 5. Alle Einstellungen zurücksetzen
-
Wenn Sie sich nicht von Ihrer Apple ID abmelden können, finden Sie hier eine Lösung!
- Schlussfolgerung
- FAQs zur Liste der vertrauenswürdigen Geräte nicht verfügbar
Wenn Sie zu Einstellungen > Benutzername gehen, sehen Sie unten auf dem Bildschirm eine Liste aller vertrauenswürdigen Geräte, die mit Ihrer Apple ID verbunden sind. Es kann jedoch vorkommen, dass Sie eine Fehlermeldung erhalten, die besagt, dass die Liste der vertrauenswürdigen Geräte nicht verfügbar ist. Aber keine Sorge! Im folgenden Inhalt erfahren Sie, was dieses Problem verursacht und wie Sie es lösen können.
Warum sagt das iPhone/iPad, dass die Liste der vertrauenswürdigen Geräte nicht verfügbar ist?
Laut Apple ist "ein vertrauenswürdiges Gerät ein Mac, iPhone, iPad, iPod touch oder eine Apple Watch, bei dem Sie sich bereits mit der Zwei-Faktor-Authentifizierung angemeldet haben. Wenn Sie sich auf einem anderen Gerät oder in einem anderen Browser anmelden, zeigt Ihr Gerät einen Code an, mit dem Sie Ihre Identität verifizieren können". Daher kann ein vertrauenswürdiges Gerät den Verifizierungscode zur Authentifizierung erhalten und Sie können alle vertrauenswürdigen Geräte auf Ihrem iPhone verwalten.
Wenn die Liste der vertrauenswürdigen Geräte auf dem iPhone oder iPad nicht verfügbar ist, können Sie nicht auf Ihre Konten zugreifen oder neue Geräte hinzufügen. Dieses Problem tritt häufig aus den folgenden Gründen auf:
-
Netzwerkprobleme. Sie haben Ihr iPhone oder iPad nicht mit einer stabilen Internetverbindung verbunden oder Sie haben den Einstellungen nicht erlaubt, Wi-Fi oder mobile Daten zu verwenden.
-
Fehler in den iPhone-Einstellungen oder im Betriebssystem. Wenn auf Ihrem iPhone ein veraltetes iOS läuft, kann dies dazu führen, dass die Liste der vertrauenswürdigen Geräte nicht zugänglich ist.
![Liste der vertrauenswürdigen Geräte ist nicht verfügbar]()
Die Liste der vertrauenswürdigen Geräte ist auf dem iPhone/iPad nicht verfügbar
Jetzt kennen Sie die möglichen Gründe für den Fehler "Vertrauenswürdiges Gerät ist nicht verfügbar". Mit den folgenden Lösungen können Sie das Problem lösen und die vertrauenswürdige Liste wieder anzeigen.
Lösung 1. Netzwerkverbindung prüfen
Wenn Sie die Apple ID in den Einstellungen aktivieren, werden die vertrauenswürdigen Geräte geladen. Wenn Sie sehen, dass die Liste der vertrauenswürdigen Geräte nach dem Laden nicht verfügbar ist, liegt das möglicherweise daran, dass das Internet auf dem iPhone langsam ist oder keine Internetverbindung besteht. Prüfen Sie daher, ob das Internet funktioniert, stellen Sie die Wi-Fi-Verbindung wieder her oder ändern Sie die Mobilfunkdaten.
-
Wi-Fi: Gehen Sie zu Einstellungen > WLAN > WLAN ausschalten und schalten Sie es wieder ein. Wenn das WLAN nicht funktioniert, können Sie es manchmal beheben, indem Sie auf das Info-Symbol neben dem WLAN tippen > Dieses Netzwerk vergessen und sich erneut anmelden.
-
Mobilfunknetz: Wenn kein Wi-Fi verfügbar ist, können Sie Mobilfunkdaten verwenden. Denken Sie daran, die Funktion "Niedriger Datenverbrauch" in den Einstellungen zu deaktivieren, bevor Sie Mobilfunkdaten verwenden. Rufen Sie dann den Bildschirm "Apple ID" auf, um zu prüfen, ob Sie auf die Liste der vertrauenswürdigen Geräte zugreifen können.
-
VPN: Blättern Sie in den Einstellungen nach unten zur VPN-Funktion und deaktivieren Sie sie. Beenden Sie auch die VPN-App, falls Sie sie verwenden.
-
Einstellungen: Erlauben Sie den Einstellungen, WLAN und Mobilfunkdaten zu verwenden. Gehen Sie zu Einstellungen > WLAN > Apps, die WLAN und Mobilfunk verwenden > Einstellungen und erlauben Sie Einstellungen, WLAN und Mobilfunkdaten zu verwenden.
-
Netzwerkeinstellungen zurücksetzen: Wenn die oben genannten Maßnahmen nicht ausreichen, um die Liste der vertrauenswürdigen Geräte neu zu laden, können Sie zu Einstellungen > Allgemein > Übertragen oder Zurücksetzen > Zurücksetzen > Netzwerkeinstellungen zurücksetzen gehen. (iOS/iPadOS 15 und höher)
Lösung 2. Starten Sie Ihre Geräte neu
Ein Neustart des iPhones ist ein häufig genutzter Trick, um eine Reihe von Problemen zu lösen, z. B. wenn das iPhone feststeckt, träge ist, nicht reagiert usw. Durch den Neustart Ihres iPhones werden viele Softwarefehler oder Störungen sowohl im iOS-System als auch in den Programmen behoben.
So starten Sie Ihr iPhone/iPad neu: Halten Sie entweder die Taste "Lauter" oder "Leiser" und die Seitentaste gedrückt, bis Sie den Schieberegler sehen. Ziehen Sie den Schieberegler, um Ihr iPhone oder iPad auszuschalten. Lassen Sie es etwa 30 Sekunden lang trocknen und schalten Sie es dann wieder ein.
![iphone neu starten]()
Lesen Sie auch:
Lösung 3. Apple ID neu signieren
Wenn die Schaltfläche "Abmelden" unter der Meldung "Liste der vertrauenswürdigen Geräte ist nicht verfügbar" funktioniert, können Sie versuchen, sich abzumelden und erneut bei Ihrer Apple ID anzumelden, um die fehlgeschlagene Synchronisierung zwischen Ihren Geräten zu beheben und die Liste der vertrauenswürdigen Geräte neu zu laden.
Schritt 1. Gehen Sie zu Einstellungen > Benutzername > Abmelden.
Schritt 2. Geben Sie zur Bestätigung Ihr Apple ID-Passwort ein.
Schritt 3. Dann werden Sie aufgefordert, Ihre Daten zu sichern. Wählen Sie die Kategorie, von der Sie eine Sicherungskopie erstellen möchten.
Schritt 4. Tippen Sie in der oberen rechten Ecke erneut auf Abmelden.
![apple id abmelden]()
Warten Sie dann ein paar Sekunden und melden Sie sich erneut bei Ihrer Apple ID an, um zu prüfen, ob die Liste der vertrauenswürdigen Geräte wieder vorhanden ist.
Lesen Sie auch:
Fix 4. iOS System aktualisieren
Es gibt einen Beitrag in den Apple-Diskussionen, der das gleiche Problem unter iOS 14.0.1 und iOS 10.3.3 beschreibt. Einige Benutzer stellen fest, dass die Liste der vertrauenswürdigen Geräte nach der Aktualisierung auf iOS 14 nicht mehr angezeigt wird, aber am nächsten Tag ist alles wieder normal. Wenn das Problem jedoch nicht von selbst behoben wird, liegt wahrscheinlich ein Softwarefehler im Betriebssystem vor. Um die Liste der vertrauenswürdigen Geräte wiederherzustellen, aktualisieren Sie Ihr iOS auf die neueste Version, die den Systemfehler beheben kann.
So aktualisieren Sie Ihr iPhone/iPad: Gehen Sie zu Einstellungen > Allgemein > Softwareaktualisierung, wo Sie sehen können, ob eine neue Version von iOS verfügbar ist, und tippen Sie darauf, um die neueste Version herunterzuladen und zu installieren.
![ios aktualisieren]()
Wenn das Problem "Vertrauenswürdige Geräte nicht verfügbar" nach der Aktualisierung auf die neueste Version auftritt, können Sie ein Downgrade von iOS 17 auf iOS 16 mit einem professionellen iOS-Systemreparaturtool in Betracht ziehen.
Lösung 5. Alle Einstellungen zurücksetzen
Eine weitere Möglichkeit zur Behebung des Problems, dass die Liste der vertrauenswürdigen Geräte nicht verfügbar ist, ist das Zurücksetzen aller Einstellungen, wodurch die Einstellungen zurückgesetzt werden, die für die Probleme mit Ihrer Apple ID verantwortlich sind. Sie müssen sich keine Sorgen über Datenverluste machen, da diese Aktion keinen Schaden an den bestehenden Dateien auf Ihrem iPhone und iPad verursacht; so können Sie mit Vertrauen fortfahren.
So setzen Sie alle Einstellungen zurück: Gehen Sie zu Einstellungen > Allgemein > Übertragen oder Zurücksetzen > Zurücksetzen > Alle Einstellungen zurücksetzen. Bestätigen Sie die Aktion, indem Sie Ihren Bildschirm-Passcode eingeben. Prüfen Sie nach Abschluss, ob Sie die Liste der vertrauenswürdigen Geräte anzeigen können.
![iphone-Einstellungen zurücksetzen]()
Wenn Sie sich nicht von Ihrer Apple ID abmelden können, finden Sie hier eine Lösung!
Wenn Sie ein Problem haben, sich von Ihrer Apple ID abzumelden, z. B. wenn Ihre Apple ID ausgegraut ist, empfehlen wir Ihnen EaseUS MobiUnlock. Es ist ein professioneller iPhone Unlocker, der die Apple ID oder das iCloud-Konto vom iPhone, iPad und iPod touch entfernen kann; so können Sie sich mit Ihrer Apple ID oder einem neuen Konto anmelden.
Hauptmerkmale von EaseUS MobiUnlock:
Wir zeigen Ihnen, wie Sie die Apple ID von Ihrem iPhone oder iPad ohne Passwort entfernen können:
Zur Erinnerung: Bevor Sie beginnen, stellen Sie sicher, dass Sie die Zwei-Faktor-Authentifizierung für Ihre Apple ID aktiviert haben. Wenn Sie jemals eine Bildschirmsperre für Ihr Gerät eingerichtet haben, stellen Sie sicher, dass Sie sich den Passcode merken können, denn wir brauchen Sie, um diesem Computer auf Ihrem Gerät zu vertrauen.
Schritt 1. Starten Sie EaseUS MobiUnlock auf Ihrem Computer und verbinden Sie Ihr iPhone oder iPad. Wählen Sie "Apple ID entfernen" auf der Startseite des Programms.
Schritt 2. Dann beginnt unser Programm mit der Erkennung Ihres Geräts. Sobald Ihr Gerät erkannt wurde, klicken Sie auf "Start", um fortzufahren. Anschließend müssen Sie eine Firmware herunterladen. Sobald die Firmware fertig ist, klicken Sie auf "Jetzt freischalten".
Schritt 3. Es erscheint ein Warnbildschirm, der Sie auffordert, die erforderlichen Informationen einzugeben. Geben Sie die erforderlichen Daten ein und klicken Sie dann auf die Schaltfläche "Freischalten".
Schritt 4. Warten Sie, bis Ihre Apple ID entfernt wurde. Anschließend können Sie mit einer neuen Apple ID wieder auf Ihr Gerät zugreifen.
Schlussfolgerung
Jetzt wissen Sie, wie Sie die Meldung"Liste der vertrauenswürdigen Geräte ist nicht verfügbar" auf dem iPhone beheben können und dass es verschiedene Gründe für dieses Problem gibt, z. B. Netzwerkprobleme, iOS-Version und iPhone-Einstellungen. In diesem Artikel gehen wir fünf Lösungen durch und hoffen, dass einige von ihnen für Sie funktionieren. Außerdem wird ein zusätzliches Tool, EaseUS MobiUnlock, empfohlen, wenn Sie sich nicht von Ihrer Apple ID abmelden können, um das aktuelle Problem zu lösen.
Ist dieser Beitrag hilfreich? Teilen Sie ihn mit mehr Freunden in Not und lassen Sie mehr Benutzer wissen, wie man das Problem mit der Liste vertrauenswürdiger Geräte behebt.
FAQs zur Liste der vertrauenswürdigen Geräte nicht verfügbar
1. Wie kann ich vertrauenswürdige Geräte auf meinem iPhone aktivieren?
Um vertrauenswürdige Geräte auf Ihrem iPhone zu aktivieren, sollten Sie die Zwei-Faktor-Authentifizierung einschalten:
- Gehen Sie auf Ihrem iPhone zu Einstellungen > Benutzername > Anmeldung & Sicherheit > Aktivieren Sie die Zwei-Faktor-Authentifizierung > Weiter.
- Geben Sie die Rufnummer ein, die Sie auf dem Gerät verwenden, um den Verifizierungscode zu erhalten.
- Dann wird der Code an die vertrauenswürdige Telefonnummer gesendet, und Sie sollten den Code auf Ihrem iPhone eingeben.
- Ihr iPhone ist jetzt ein vertrauenswürdiges Gerät.
2. Wie kann ich ein Gerät als vertrauenswürdiges Gerät hinzufügen?
Um ein anderes Gerät als vertrauenswürdiges Gerät auf Ihrem iPhone hinzuzufügen, können Sie die folgenden Schritte ausführen:
- Melden Sie sich mit derselben Apple ID auf einem anderen Gerät an, das Sie als vertrauenswürdiges Gerät hinzufügen möchten.
- Gehen Sie zu Einstellungen > Benutzername > Passwort & Sicherheit > Vertrauenswürdiges Gerät.
- Tippen Sie auf Ein vertrauenswürdiges Gerät hinzufügen > Verifizierungscode abrufen. Geben Sie den Code auf dem neuen Gerät ein.