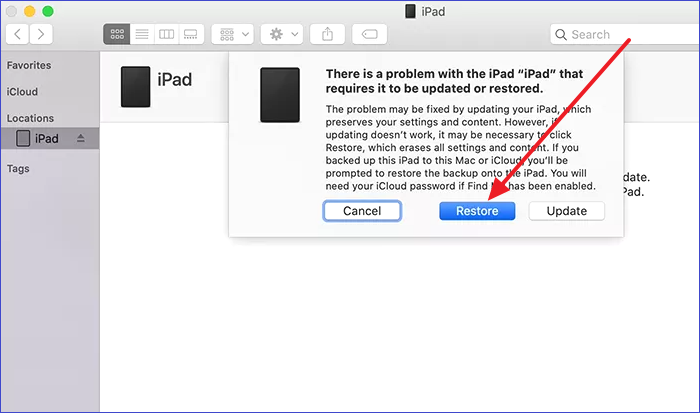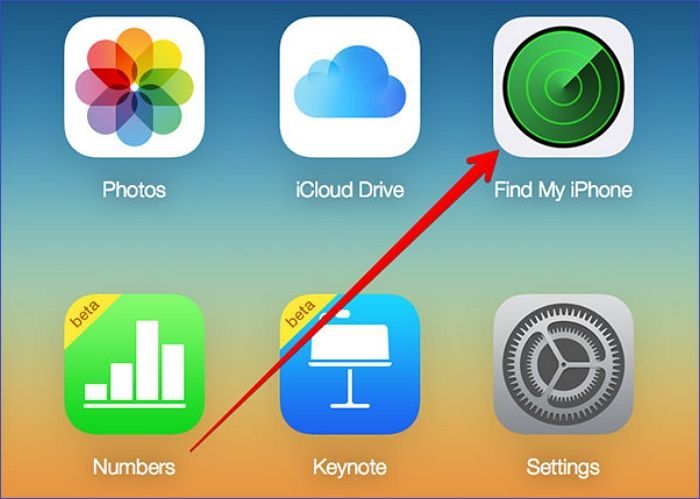Zusammenfassung:
Dieser Artikel zeigt die Schritte zur Umgehung der Meldung 'iPad ist deaktiviert, versuchen Sie es in 1 Stunde erneut' mit EaseUS MobiUnlock. Außerdem wird die Verwendung von iTunes/Finder und Find My App beschrieben, um auf ein gesperrtes iPad zuzugreifen. Lesen Sie weiter, um diese Methoden im Detail kennenzulernen.
- Hauptinhalt:
- Bypass iPad Ist Deaktiviert Versuchen Sie es erneut in 1Stunde mit EaseUs MobiUnlock
- Umgehen iPad ist deaktiviert Versuchen Sie es erneut in 1 Stunde mit iTunes oder Finder
- Bypass iPad ist deaktiviert Versuchen Sie es erneut in 1 Stunde mit Find My App
- Warum ist das iPad für 1 Stunde deaktiviert?
- FAQs zu iPad ist deaktiviert Versuchen Sie es in 1 Stunde erneut
- Schlussfolgerung
iPad-Benutzer werden wahrscheinlich die Meldung "iPad ist deaktiviert - versuchen Sie es in 1 Stunde erneut" sehen, wenn sie einen falschen Passcode eingeben. Diese Sicherheitsmeldung kann lästig sein, vor allem, wenn Sie Ihr iPad sofort verwenden müssen. Die Meldung wird angezeigt, wenn Sie auf Ihrem iPad ständig viele falsche Passcodes eingeben. Deshalb sollten Sie wissen, wie Sie die Sicherheitssperre umgehen können, wenn Sie den Passcode für Ihr iPad vergessen haben.
In diesem Artikel werden Methoden gezeigt, mit denen Sie die Sicherheitsmeldung umgehen können. Außerdem erfährst du, was die Meldung bedeutet und warum sie auf dem Bildschirm des iPad erscheint. Lesen Sie weiter und erfahren Sie unter , wie Sie ein nicht verfügbares iPad reparieren können.
Bypass iPad Ist Deaktiviert Versuchen Sie es erneut in 1Stunde mit EaseUs MobiUnlock
EaseUS MobiUnlock ist das beste Tool, um die Sicherheitsmeldung "iPad ist deaktiviert versuchen Sie es in 1 Stunde erneut" zu umgehen. Es löscht Ihre aktuelle Apple ID oder Ihren iCloud-Account und ermöglicht Ihnen den Zugriff auf ein deaktiviertes iPad mit nur einem Klick.
Dieses Entsperrungstool ist praktisch, wenn der Bildschirm deines iPads einen Riss hat oder du deinen 4-stelligen Code, Touch ID, Face ID oder 6-stelligen Code vergessen hast.
Sie können gespeicherte Passwörter frei einsehen und die Bildschirmzeit ohne Passcode-Anforderung ausschalten. Wenn Sie das Kennwort für Ihr letztes Backup vergessen haben, können Sie mit diesem erstaunlichen Tool die Backup-Verschlüsselung deaktivieren. Um mit diesem Tool loszulegen, können Sie hier schnell eine Testversion herunterladen und dann die folgenden Schritte ausführen.
Schritt 1. Starten Sie EaseUS MobiUnlock und schließen Sie Ihr deaktiviertes iPhone oder iPad an den Computer an, wählen Sie "Unlock Screen Passcode" auf der Startseite von EaseUS MobiUnlock.
Schritt 2. Sobald EaseUS MobiUnlock Ihr Gerät erkannt hat, klicken Sie auf "Start", um fortzufahren.
Schritt 3. Vergewissern Sie sich, dass Ihr Gerätemodell dasjenige ist, das Sie freischalten möchten, und klicken Sie dann auf "Weiter", um eine geeignete Firmware für Ihr Gerät herunterzuladen. (Wenn die Firmware bereits heruntergeladen wurde, wählen Sie sie stattdessen aus).
Schritt 4. Sobald die Firmware-Überprüfung abgeschlossen ist, klicken Sie auf "Jetzt freischalten". Geben Sie dann einige der erforderlichen Informationen in das neue Pop-up-Warnfenster ein. Sobald Sie fertig sind, klicken Sie auf "Freischalten".
Schritt 5. Nach ein paar Sekunden, Ihr deaktiviertes iPhone oder iPad wird erfolgreich entsperrt werden.
Umgehen iPad ist deaktiviert Versuchen Sie es erneut in 1 Stunde mit iTunes oder Finder
Wenn Sie die Fehlermeldung "iPad ist deaktiviert - versuchen Sie es in 1 Stunde erneut" erhalten, versetzen Sie Ihr Gerät zunächst in den Wiederherstellungsmodus und führen Sie dann die folgenden Schritte aus.
Schritt 1. Schließen Sie Ihr deaktiviertes iPad über einen USB-Code an einen Computer an.
Schritt 2. Für Windows-Benutzer öffnen Sie die neueste Version von iTunes auf Ihrem Computer. Wenn Sie einen Computer mit MacOS verwenden, öffnen Sie den Finder.
Schritt 3. Geben Sie iPad Recovery-Modus.
- Bei einem iPad ohne Home-Taste drücken Sie die Tasten "Leiser" und "Oben", bis Sie einen Schieberegler sehen. Schalten Sie das iPad mit dem Schieberegler aus. Halten Sie die obere Taste weiterhin gedrückt, bis ein dunkler Bildschirm angezeigt wird. Jetzt haben Sie den Wiederherstellungsmodus aktiviert.
- Bei einem iPad mit Home-Taste drückst du die obere Taste deines iPads. Halten Sie die Taste gedrückt, bis Sie einen Schieberegler auf dem Bildschirm sehen. Ziehen Sie den Schieberegler zum Ausschalten, um Ihr iPad auszuschalten. Halten Sie dann die Home-Taste gedrückt. Halten Sie die Home-Taste weiterhin gedrückt, bis Sie den Wiederherstellungsmodus aufrufen.
Schritt 4. Aktualisieren und Wiederherstellen des iPad.
- Windows- oder Mac-Benutzer, die das Betriebssystem Majove verwenden, finden das iPad-Symbol in der linken oberen Ecke ihres Computers und klicken es an.
- Mac-Benutzer, die Catalina und spätere Versionen verwenden, starten den Finder, um den Wiederherstellungsprozess zu starten. Gehen Sie zu "Standorte" und wählen Sie Ihr iPad aus.
Schritt 5. Klicken Sie anschließend auf die Option "Wiederherstellen".
Schritt 6. Basierend auf den Anweisungen auf dem Bildschirm, Sie können beginnen, Wiederherstellen und Aktualisieren Ihres iPad. Dieser Vorgang ist immer mit Datenverlust verbunden, da alles auf Ihrem Gerät gelöscht wird. Stellen Sie sicher, dass Sie eine vorherige Sicherung haben.
Schritt 7. Wenn der Wiederherstellungsvorgang abgeschlossen ist, können Sie erneut auf Ihr iPad zugreifen und einen neuen Passcode festlegen, den Sie sich merken können.
![ipad wiederherstellen]()
Bypass iPad ist deaktiviert Versuchen Sie es erneut in 1 Stunde mit Find My App
Find My App ist eine Funktion, mit der Sie alle Apple-Geräte im Auge behalten können, auch offline. Sie hilft Benutzern auch dabei, ihre Geräte aus der Ferne zu löschen. Stellen Sie sicher, dass die "Find My App"-Option auf Ihrem iPad aktiviert ist, bevor Sie diese Methode wählen. Die folgenden Schritte helfen Ihnen, Ihr Gerät mit der Funktion "Meine App suchen" zu löschen.
Schritt 1. Öffnen Sie mit Hilfe eines anderen iOS-Geräts die App-Suche.
Schritt 2. Verwenden Sie Ihre Apple ID und Ihr Passwort, um sich bei iCloud anzumelden.
Schritt 3. Tippen Sie auf das Symbol "Alle Geräte" auf Ihrem Bildschirm. Alle Ihre Apple-Geräte werden angezeigt, auch Ihr deaktiviertes iPad.
Schritt 4. Klicken Sie anschließend auf das deaktivierte iPad in der Liste.
Schritt 5. Wählen Sie "iPad löschen". Der Löschvorgang beginnt und alle Ihre Inhalte, einschließlich der Passwörter, werden von Ihrem iPad gelöscht.
Schritt 6. Sie können nun Ihr iPad zurücksetzen und es als neues Gerät verwenden. Wenn Sie die Informationen in Ihrem iPad früher weiter verwenden möchten, können Sie den Inhalt mit Ihrer letzten Sicherung wiederherstellen.
![Meine App finden]()
Warum ist das iPad für 1 Stunde deaktiviert?
Apple-Geräte wie iPads zeigen die Sicherheitsmeldung "iPad ist deaktiviert - versuchen Sie es in 1 Stunde erneut" an, um Ihr Gerät vor unbefugtem Zugriff zu schützen. Wenn Sie 9 Mal ein falsches Passwort eingeben, erscheint auf dem Bildschirm die Meldung "Das iPad ist für 1 Stunde deaktiviert". Das bedeutet, dass du 1 Stunde warten musst, bevor du das richtige Passwort eingibst und dein Gerät entsperrst. Geben Sie nach einer Stunde den richtigen Passcode ein, und Sie haben Zugriff auf Ihr iPad. Um die Meldung über die Sicherheitssperre zu vermeiden, solltest du dir immer das richtige Kennwort merken. Jedes Mal, wenn Sie ein falsches Kennwort eingeben, müssen Sie wie folgt warten, bevor Sie es erneut versuchen.
- 5 falsche Passcode-Versuche in Folge, 1 Minute warten.
- 7 falsche Passcode-Versuche in Folge, 5 Minuten warten.
- 8 falsche Passcode-Versuche in Folge, 15 Minuten warten.
- 9 falsche Passcode-Versuche in Folge, 1 Stunde lang warten.
FAQs zu iPad ist deaktiviert Versuchen Sie es in 1 Stunde erneut
Nachfolgend finden Sie häufige Fragen zu iPad ist deaktiviert versuchen Sie es in 1 Stunde erneut.
1. Was tue ich, wenn mein iPad für 1 Stunde deaktiviert ist??
Wenn Ihr iPad für 1 Stunde gesperrt wird, warten Sie und geben Sie nach 1 Stunde den richtigen Passcode ein. Sie können die Sicherheitssperre umgehen, indem Sie
EaseUS MobiUnlock umgehen, um ein deaktiviertes iPad zu entsperren. Andere mögliche Lösungen, die in diesem Artikel beschrieben werden, sind die Verwendung von Find My App oder iTunes/Finder.
2. Wie kann ich mein iPad aus dem Deaktivierungsmodus holen?
EaseUS MobiUnlock ist die beste Methode, um Ihr iPad aus dem Deaktivierungsmodus zu holen. Es hilft, alle vorhandenen Face ID, Touch ID, 4-stelligen Code oder 6-stelligen Code mit den folgenden Schritten zu löschen:
- Öffnen Sie EaseUS MobiUnlock auf Ihrem PC und schließen Sie dann Ihr deaktiviertes iPad an. Klicken Sie auf Unlock Screen Passcode.
- Wenn die Software Ihr iPad erkannt hat, klicken Sie auf "Start", um fortzufahren.
- Bestätigen Sie Ihr iPad-Modell und klicken Sie dann auf "Weiter", um das neueste Firmware-Paket für Ihr Gerät herunterzuladen. Wenn Sie dies bereits getan haben, können Sie fortfahren, indem Sie auf die Schaltfläche Auswählen im unteren Teil des Bildschirms klicken.
- Sobald der obige Vorgang abgeschlossen ist, klicken Sie auf Jetzt entsperren. Wenn eine Popup-Meldung angezeigt wird, klicken Sie auf Entsperren, um den Vorgang zu bestätigen.
- EaseUS MobiUnlock beginnt mit der Wiederherstellung Ihres deaktivierten iPad. Sobald der Vorgang abgeschlossen ist und die Meldung "Entsperren erfolgreich" angezeigt wird, können Sie Ihr iPad wieder verwenden. Klicken Sie zum Beenden auf OK.
3. Wie lange dauert es, bis ein iPad nicht mehr deaktiviert ist?
Die Wartezeit hängt von der Anzahl der Fehlversuche ab, die Sie bei der Eingabe des Passcodes gemacht haben. Je mehr Fehlversuche Sie machen, desto länger müssen Sie warten (siehe unten).
- 5 falsche Passcode-Versuche in Folge, 1 Minute warten.
- 7 falsche Passcode-Versuche in Folge, 5 Minuten warten.
- 8 falsche Passcode-Versuche in Folge, 15 Minuten warten.
- 9 falsche Passcode-Versuche in Folge, 1 Stunde lang warten.
Schlussfolgerung
EaseUS MobiUnlock ist der beste Weg, um die Sicherheitsmeldung "iPad ist deaktiviert versuchen Sie es in 1 Stunde erneut" zu umgehen. Während das Warten für 1 Stunde kann Ihr iPad zu entsperren, könnte es nicht ideal sein. Stellen Sie sicher, dass Sie noch heute eine Testversion von EaseUS MobiUnlock herunterladen, um ein deaktiviertes iPad schnell zu entsperren. Um die Unannehmlichkeiten zu vermeiden, die mit der Sperrung Ihres Geräts verbunden sind, sollten Sie sich immer den korrekten Passcode merken.
Andere Möglichkeiten, ein gesperrtes iPad zu umgehen, sind die Verwendung von iTunes/Finder oder Find My App. Dieser Artikel beschreibt verschiedene Möglichkeiten, ein gesperrtes iPad mit diesen Methoden zu entsperren. Befolgen Sie die oben genannten Schritte, und Sie können schnell auf Ihr iPad zugreifen.