iMessages vom iPhone mit dem Mac synchronisieren [2 schnelle Wege]
Maria updated on Nov 06, 2024 to iPhone Daten übertragen | How-to Articles
Zusammenfassung:
Das Synchronisieren von Nachrichten von einem iPhone auf einen Mac kann eine schwierige Aufgabe sein. In diesem Artikel erfahren Sie, wie Sie iMessages in wenigen einfachen Schritten vom iPhone auf den Mac synchronisieren können.
Es gibt Zeiten, in denen das Lesen von Nachrichten auf einem größeren Bildschirm viel bequemer ist. Deshalb entscheiden sich viele Nutzer dafür, Apps wie WhatsApp und andere Nachrichten auf ihrem PC oder Mac zu nutzen, während sie online sind. Deshalb suchen sie auch nach Möglichkeiten, um herauszufinden, wie man iMessage vom iPhone mit dem Mac synchronisiert.
Das Synchronisieren von Mac-Nachrichten mit dem iPhone oder umgekehrt ist ein recht einfacher Vorgang. Aber es gibt mehrere Möglichkeiten, dies zu tun, und das verwirrt viele Benutzer. Welche dieser Möglichkeiten ist die beste in Bezug auf Geschwindigkeit und Genauigkeit der synchronisierten Nachrichten? Werfen wir einen kurzen Blick darauf:
| 🔍Fix | 💻Wirksamkeit | 🧿Schwierigkeit |
| 1️⃣EaseUS MobiMover | 🔹Synchronisieren Sie iMessage, Textnachrichten, Kontakte, Fotos oder andere Inhalte vom iPhone auf Mac oder PC. 🔹Exportieren Sie iMessages oder SMS in PDF-Dateien. 🔹Übertragen Sie alle Nachrichten von einem Telefon auf ein anderes (verfügbar für Android/iOS). | Benutzerfreundlich |
| 2️⃣iCloud | 🔹5 GB kostenloser Speicherplatz wird angeboten. Sichern Siedas iPhone und stellen Sie alles vom iPhone automatisch wieder her. | Einfach zu bedienen |
Apple bietet zwar eigene Programme an, aber es gibt auch Programme von Drittanbietern, mit denen man iMessage vom iPhone auf den Mac synchronisieren kann. Also, lassen Sie uns beginnen und erkunden Sie ein paar Möglichkeiten, um zu verstehen, wie man iMessage vom iPhone auf den Mac synchronisiert.
Die Verwendung eines guten Drittanbieterprogramms ist eine der besten Möglichkeiten, iMessage von einem iPhone auf einen Mac zu synchronisieren oder iMessage auf ein neues iPhone zu übertragen. Aber es ist wichtig, das zuverlässigste Drittanbieterprogramm namens EaseUS MobiMover zu verwenden. Dieses Programm verfügt über alle Optionen, die in einer Software wie dieser benötigt werden, um iMessages mit dem Mac zu verbinden und zu synchronisieren.
Es kann ganz einfach iMessages-Konversationen vom iPhone exportieren oder sie auf eine Plattform oder einen Zielort nach Wahl des Benutzers kopieren. Hier erfahren Sie, wie Sie iMessage auf einem iPhone mit einem Mac synchronisieren können:
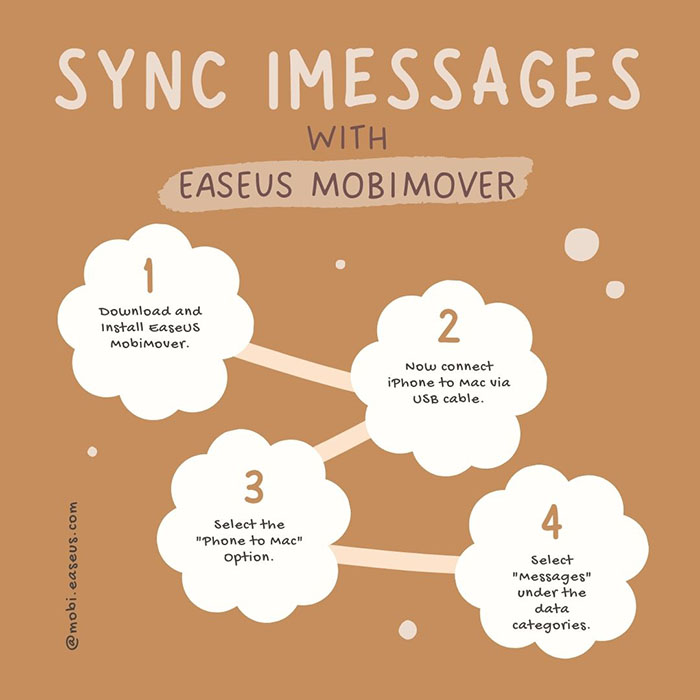
Dadurch werden die Nachrichten synchronisiert, indem sie an iMessage auf dem Mac übertragen werden. Es ist eine der besten Möglichkeiten, iPhone-Nachrichten mit einem beliebigen Gerät wie einem Mac oder einem PC zu synchronisieren.
Die Verwendung von iCloud ist eine weitere gute Möglichkeit, iMessage vom iPhone mit dem Mac zu synchronisieren. Es ist eine der automatischen Synchronisationen, die es dem iPhone-Benutzer ermöglicht, den Überblick über seine iMessages auf seinem Mac-Gerät sowie auf seinem iPhone zu behalten.
Es ist wichtig, das iPhone zuerst mit iCloud zu synchronisieren und dann die Synchronisierung auf dem Mac zu aktivieren:
Schritt 1: Öffnen Sie die iPhone-Einstellungen.
Schritt 2: Tippen Sie auf die Option"Apple ID".
Schritt 3: Blättern Sie nach unten undschalten Sie die Synchronisation "Nachrichten" auf"EIN".
Schritt 4: Öffnen Sie nun die App"Nachrichten" auf dem Mac.
Schritt 5: Gehen Sie zu "Einstellungen".
Schritt 6: Wählen Sie"iMessage".
Schritt 7: Tippen Sie nun auf"Nachrichten in iCloud aktivieren".
Es kann ein paar Minuten dauern, bis die synchronisierten Nachrichten in iMessage auf dem Mac angezeigt werden. Wenn Sie auch daran interessiert sind, wie man iMessages von Mac auf iPhone überträgt, klicken Sie unten für weitere Informationen:
Wie überträgt man iMessages vom Mac auf das iPhone?
Wenn Sie nach einigen nützlichen Möglichkeiten suchen, iMessages von Mac auf iPhone zu übertragen, sind Sie auf der richtigen Seite. In diesem Beitrag werden wir besprechen, wie man iMessages von Mac auf iPhone mit ein paar einfachen Methoden übertragen kann.
DasKonvertieren von Nachrichten auf einem iPhone in PDF und das anschließende Exportieren von iMessages oder Textnachrichten von einem iPhone auf einen PC oder Mac ist eine weitere gute Methode. Um dies richtig zu tun, benötigen Sie jedoch ein Tool eines Drittanbieters, mit dem Sie Ihre Nachrichten in Form einer PDF-Datei exportieren können.
Deshalb brauchen sie wieder EaseUS MobiMover, um iMessage oder Textnachrichten als PDF zu exportieren. Dies ermöglicht es dem Benutzer, seine iMessages von seinem iPhone überall hin in PDF-Form zu kopieren.
Das Aktivieren der automatischen Weiterleitung von einem iPhone an andere Apple-Geräte ist eine weitere authentische Methode, um iPhone-Nachrichten automatisch auf Mac, iPad oder ein anderes iPhone zu kopieren. Dies bedeutet, dass der Benutzer seine Textnachrichten an seinen Mac weiterleiten kann, sobald er sie erhält.
Es handelt sich um eine einfache Einstellung, mit der Benutzer ihre Textnachrichten von ihrem iPhone als automatische Sicherungsdateien weiterleiten können, und hier erfahren Sie, wie Sie sie aktivieren:
Schritt 1: Öffnen Sie die iPhone-Einstellungen.
Schritt 2: Gehen Sie zu"Nachrichten" und tippen Sie auf"Weiterleitung von Textnachrichten".
Schritt 3: Wählen Sie nun unter Geräte die Option Mac aus.
Dadurch können die Textnachrichten von SMS/MMS auf einem Mac-Gerät empfangen werden.
Es ist wichtig zu wissen, dass SMS/MMS nicht dasselbe sind wie iMessage. Mit iMessage von Apple können Sie Nachrichten an andere iPhones und Apple-Geräte wie iPads oder iPod Touch/Mac senden. Textnachrichten oder SMS/MMS hingegen sind Nachrichten, die Nutzer über ihre Daten/SIM-Träger versenden.
Können Sie iMessages auf dem iPhone automatisch weiterleiten? Eigentlich ist diese Synchronisierungsoption nur für SMS/MMS auf einem iPhone nutzbar.
So kann der Benutzer iMessage mit herkömmlichen und Drittanbieter-Optionen vom iPhone auf den Mac synchronisieren. Es ist wichtig, alle Methoden richtig anzuwenden, um Nachrichten von einem iPhone auf einen Mac zu kopieren. Und es ist auch wichtig, sich den Unterschied zwischen iMessage und SMS/MMS zu merken.
Aber die Verwendung von EaseUS MobiMover wird den Benutzer von all diesen Sorgen befreien, da es jede Art von Nachricht von einem iPhone kopieren kann. Es ist eines der besten Tools zum Extrahieren
Hier finden Sie einige häufig gestellte Fragen zur Synchronisierung von Nachrichten vom iPhone mit dem Mac:
Apple-Nutzer können dies tun, indem sie die Einstellungen aufrufen und dann auf ihren Namen tippen. Von dort aus müssen sie auf " Alle anzeigen " gehen und dann auf " Nachrichten" tippen. Und schließlich müssen sie Sync auf dem Gerät einschalten, um Nachrichten über mehrere Apple-Geräte hinweg zu synchronisieren.
Das passiert iPhone-Benutzern häufig, weil sie Accounts verwenden, die auf iPhone und Mac nicht identisch sind. Und deshalb leiden viele iPhone-Nutzer unter diesem Problem und erhalten keine Synchronisierung zwischen Nachrichten auf ihren Geräten.
Eine der besten Möglichkeiten ist es, das iPhone über ein USB-Kabel mit einem Mac zu verbinden. Dann können sie in den Finder gehen und auf das iPhone in der Finder-Seitenleiste tippen. Dann müssen sie in die allgemeinen Einstellungen gehen und die Synchronisierungseinstellungen auswählen. Wenden Sie dann die besagten Einstellungen an, um die iPhone-Daten mit dem Mac zu synchronisieren.
Verwandete Artikel
YouTube-Wiedergabeliste in MP3 umwandeln
Genmoji unter iOS 18: Alles, was Sie wissen und verwenden müssen
So beheben Sie das Problem mit dem Herunterladen von Nachrichten aus iCloud auf dem Mac
Was ist Dynamic Island auf dem iPhone 15/14 und wie verwendet man es?