Wie man Notizen vom iPhone auf den Computer überträgt
Maria updated on Jul 31, 2024 to iPhone Daten übertragen | How-to Articles
Zusammenfassung:
Egal, ob Sie eine, einige oder alle Notizen von einem iPhone auf einen Computer exportieren möchten, dieser Leitfaden zeigt Ihnen, wie Sie das tun können. In diesem Leitfaden erfahren Sie, wie Sie Notizen von Ihrem iPhone auf Ihren Computer übertragen können.
Die Notizen-App auf dem iPhone ist unerlässlich, um sich an wichtige Dinge wie dringende Besprechungen, wichtige Referenznummern, den Geburtstag einer Person usw. zu erinnern. Manchmal müssen Sie diese wichtigen Notizen auf einen Computer exportieren, um eine Sicherungskopie zu erstellen, sie erneut zu bearbeiten oder Notizen vom iPhone zu drucken. Was auch immer der Grund ist, Sie können diese Schritt-für-Schritt-Anleitung befolgen, um Notizen von Ihrem iPhone auf Ihren Computer zu übertragen, ohne viel Aufwand.
Wenn Sie auf der Suche nach einer schnellen und einfachen Möglichkeit sind, eine oder mehrere Notizen von einem iPhone auf einen PC zu übertragen, können Sie dieses zuverlässige iPhone Datenübertragungs-Tool verwenden - EaseUS MobiMover. Als vielseitiger iPhone-Manager kann dieses Programm Ihnen helfen, flexibel Notizen auf dem PC hinzuzufügen, zu löschen, zu exportieren oder darauf zuzugreifen. Zusätzlich zu Notizen werden auch andere Daten wie Kontakte, Nachrichten, Videos und Musik unterstützt. Mit EaseUS MobiMover können Sie zum Beispiel iPhone-Kontakte nach Excel exportieren.
Neben den oben genannten Funktionen können Sie EaseUS MobiMover auch verwenden, um Daten zwischen zwei iOS-Geräten zu verschieben, WhatsApp-Nachrichten zu übertragen, HEIC-Fotos in JPG zu konvertieren, usw. Lesen Sie den Artikel: Batch Convert HEIC to JPG für weitere Informationen.
Um weitere Funktionen dieses Programms zu entdecken, können Sie es auf Ihren Computer herunterladen. Und jetzt, lassen Sie uns sehen, wie es funktioniert, um Notizen von Ihrem Gerät auf den Computer zu übertragen.
Tipps: Mit EaseUS MobiMover können Sie Notizen nur auf iPhones mit iOS 10 oder früher exportieren oder importieren. Stellen Sie außerdem sicher, dass Ihre Notizen lokal und nicht in der Cloud gespeichert sind. Andernfalls können wir Ihnen nicht helfen, Notizen zu übertragen.
Schritt 1. Schließen Sie Ihr iPhone/iPad an Ihren Computer an und starten Sie EaseUS MobiMover, klicken Sie auf die Option "Durchsuchen & Übertragen" im linken Bereich dieses Programms und wählen Sie dann "Notizen".
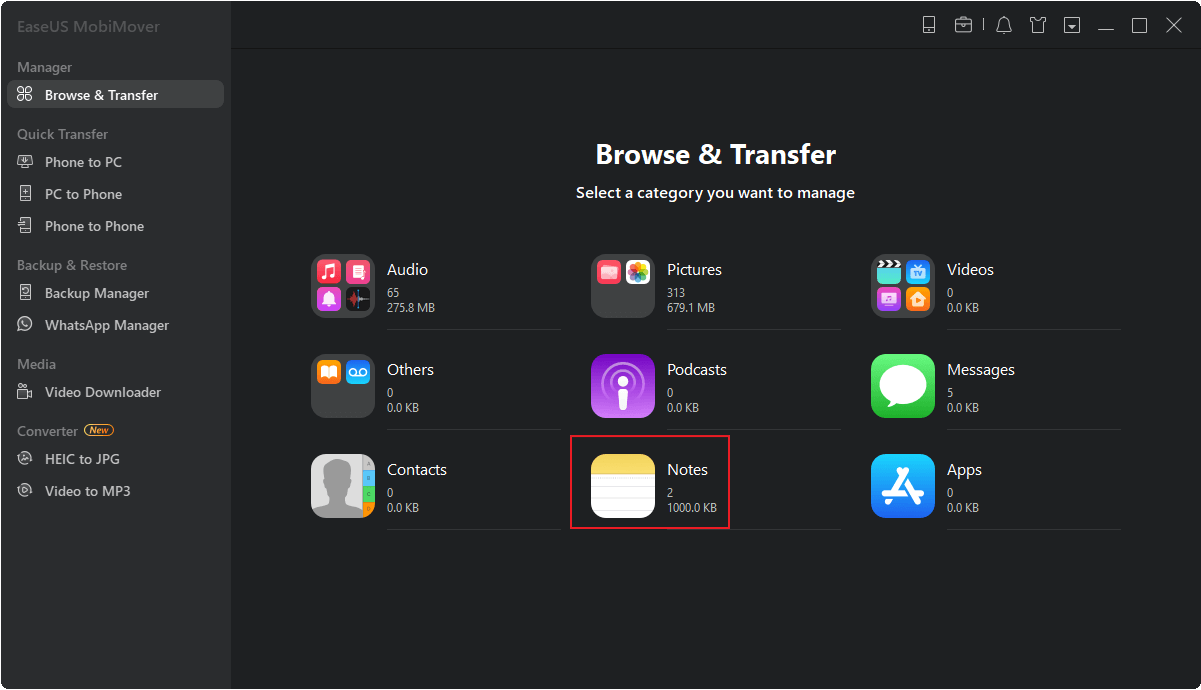
Schritt 2. Wählen Sie die Notizen aus, die Sie auf Ihren Computer übertragen möchten, und klicken Sie dann in der oberen rechten Ecke auf "Zum PC".
Schritt 3. Wenn der Übertragungsprozess abgeschlossen ist, können Sie die Notizen auf Ihrem Computer ganz einfach anzeigen und verwalten.
Neben dem Sichern von iPhone-Notizen auf dem PC können Sie auch Notizen vom iPad auf den PC übertragen.
Neben der Verwendung eines Drittanbieter-Transfersystems können Sie Notizen auch per E-Mail exportieren, ohne ein zusätzliches Tool zu verwenden. Dazu müssen Sie lediglich eine E-Mail mit den angehängten Notizen an sich selbst senden und dann Ihr E-Mail-Konto auf Ihrem Computer aufrufen und die Notizen herunterladen.
Beachten Sie, dass diese Methode nur für die Übertragung von einzelnen Notizen verfügbar ist. Wenn Sie viele Notizen verschieben müssen, sollten Sie sich besser an einige Tools oder Dienste wenden, die Massenübertragungen unterstützen, wie z. B. EaseUS MobiMover.
So exportieren Sie Notizen vom iPhone per E-Mail auf den PC:
Schritt 1. Öffnen Sie die Notizen-App auf Ihrem iPhone.
Schritt 2. Wählen Sie einen Ordner, der die Notizen enthält, die Sie übertragen möchten.
Schritt 3. Tippen Sie auf eine Notiz, die Sie übertragen möchten, und tippen Sie auf das Symbol mit den drei Punkten in einem Kreis in der oberen rechten Ecke.
Schritt 4. Wählen Sie "Eine Kopie senden" und dann "E-Mail".
Schritt 5. Melden Sie sich auf Ihrem PC bei Ihrem E-Mail-Konto an und laden Sie die gesendete Notiz herunter.
Schritt 6. Sie können die obigen Schritte wiederholen, um mehrere Notizen zu exportieren.
Tipps: Wenn Sie ein Mac-Benutzer sind, können Sie "AirDrop" anstelle von "Mail" als Übertragungsmethode wählen. Wie auch immer, wählen Sie flexibel die geeignete Methode auf der Grundlage der Realität.
Wenn Sie Notizen auf Ihrem Computer anzeigen und bearbeiten möchten, können Sie iCloud verwenden, um diese Aufgabe zu erledigen. Auf diese Weise können Sie die Notizen jedoch nur lesen und bearbeiten, aber nicht auf Ihren Computer herunterladen. Wenn Sie nicht denken, dass weitere Schritte lästig sind, können Sie diese Notizen kopieren und in Ihren Notizblock oder Word einfügen.
Um auf Notizen in icloud.com zuzugreifen und diese zu bearbeiten:
Schritt 1. Gehen Sie zu Einstellungen > [Ihr Name] > iCloud.
Schritt 2. Schalten Sie die Notizen ein. Ihre Notizen werden dann automatisch in die iCloud hochgeladen.
Schritt 3. Gehen Sie auf icloud.com auf Ihrem Computer und wählen Sie "Notizen".
Schritt 4. Suchen Sie alle Notizen, die Sie synchronisiert haben, und bearbeiten oder speichern Sie sie als HTML auf Ihrem Computer.
Wie Sie sehen, ist es einfach, Notizen vom iPhone auf den Computer zu exportieren. Probieren Sie die oben aufgeführten Methoden aus, um iPhone-Notizen auf den PC zu übertragen, was auch immer Ihr Grund dafür ist. Wenn Sie außer den iPhone-Notizen noch viele andere iPhone-Daten zwischen einem iPhone und einem Computer oder zwischen zwei iPhones übertragen möchten, können Sie EaseUS MobiMover verwenden.
Im Folgenden finden Sie einige der häufig gestellten Fragen zur Übertragung von iPhone-Notizen. Wenn Sie erfahren möchten, wie Sie Notizen ohne Computer von Android auf das iPhone übertragen, wie Sie eine iPhone-Notiz freigeben, wie Sie eine Notiz wieder auf Ihr iPhone bekommen oder was zu tun ist, wenn iCloud-Notizen nicht synchronisiert werden, lesen Sie die folgenden FAQs.
Es gibt zwei Möglichkeiten, Notizen zwischen einem iPhone und einem Android-Gerät zu übertragen - die Verwendung eines Google-Kontos zur Synchronisierung von Kontakten oder die Verwendung von E-Mails, um die Kontakte einzeln zu übertragen. Die erste Möglichkeit, ein Google-Konto zu verwenden, ist die am häufigsten genutzte Methode, daher werden wir erklären, wie man ein Google-Konto für die Übertragung verwendet. Stellen Sie zunächst sicher, dass Sie ein Google-Konto haben. Folgen Sie dann diesen Schritten, um die Übertragung zu starten.
Schritt 1. Gehen Sie auf Ihrem Android-Gerät zu den Einstellungen. Scrollen Sie nach unten, um "Konten" > "Google" zu finden.
Schritt 2. Tippen Sie auf "Kontosynchronisierung" und schalten Sie dann den Schalter "Notizen behalten" auf EIN.
Schritt 3. Warten Sie, bis der Synchronisierungsvorgang abgeschlossen ist, und gehen Sie dann zu den Einstellungen auf Ihrem iPhone.
Schritt 4. Wählen Sie "Mail, Kontakte und Kalender" > "Konten hinzufügen". Geben Sie die Google-Kontoinformationen ein, die Sie in Android verwendet haben. Tippen Sie auf "Weiter", um fortzufahren.
Schritt 5. Aktivieren Sie die Option Notizen für die Synchronisierung.
Es ist ganz einfach, eine Notiz auf Ihrem iPhone zu teilen. Öffnen Sie dazu die App "Notizen" auf Ihrem Gerät und wählen Sie den Ordner "Notizen" sowie die Notiz aus, die Sie teilen möchten. Tippen Sie dann auf "Mehr" > "Notiz freigeben" und wählen Sie aus, wie Sie Ihre Notizen freigeben möchten. Danach können Sie die Anweisungen auf dem Bildschirm befolgen, um den Rest der Schritte zu erledigen.
Sie können den Ordner "Zuletzt gelöscht" in der Notizen-App überprüfen, um zu sehen, ob die gelöschten Notizen dort zu finden sind. Wenn sie dort sind, können Sie diese Schritte befolgen, um sie wiederherzustellen.
Schritt 1. Öffnen Sie die Notizen-App auf Ihrem iPhone.
Schritt 2. Tippen Sie auf den Ordner "Kürzlich gelöscht", um die Notizen zu finden, die Sie wiederherstellen möchten.
Schritt 3. Tippen Sie auf "Bearbeiten" und wählen Sie die Notiz aus, die Sie wiederherstellen möchten.
Schritt 4. Tippen Sie auf "Verschieben" in der unteren linken Ecke und wählen Sie den Ordner aus, in dem Sie Ihre Notizen wiederherstellen möchten.
Wenn Sie den Ordner "Zuletzt gelöscht" nicht finden, haben Sie keine Notizen gelöscht. In diesem Fall benötigen Sie einige zusätzliche Tricks und Tipps, um gelöschte Notizen auf Ihrem iPhone wiederherzustellen.
Verwandete Artikel
Beliebteste PC zu iPhone Transfer Software Kostenlos
iCloud-Backup beheben, das ewig dauert - 6 Wege
So übertragen Sie Kontakte von einer Apple ID auf eine andere
IPA-Datei | Alles, was Sie wissen müssen