Was ist geführter Zugriff auf iPhone/iPad und wie wird er verwendet?
Maria updated on Nov 06, 2024 to iPhone Daten übertragen | How-to Articles
Zusammenfassung:
Die Funktion 'Geführter Zugriff' auf Ihrem iPhone/iPad kann Ihr iPhone auf ein einziges Programm und einige verfügbare Funktionen beschränken. Sie können die Funktion 'Geführter Zugriff' aktivieren, um einzuschränken, wie Ihr Kind oder andere Personen Ihre Apple-Geräte nutzen und darauf zugreifen.
Guided Access ist eine Funktion auf iPhones und iPads, mit der Benutzer den Zugriff auf eine einzelne App beschränken oder bestimmte Funktionen auf dem Gerät ausschalten können. Diese Funktion kann für Eltern hilfreich sein, die den Zugriff ihres Kindes auf bestimmte Apps einschränken möchten, oder für Lehrer, die sicherstellen möchten, dass die Schüler sich auf eine bestimmte Aufgabe konzentrieren.
Wenn Sie den geführten Zugriff auf Ihrem iPhone oder iPad aktivieren, erhalten Sie Zugriff auf alle Steuerelemente und Funktionen, die für eine bestimmte App verfügbar sind. Alle anderen auf dem Gerät installierten Apps, sogar der Startbildschirm, können von anderen nicht erreicht werden. Sie können auch Touch ID, Face ID oder einen sechsstelligen Passcode für Guided Access verwenden, damit nur Sie vollen Zugriff auf alle Apps haben.
Insgesamt schützt Guided Access Ihre Daten, verhindert versehentliche Änderungen durch Personen, die Ihr Gerät benutzen, und sorgt dafür, dass Sie sich auf die aktuelle Aufgabe konzentrieren können und weniger abgelenkt werden. Sie können auch ein Zeitlimit festlegen, was besonders für Eltern, Bildungseinrichtungen, Unternehmen, Restaurants, Museen usw. praktisch ist.
Verwandte Artikel:
Nachdem Sie nun wissen, was Guided Access ist, sollten Sie lernen, wie Sie diese Funktion einrichten. Bevor Sie sie einschalten, sollten Sie ihre Kompatibilität überprüfen. Guided Access ist unter iOS 11 und höher verfügbar, was bedeutet, dass Sie diese integrierte Funktion auf dem iPhone 5s und höher, iPad (4. Generation), iPad Pro, iPad Air, iPad Air 2 und höher nutzen können.
Folgen Sie dem Pfad, um Guided Access auf Ihrem iPhone und iPad zu aktivieren: Gehen Sie zu Einstellungen > Eingabehilfen > Geführter Zugriff, um die Option "Geführter Zugriff" zu aktivieren.
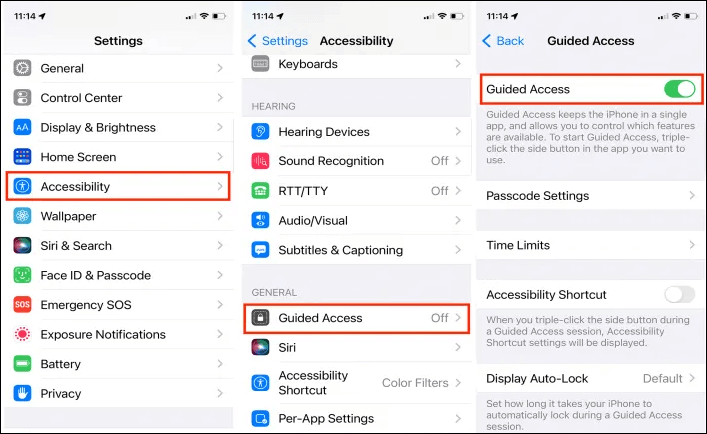
Wenn Sie bereit sind, mit Guided Access zu beginnen, öffnen Sie die App, die Sie während der Sitzung verwenden möchten. Klicken Sie dreimal auf die Seiten- oder Home-Taste, um Ihre Guided Access-Sitzung zu aktivieren. Sie können auch Siri um Hilfe bitten, indem Sie sagen: "Guided Access einschalten". Denken Sie daran, dass Guided Access nur mit jeweils einer App funktioniert. Anschließend können Sie auf Start tippen, um den Modus für den geführten Zugriff sofort zu verwenden. Alternativ können Sie zusätzliche Optionen für den geführten Zugriff hinzufügen, z. B. die Seitentaste, Lautstärketasten, Bewegung, Software-Tastaturen, Berührung und Zeitlimit.
Auf dem Bildschirm "Geführter Zugriff" finden Sie einen Hinweis, dass Sie Bereiche des Bildschirms einkreisen können, die Sie deaktivieren möchten. Verwenden Sie Ihren Finger, um die Bereiche einzukreisen, die Sie deaktivieren möchten. Daraufhin wird eine Form auf dem Bildschirm angezeigt, die Sie vergrößern oder verkleinern sowie verschieben oder löschen können. Damit soll verhindert werden, dass Sie selbst oder andere auf bestimmte Teile der App und des Bildschirms tippen, während der geführte Zugriff aktiviert ist.
Wenn Sie ein Zeitlimit für den geführten Zugang festgelegt haben, endet die Sitzung, wenn die Zeit abgelaufen ist. Sie können auch erneut dreimal auf die Home- oder Seitentaste klicken und den Passcode eingeben, um den geführten Zugang zu beenden.
Die Verwendung der Funktion "Geführter Zugriff" auf Ihren iPhones und iPads ist es wert, wenn es um die Sicherheit Ihrer Daten und Informationen geht. Es ist auch eine großartige Funktion für Eltern, um die Zeit und den Zugang zu ihren iPhone-Geräten einzuschränken, damit ihre Kinder sich nicht im Netzwerk oder mit Videospielen vergnügen.
Verwandete Artikel
Kostenloser Download: Software zur Dateiübertragung vom Handy zum PC
Übertragen von PDF-Dateien vom PC auf das iPad ohne iTunes
Exportieren von iMessages-Konversationen vom iPhone auf 2 Arten
iPhone kann Backup nicht wiederherstellen – So beheben Sie das Problem