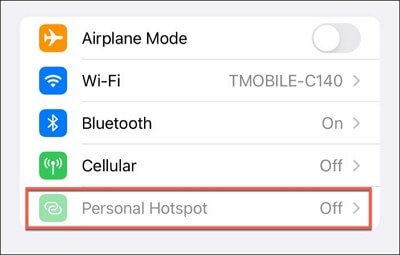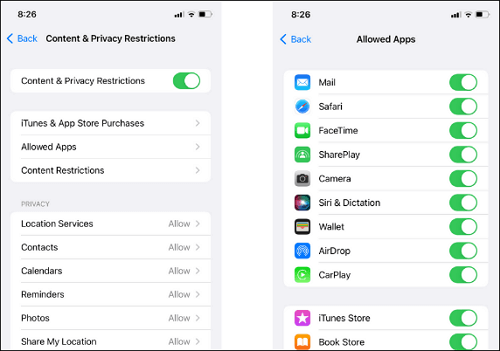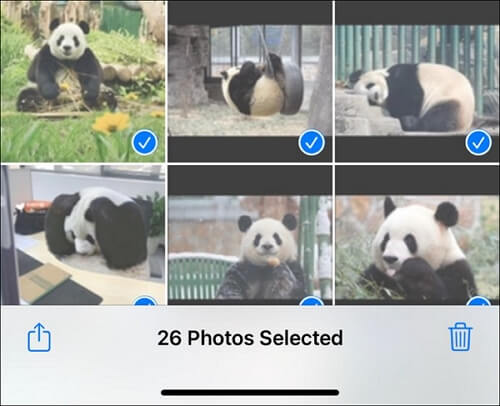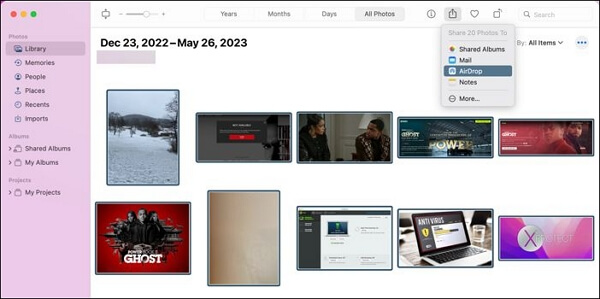Existe uma maneira de transferir todas as fotos usando o AirDrop
Com os avanços na tecnologia de câmeras e o aumento na capacidade de armazenamento, os proprietários de iPhone mantêm rotineiramente centenas ou até milhares de fotos em seus dispositivos. Essas fotos preenchem rapidamente o armazenamento disponível em um iPhone. Portanto, é imperativo migrá-los para um computador Mac para backup e liberar espaço no iPhone. Isso levanta a questão: existe uma maneira de transferir todas as fotos usando o AirDrop?
| 🔍Dificuldade
|
Moderado ●●○○○ |
| ⏱️Duração do tempo
|
Depende da conexão de rede e do tamanho do arquivo. |
| 📱Coisas que você precisa
|
Pelo menos dois dispositivos Apple. |
Este artigo responderá à sua pergunta explicando como transferir todas as fotos usando o AirDrop . Posteriormente, este artigo também explica como mover todas as fotos de um dispositivo Apple para outro sem usar o AirDrop.
Posso AirDrop todas as fotos de uma vez
Tecnicamente falando, não há limite de quantas fotos você pode usar no AirDrop de um dispositivo Apple para outro ao mesmo tempo. Em outras palavras, você pode enviar todas as suas fotos, sejam 1.000 ou 10.000, usando o AirDrop de uma só vez.
No entanto, é muito provável que você se depare com algumas restrições práticas que impedem a transferência bem-sucedida de todas as fotos pelo AirDrop, como:
- A velocidade da conexão Wi-Fi. Quando a Internet do seu iPhone está lenta , a transferência de fotos pode falhar.
- O espaço de armazenamento disponível no dispositivo para o qual você envia as fotos.
- O tempo que você está disposto a esperar pela transferência.
Você não deve transferir conteúdo em massa usando o AirDrop para evitar possíveis problemas. Por exemplo, você pode encontrar o problema de a transferência do AirDrop não ter espaço suficiente . Em vez disso, use o AirDrop para todas as fotos em pedaços menores. Se você insiste em encontrar uma maneira de transferir todas as imagens usando o AirDrop de uma vez, siga o guia abaixo.
Como transferir todas as fotos usando AirDrop no iPhone/iPad/Mac
Existe uma maneira de transferir todas as fotos usando o AirDrop? A resposta é sim. Você pode usar o AirDrop em todas as imagens em um computador iPhone, iPad ou Mac.
- Como ajustar as configurações do AirDrop em dispositivos Apple
- Como transferir todas as fotos usando AirDrop no iPhone/iPad
- Como transferir todas as fotos usando AirDrop no Mac
Como ajustar as configurações do AirDrop em dispositivos Apple
Primeiro, use o processo a seguir para garantir que o AirDrop esteja configurado corretamente em ambos os dispositivos.
Passo 1. Coloque dois dispositivos dentro do alcance do Bluetooth e do Wi-Fi, que geralmente é de 9 metros.
Passo 2. Certifique-se de que ambos os dispositivos tenham Bluetooth e Wi-Fi ativados no aplicativo Configurações.
Etapa 3. Se você estiver fazendo AirDropping de fotos de iPhone para iPhone , desative o ponto de acesso pessoal em ambos os iPhones no aplicativo Ajustes.
![Como desligar o ponto de acesso pessoal no iPhone]()
Passo 4. Verifique se o AirDrop é permitido nas Restrições de Conteúdo e Privacidade. Para fazer isso nos dois iPhones ou iPads, vá em “Configurações” > “Tempo de uso” > “Restrições de conteúdo e privacidade” > “Aplicativos permitidos” e ative o AirDrop no iPhone e Mac .
![Permitir AirDrop em restrições de conteúdo e privacidade]()
Passo 5. Verifique se a pessoa para quem você está enviando está com o AirDrop configurado para receber de todos. Você pode ajustar a configuração do AirDrop no iPhone/iPad navegando até "Configurações" > "Geral" > "AirDrop". Você pode alterar a configuração do AirDrop no Mac navegando até “Finder” > “AirDrop”.
Como transferir todas as fotos usando AirDrop no iPhone/iPad
Para que as fotos do AirDrop no iPhone ou iPad sejam semelhantes, você pode seguir as etapas abaixo:
Passo 1. Abra o aplicativo Fotos no seu iPhone ou iPad e vá para a “Biblioteca”.
Passo 2. Toque no botão “Selecionar” no canto superior direito da tela para entrar no modo de seleção.
Passo 3. Deslize o dedo da esquerda para a direita para selecionar várias fotos, mais rápido do que tocar manualmente em cada foto até que todas as fotos sejam selecionadas.
Passo 4. Toque no ícone Compartilhar (uma caixa com uma seta para cima) no canto inferior esquerdo da tela e escolha o ícone AirDrop.
![Como compartilhar todas as fotos usando AirDrop no iPhone]()
Passo 5. Toque na imagem do perfil da pessoa para quem você está enviando.
Passo 6. No dispositivo receptor, seja um iPhone, iPad ou Mac, desbloqueie-o e escolha “Aceitar” quando um prompt aparecer.
Como transferir todas as fotos usando AirDrop no Mac
Depois de ativar o AirDrop no Mac, você pode seguir as seguintes etapas para transferir fotos do Mac para o iPhone usando o AirDrop:
Passo 1. Abra o aplicativo Fotos no seu Mac e clique em “Biblioteca” na barra lateral.
Passo 2. Pressione as teclas Command + A do teclado para selecionar todas as fotos rapidamente.
Etapa 3. Clique no ícone Compartilhar no menu de ferramentas e escolha “AirDrop”.
![Como compartilhar todas as fotos usando AirDrop no Mac]()
Passo 4. Clique na pessoa ou dispositivo para o qual deseja fazer o AirDrop.
Passo 5. No dispositivo do destinatário, seja um iPhone, iPad ou Mac, desbloqueie-o e escolha Aceitar quando um prompt aparecer.
Como transferir todas as fotos entre dispositivos Apple sem AirDrop
Como o AirDrop utiliza tecnologia Wi-Fi para estabelecer uma conexão sem fio entre os dois dispositivos, sua velocidade de transferência é significativamente afetada pelo desempenho da rede Wi-Fi. A transferência de muitas fotos de uma vez usando o AirDrop falharia devido a uma conexão Wi-Fi não confiável.
Em vez disso, você pode usar uma solução com fio para transferir todas as fotos entre produtos Apple com garantia de sucesso. Entre todas as opções, empregar um programa de transferência de arquivos como o EaseUS MobiMover Pro é o mais simples e eficiente.
Vantagens do EaseUS MobiMover :
- Transferência de dados rápida e segura sem ser afetada pela conexão à Internet.
- Transfira 14 tipos de arquivos, incluindo fotos, vídeos, mensagens, eventos de calendário e muito mais, alguns dos quais nem mesmo são suportados pelo AirDrop.
- Compartilhe arquivos entre iPhone e Mac ou transfira arquivos entre produtos Apple - iPhone, iPad, iPod e Mac.
- Mantenha a qualidade das imagens de alta resolução e das fotos ao vivo em iPhones.
- Suporta transferência de dados entre dispositivos iOS e Android.
Como transferir todas as fotos do iPhone para o Mac usando EaseUS MobiMover
EaseUS MobiMover começará a compartilhar todas as imagens do seu iPhone automaticamente. O tempo que leva depende de quantas imagens você tem.
Passo 1 . Conecte seu iPhone ao Mac com um cabo USB. Execute o EaseUS MobiMover, escolha “Phone to Mac” e clique no botão “Next” para continuar.
Passo 2 . Verifique a(s) categoria(s) que deseja copiar do seu iPhone para o Mac. Como você pode ver, você pode copiar outros arquivos suportados junto com fotos do seu iPhone para o Mac de uma só vez. Depois disso, não se esqueça de personalizar o caminho de armazenamento das fotos exportadas, a menos que queira salvá-las em sua área de trabalho.
Etapa 3 . Agora, clique no botão "Transferir" para começar a transferir fotos ou outros arquivos do seu iPhone para o Mac sem o iTunes. Exportar arquivos do iPhone para Mac com MobiMover é a maneira certa de fazer backup para evitar perda inesperada de dados.
O resultado final
Este artigo responde à sua pergunta: “ Existe uma maneira de transferir todas as fotos usando o AirDrop? ” Você pode transferir todas as fotos usando o AirDrop no iPhone, iPad ou Mac. No entanto, selecionar fotos individualmente no iPhone ou iPad é demorado. Portanto, é recomendável considerar o uso de uma forma alternativa de transferir todas as fotos entre dispositivos Apple.
EaseUS MobiMover é uma ferramenta abrangente de transferência de dados para usuários Apple. Você pode transferir todas as fotos de iPhone para iPhone, iPhone para iPad, iPhone para Mac, iPhone para iPad e vice-versa com apenas alguns cliques.
Perguntas frequentes sobre como transferir todas as fotos usando o Airdrop
Se você quiser saber mais sobre “Existe uma maneira de transferir todas as fotos usando o AirDrop”, leia abaixo.
1. Posso usar o AirDrop para todas as minhas fotos no meu novo iPhone?
Sim, você pode usar o AirDrop em todas as fotos de um iPhone antigo para um novo iPhone. No entanto, se você tiver um grande número de imagens para enviar, o AirDrop pode não ser a forma mais eficiente. Em vez disso, você deve usar o aplicativo Move to iOS ou uma transferência de dados profissional como o EaseUS MobiMover.
2. Como faço para AirDrop todas as fotos do meu iPhone para o meu Mac?
Primeiro, certifique-se de que o seu Mac esteja com o Wi-Fi e o Bluetooth ativados e configurados para receber dados de todos. Em seguida, você pode abrir o aplicativo Fotos e selecionar todas as fotos. Em seguida, toque no ícone de compartilhamento para escolher AirDrop. Em seguida, toque no nome do seu dispositivo Mac. Por fim, no Mac, clique em Aceitar para receber as fotos.
3. Como compartilho toda a minha biblioteca de fotos no meu iPhone?
Você pode ir para Configurações, localizar Fotos e clicar em Biblioteca Compartilhada. Em seguida, escolha as fotos ou vídeos desejados e mova-os para a Biblioteca Compartilhada. Você pode convidar no máximo 5 pessoas para visualizar seus arquivos compartilhados.