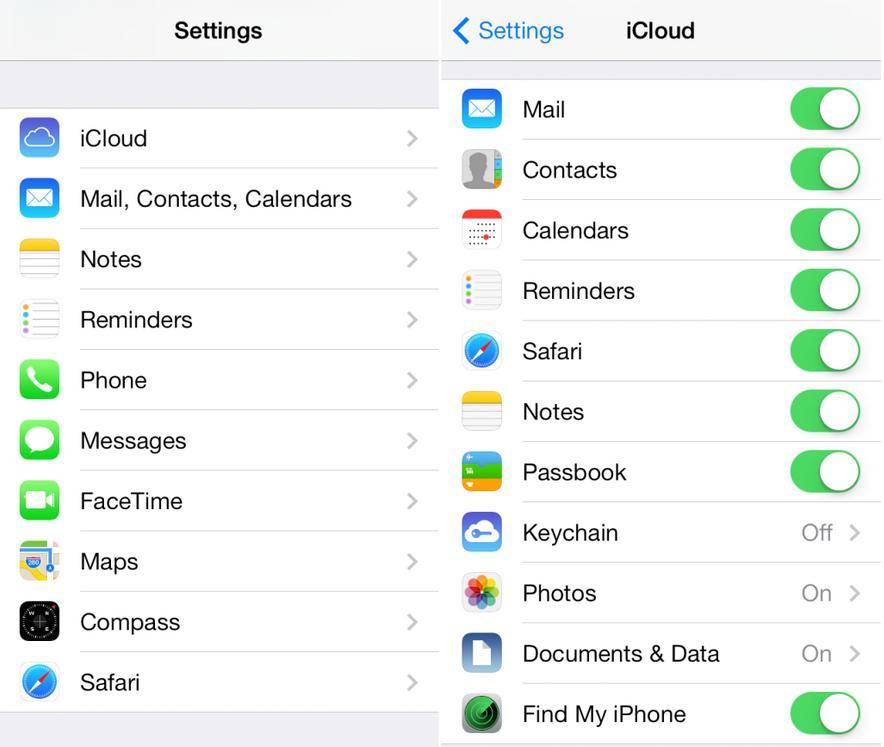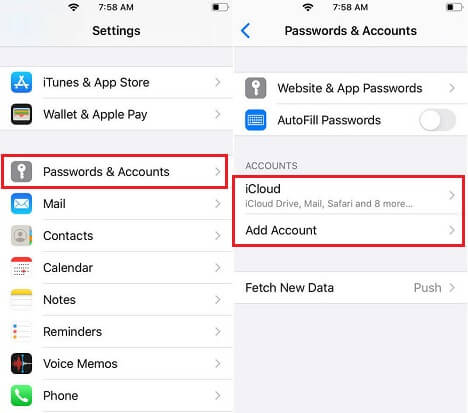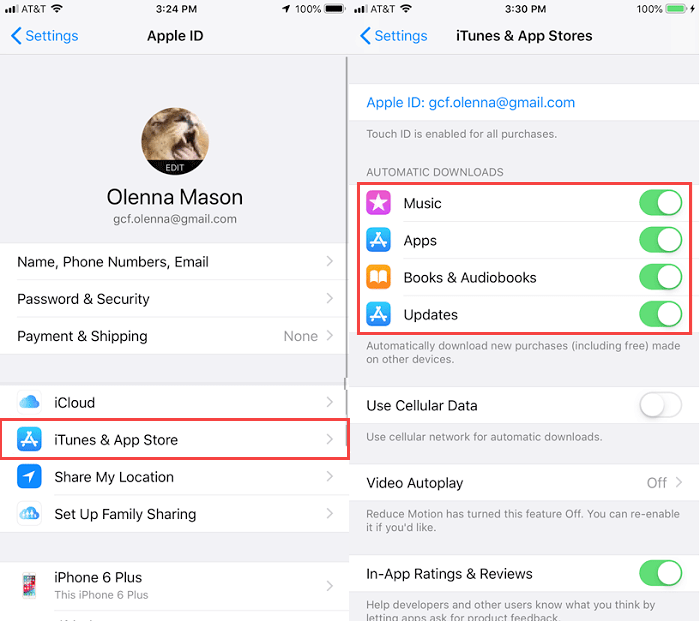Como sincronizar iPhone e iPad com/sem iCloud
Se você possui um iPhone e um iPad, às vezes pode querer perguntar "Como faço para sincronizar meu iPhone com meu iPad?" Você pode sincronizar facilmente seus dados do computador para o iPhone. Quando você deseja sincronizar o iPhone e o iPad, o caso é diferente. A Apple não fornece nenhuma abordagem direta para esse problema além do iCloud. Hoje reunimos algumas soluções rápidas e úteis sobre como sincronizar o iPhone com o iPad sem iCloud ou com iCloud . Agora você pode ler nossa postagem para obter esses métodos.
| Método |
Eficácia |
Dificuldade
|
| ☁️ iCloud
|
Alto - Ajuda a manter os dados sincronizados com o armazenamento em nuvem e acessá-los no seu iPhone e iPad. |
Fácil
●○○
|
| 🎯 EaseUS MobiMover |
Alto - Permite sincronizar todos os tipos de dados do iOS, como mensagens, fotos, músicas, contatos, etc. |
Fácil
●○○
|
| 💻 iTunes
|
Moderado - Ajuda a sincronizar seu iPhone com o iTunes criando um backup do seu iPhone e, em seguida, você pode restaurar o backup em um iPad. |
Moderado
●●○
|
☁️Como sincronizar iPhone e iPad sem computador via iCloud
iCloud é um serviço em nuvem oferecido pela Apple para ajudar os usuários a sincronizar dados, aplicativos, documentos e arquivos entre dispositivos. Com ele, você pode acessar e trabalhar facilmente no mesmo arquivo sem precisar transferi-lo de um dispositivo para outro. Se você deseja manter os dados do seu iPhone e iPad sincronizados, conecte o iPhone e o iPad à Internet e siga estas etapas para fazer isso. Por exemplo, você pode sincronizar notas do iPhone para o iPad com o iCloud.
Vá para o aplicativo Ajustes no seu iPhone > toque no seu ID Apple > selecione iCloud > ative os interruptores ao lado da categoria de arquivos que deseja sincronizar entre o seu iPhone e o iPad. Fotos, contatos, calendários, lembretes, mensagens, dados do Safari, carteira e mais categorias podem ser sincronizados no seu iPhone e iPad via iCloud.
Em seguida, vá para o seu iPad e certifique-se de ter feito login com o mesmo ID Apple usado no iPhone. Repita o processo acima no iPad para ativar a sincronização do iCloud, então todas as categorias de dados selecionadas serão sincronizadas com o seu iPad a partir do iPhone.
![Sincronize iPhone e iPad via iCloud]()
Se quiser sincronizar senhas, você pode ir em Ajustes > tocar em "Senhas e Contas" > certificar-se de que suas contas de e-mail estejam configuradas da mesma forma no seu iPhone e iPad.
![Sincronizar senha entre iPhone e iPad]()
Se quiser sincronizar itens comprados de músicas, aplicativos, livros e audiolivros e atualizações, você pode ir para Configurações > tocar em "Apple Store" ou "iTunes e App Store" > ativar os interruptores ao lado de Música, aplicativos, livros e Audiolivros e atualizações de aplicativos em ambos os dispositivos. Então, suas novas compras em um dispositivo serão baixadas automaticamente em outros dispositivos.
![Sincronize o iTunes e a App Store entre iPhone e iPad]()
Por este método, você pode sincronizar certos tipos de dados entre o iPhone e o iPad. Você também pode sincronizar o iPhone e o iPad usando o backup do iCloud, que sincroniza todos os dados de uma só vez.
A propósito, se quiser interromper a sincronização do iCloud no iPhone , você pode clicar nele para saber os detalhes. Se você tiver dois iPads, também poderá aprender como transferir dados de iPad para iPad .
🎯Como transferir aplicativos e dados entre iPad para iPhone com um clique
O iCloud sincroniza apenas parte dos seus dados do iPhone para o iPad ou do iPad para o iPhone. Dados como toques, bate-papos e anexos do WhatsApp e podcasts não estão incluídos nos tipos de dados suportados pelo iCloud. Nesse caso, você precisará de uma ferramenta de transferência de dados do iPhone – EaseUS MobiMover para ajudar.
Como uma ferramenta abrangente de transferência de dados, o EaseUS MobiMover permite sincronizar todos os tipos de dados do iOS, como mensagens, fotos, músicas, contatos, aplicativos, etc. Além disso, tem a capacidade de transferir, excluir, adicionar e editar dados em seu dispositivo, converter HEIC em lote para JPG e converter vídeo para MP3.
EaseUS MobiMover sincroniza iPhone e iPad através de um cabo USB. Assim, você pode usá-lo mesmo se não estiver conectado a uma rede. Além disso, o EaseUS MobiMover não substituirá seus dados existentes ao adicionar arquivos do iPhone ao iPad. Não há risco de perda de dados. Aqui estão as etapas para sincronizar iPhone e iPad via EaseUS MobiMover.
Passo 1. Conecte seu iPhone e iPad ao computador com cabos USB compatíveis e toque em “Confiar neste computador” em ambos os dispositivos. Inicie o EaseUS MobiMover e navegue até o modo "Telefone para Telefone". Para sincronizar dados entre iPhone e iPad, você precisa mudar para a direção correta (transferir dados do iPhone [nome] para iPad [nome]). Clique em "Avançar".
Passo 2. Aqui, o MobiMover permite transferir todos os tipos de dados, como arquivos de áudio, fotos, vídeos, mensagens, contatos, etc. Você precisa escolher seletivamente a(s) categoria(s) que deseja transferir para o seu iPad e clicar em "Transferir " para iniciar o processo.
Passo 3. Aguarde um pouco para que o MobiMover conclua a transferência de todos os arquivos selecionados. Depois disso, acesse os aplicativos relacionados para visualizar os arquivos sincronizados no seu iPad.
💻Como sincronizar o iPhone com o iPad usando o iTunes
Não existe uma maneira direta de sincronizar o iPhone e o iPad com o iTunes. Embora você possa sincronizar seu iPhone com o iTunes criando um backup do seu iPhone, você pode restaurar o backup para um iPad. Através dos dois processos, você pode sincronizar dados do iPhone para o iPad.
Agora vamos ver como fazer backup dos dados do iPhone usando o iTunes e restaurá-los em outro iPhone ou iPad.
- Notas:
-
1. Se quiser fazer backup e restaurar suas senhas entre o iPhone e o iPad, você precisa criar um backup criptografado para o seu iPhone.
2. Restaurar o iPhone e o iPad a partir de um backup do iTunes apagará todos os dados existentes no dispositivo de destino. Portanto a abordagem é mais favorável quando o iPad ou iPhone ainda não foi configurado.
3. O backup levará um tempo relativamente longo. Certifique-se de que seu dispositivo esteja conectado ao PC durante o processo de backup.
Passo 1 . Execute o iTunes no seu computador e conecte seu iPhone/iPad através de um cabo USB.
Passo 2 . Clique no ícone do seu telefone quando ele aparecer na interface.
Etapa 3 . Clique em “Este computador” e marque “Criptografar backup local” na seção Backups. Em seguida, insira sua senha de criptografia de backup e confirme-a.
Passo 4 . Em seguida, clique em “Fazer backup agora” para iniciar o processo de backup. Aguarde a conclusão do processo de backup e desligue o iPhone.
Etapa 5 . Em seguida, conecte outro iPhone/iPad ao seu PC. Clique no ícone do telefone na interface do iTunes.
Passo 6. Clique em “Restaurar Backup” e selecione o backup que você acabou de fazer. Clique em “restaurar” e digite a senha do backup do iPhone. Verifique aqui o que fazer se você esqueceu a senha de backup do iPhone.
Etapa 7. Após a conclusão da restauração, seu iPhone/iPad será iniciado. Siga as instruções na tela para configurá-lo. Em seguida, você encontrará dados como contatos, mensagens, calendários e notas restaurados no iPhone/iPad.
![Sincronize iPhone e iPad via iTunes]()
🏷️Conclusão sobre como sincronizar iPad e iPhone
Todos os métodos apresentados neste artigo são para sincronização de aplicativos e dados entre iPhone e iPad . E comparamos os prós e os contras de cada método. Você pode verificar e escolher o que melhor se adapta à sua situação.
| Métodos |
Prós |
Contras |
| Sincronização do iCloud |
Sincronize dados em todos os seus dispositivos Apple
Sincronize tipos de arquivos com base nas suas necessidades
Sincronize senhas entre iPhone e iPad
|
Pode ser necessário atualizar seu plano iCloud para sincronizar arquivos suficientes. |
| EaseUS MobiMover |
Sincronize tipos de arquivos com base nas suas necessidades
Não solicita uma rede para sincronizar dados entre iPhone e iPad
Sincronize mensagens do WhatsApp individualmente
Não apagará dados no dispositivo de destino |
As configurações não serão sincronizadas |
| iTunes |
Sincronizar configurações entre dois dispositivos iOS
Sincronize senhas entre iPhone e iPad |
Ele substitui os dados no iPhone/iPad de destino. |
🏷️FAQs sobre como sincronizar iPhone e iPad com/sem iCloud
Aqui estão algumas perguntas frequentes para ajudá-lo ainda mais.
1. Posso sincronizar meu iPhone com meu iPad sem um computador?
Sim, existem maneiras de sincronizar o iPhone com o iPad sem um computador. O método mais comum é sincronizar seus dados através do iCloud com o mesmo ID Apple. Em seguida, você pode selecionar os itens que deseja sincronizar.
2. Por que meu iPad não está sincronizando com meu iPhone?
Você precisa garantir que o mesmo ID Apple seja usado para fazer login no iCloud em todos os seus dispositivos. E verifique se as configurações de data e hora nos seus iDevices estão corretas para a sua localização atual.
3. Como faço para sincronizar todos os meus dispositivos Apple?
Você pode simplesmente ativar a sincronização para cada tipo de conteúdo que deseja sincronizar marcando a opção "Sincronizar automaticamente quando este [dispositivo] estiver conectado" no painel Geral.
Espero que este artigo seja útil para você. Se você tiver mais dúvidas ou preocupações sobre este assunto, sinta-se à vontade para entrar em contato conosco. Para compartilhar essas informações com seus amigos, clique no botão abaixo.