Como transferir músicas do iPhone para o iPad com/sem iTunes
Leonardo atualizou em 12/11/2024 para Transferência de Dados de iPhone|Mais Artigos
Resumo:
Se você está procurando maneiras de transferir músicas do iPhone para o iPad ou vice-versa, este guia é exatamente o que você precisa. Neste guia, você obterá algumas dicas úteis e fáceis para mover músicas entre um iPhone e um iPad.
Quer fazer uma cópia das músicas do seu iPhone para o iPad? Compre um novo iPad e queira mover músicas favoritas para o novo dispositivo para ouvir? Quer compartilhar músicas entre o iPhone e o iPad por conveniência? Quaisquer que sejam os motivos, não é difícil transferir músicas do iPhone 12/11/XR/XS/8(P)/7(P)/6(P) para iPad/iPad mini/pro, quer você tenha iTunes ou não.
Neste post, apresentaremos 5 métodos úteis para transferir músicas do iPhone para o iPad. Todos esses métodos também se aplicam à transferência de músicas do iPad para o iPhone. Vamos dar uma olhada rápida:
Aqui recomendamos mais o EaseUS MobiMover . Você pode usá-lo para transferir músicas ou outros arquivos do iPhone ou iPad gratuitamente . Clique abaixo para baixá-lo gratuitamente:
De acordo com a Apple, o iTunes é um reprodutor de mídia, uma biblioteca de mídia e um utilitário de gerenciamento de dispositivos móveis. Com ele, você pode sincronizar todas as músicas compradas de um iDevice com a biblioteca do iTunes ou vice-versa. Isso torna possível transferir músicas do iPhone para o iPad. Antes de prosseguir, duas coisas devem ser observadas:
Passo 1 . Conecte seu iPhone ao computador através de um cabo USB.
Passo 2 . Inicie a versão mais recente do iTunes no seu computador.
Etapa 3 . Escolha a opção “Arquivo” na parte superior da tela.
Passo 4 . Na lista suspensa, escolha “Dispositivos” e, em seguida, escolha “Transferir compras de [nome do seu iPhone].
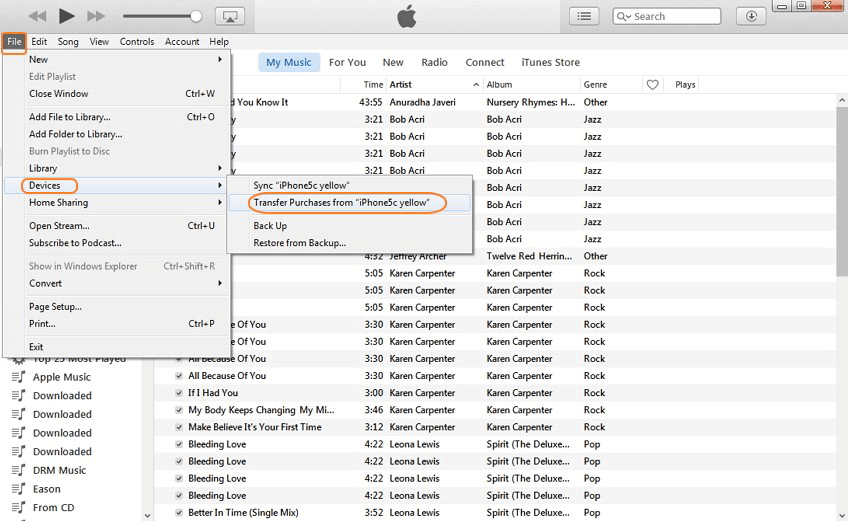
Etapa 5 . Conecte o iPad ao seu computador e abra o iTunes.
Etapa 6 . Escolha a música que você deseja mover para o seu iPad.
Etapa 7 . Clique com o botão direito e selecione “Adicionar ao dispositivo”.
Etapa 8 . Clique no nome do seu iPad para mover os itens para o seu iPad.
Nesta seção, você encontrará 4 métodos para transferir músicas do iPhone para o iPad. Cada um dos métodos tem seus benefícios e limites. Você pode lê-los para escolher aquele que melhor se adapta às suas necessidades.
Para transferir músicas do iPhone para o iPad com mais eficiência, é necessária uma ferramenta de transferência de dados fácil de usar. Mas como escolher a melhor ferramenta?
Resumindo, quanto menos limites tiver em velocidade, tipo de dados e funções, melhor funcionará. Para ajudá-lo a encontrar esse tipo de ferramenta, convidamos alguns blogueiros especialistas em corrigir vários problemas do iOS para testar diversas ferramentas. Finalmente, o EaseUS MobiMover surge como a ferramenta com melhor custo-benefício. Aqui estão alguns motivos pelos quais eles recomendam o EaseUS MobiMover.
Passo 1. Conecte seu iPhone e iPad ao computador e inicie o EaseUS MobiMover.
Toque em “Confiar” em ambos os iDevices e clique em “Permitir” no EaseUS MobiMover para permitir que este software acesse seu iPhone e iPad.
Clique em “Telefone para Telefone” e defina a direção de transferência entre iPhone e iPad, como Transferir de “iPhone” para “EaseUS”. Em seguida, clique em “Avançar” para continuar.
Passo 2. Selecione "Música" no iPhone ou iPad de origem.
EaseUS MobiMover irá carregar e selecionar automaticamente todos os arquivos suportados no seu iPhone ou iPad.
Passo 3. Clique em “Transferir” para iniciar o processo de transferência, movendo as músicas do iPad para o iPhone ou vice-versa.
Quando o processo terminar, abra o aplicativo Música no dispositivo de destino e você poderá reproduzir a música transferida.
Como dito antes, o MobiMover permite transferir músicas do iPad para o iPhone e vice-versa. E para ser sincero, a forma de passar as músicas, pelo contrário, é a mesma do iPhone para o iPad. Assim, sempre que você quiser transferir dados do iPhone para o iPad , o uso do EaseUS MobiMover atenderá à sua necessidade.
A iTunes Store é outra opção que pode ajudá-lo a transferir músicas do iPhone para o iPad sem o iTunes. Em primeiro lugar, certifique-se de que ambos os dispositivos estejam cantando com o mesmo ID Apple. Observe que a loja iTunes só permite a transferência de itens comprados.
Passo 1 . Faça login em ambos os dispositivos com o ID Apple que você usa para comprar músicas.
Passo 2 . Abra a iTunes Store no seu iPad > “Mais” > “Comprado”.
Etapa 3 . Selecione “Música” e toque em “Não está na guia deste iPad”.
Passo 4 . Escolha "Todas as músicas" e toque no ícone de download ao lado de cada música para baixar as músicas desejadas ou você também pode tocar em "Baixar todas" para salvar todas as músicas no seu iPad.
Se você tiver algumas músicas para transferir, o Email é uma boa escolha. Não requer um computador ou iTunes. Tudo que você precisa fazer é registrar sua conta de e-mail em ambos os dispositivos.
Passo 1 . Abra o aplicativo Mail no seu iPhone.
Passo 2 . Toque no botão "Escrever" para abrir uma nova janela de criação de e-mail.
Etapa 3 . Digite o endereço de e-mail com o qual você faz logon no seu iPad.
Passo 4 . Clique no botão "Adicionar anexo" e toque no botão "Enviar".
Etapa 5 . Então, você pode ir ao seu iPad para baixar a música para o seu iPad.
AirDrop permite mover músicas entre dois dispositivos iOS sem fio. Ele não apenas permite transferir músicas, mas também permite transferir fotos do iPhone para o iPad . Mas só permite transferir músicas uma por uma. Se você tem muitas músicas para transferir, é melhor escolher o EaseUS MobiMover.
Passo 1 . Ative o AirDrop e as conexões Wi-Fi Bluetooth em ambos os dispositivos iOS.
Passo 2 . Abra o aplicativo Music no iPhone e toque na música que deseja transferir.
Etapa 3 . Toque no botão "Mais" no canto inferior direito e, em seguida, toque no ícone "Compartilhar". Em seguida, escolha “AirDrop” e escolha o IPad para enviar música.
Passo 4 . Escolha “Aceitar” na janela de prompt do seu iPad para receber a música. Repita a Etapa 2 - Etapa 4 repetidamente se você tiver várias músicas para mover.
Como você pode ver, existem muitas ferramentas para transferência de dados entre iPhone e iPad. Qualquer que seja a forma que você escolher, esperamos que você consiga transferir com sucesso as músicas desejadas para o iPad. Se você tiver alguma dúvida relacionada a esse assunto, não hesite em nos pedir ajuda!
Artigos relacionados
3 Dicas | Como Transferir Contatos do iPhone para o PC sem o iTunes
O acesso guiado não funciona no iPhone/iPad [Por que e como]
O backup do iPhone substitui o backup anterior
Como transferir fotos do iPad para o PC de 4 maneiras