O backup do dispositivo Android trava: corrigido aqui!
Leonardo atualizou em 17/08/2024 para Transferência de Dados de iPhone|Mais Artigos
Resumo:
Você está enfrentando o problema do backup do seu dispositivo Android ficar travado? Aqui estão soluções eficazes para resolver o problema. Você pode encontrar etapas detalhadas para proteger seus dados de forma rápida e eficiente.
Fazer backup do telefone Samsung para o computador é uma etapa básica para proteger dados valiosos. Backups regulares garantem que todos os seus dados sejam salvos. No entanto, o processo de backup pode, às vezes, deixar o dispositivo preso em um loop sem fim, o que pode interromper o processo e fazer com que você perca seus dados.
Entender os motivos por trás de um backup Android travado e saber como resolvê-lo é vital para manter a integridade dos seus dados. Este artigo explora por que o backup do dispositivo Android trava e como você pode resolver esses problemas de forma eficaz. As instruções detalhadas ajudarão você a resolver o problema de forma eficiente.
Fazer backup do seu dispositivo Android é crucial para garantir que seus dados estejam seguros. Às vezes, os usuários encontram um problema em que o processo de backup fica travado. Esse problema pode impedir que seu dispositivo salve informações vitais. Existem várias soluções que você pode tentar resolver. Abaixo estão explicações detalhadas de cada correção e as etapas necessárias para implementá-las.
Antes de começar, você pode ignorar diretamente o problema de travamento do dispositivo Android e escolher outras maneiras fáceis e gratuitas de fazer backup do seu Android , como o EaseUS MobiMover. Ele é capaz de fazer backup do Android para o PC gratuitamente e proteger a privacidade dos seus dados.
Uma conexão de internet estável garante um backup bem-sucedido. Se sua conexão for fraca, o processo de backup pode travar. Certifique-se de conectar-se a uma rede estável antes de iniciar o backup.
Caches ou arquivos de dados corrompidos no aplicativo Google Drive podem interferir no processo de backup. Limpar os arquivos de cache pode resolver o problema.
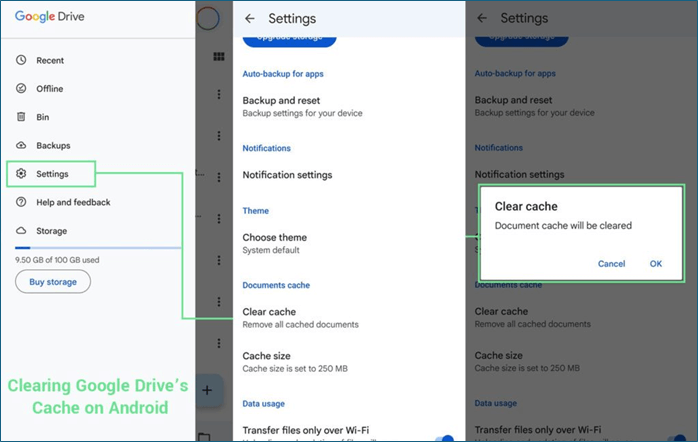
Versões desatualizadas do Google Play Services e do Google Drive podem causar problemas de compatibilidade. Certifique-se de que ambos estejam atualizados para a versão mais recente.
Veja também: Como transferir arquivos do Android para o PC sem USB
Adicionar novamente sua conta do Google pode resolver problemas de sincronização e backup. Esta ação atualiza sua conexão com os servidores do Google e pode corrigir o problema de backup.
Os recursos de otimização de bateria podem limitar a atividade de segundo plano dos aplicativos. Desabilitar isso para o Google Drive pode permitir que o processo de backup seja concluído.
O processo de backup pode não ser concluído se o armazenamento interno do seu dispositivo estiver quase cheio. Certifique-se de que haja espaço livre suficiente para o backup prosseguir.
Leitura Adicional: Como Transferir Fotos de um Telefone Android para um Disco Rígido Externo
O Google Fotos é amplamente usado para fazer backup e sincronizar fotos do seu dispositivo Android para a nuvem. Os usuários frequentemente encontram problemas em que o processo de backup fica travado. O problema pode ser frustrante. garanta que suas memórias sejam seguramente copiadas.
Comece verificando o status do backup no aplicativo Google Fotos. O aplicativo fornece mensagens específicas que podem ajudar a diagnosticar o problema. Se você vir "Aguardando conexão", isso indica um problema com sua rede. Mensagens como "Preparando para fazer backup" podem sugerir que o aplicativo está processando seus arquivos.
Às vezes, o problema pode ser devido a configurações de backup incorretas no aplicativo Google Fotos. Certifique-se de que a Conta correta esteja selecionada. Certifique-se de habilitar o recurso de backup e sincronização. Esta etapa ajuda a verificar se o aplicativo está configurado para enviar fotos e vídeos por dados ou Wi-Fi.
O Google Fotos permite que os usuários selecionem pastas específicas para fazer backup. O aplicativo pode travar se você tentar fazer backup de uma pasta com um grande número de arquivos ou tipos de arquivo não suportados. Certifique-se de que as pastas corretas estejam selecionadas para focar apenas nos arquivos necessários.
Uma reinicialização simples pode resolver muitos problemas. Reiniciar seu dispositivo limpa arquivos temporários e redefine conexões de rede, o que pode estar causando o travamento do backup. Sair da sua Conta e Entrar novamente pode redefinir a conexão entre sua Conta e o aplicativo Google Fotos.
O aplicativo Google Fotos pode ficar sobrecarregado se você tiver uma grande quantidade de dados. Faça backup dos arquivos em lotes menores para gerenciar o processo de backup de forma mais eficaz. Isso também pode evitar que o aplicativo fique travado devido ao alto uso de memória.
Mesmo que seu dispositivo tenha armazenamento suficiente, você também deve garantir que sua Conta do Google tenha espaço de armazenamento em nuvem suficiente disponível. Ficar sem espaço em sua Conta do Google pode impedir que novos arquivos sejam carregados.
Fazer backup do WhatsApp no Android ajuda você a preservar seus chats e mídia. No entanto, os usuários às vezes encontram problemas ao fazer backup do WhatsApp para o PC ou Google Drive. Ele mostra mensagens como "Preparando backup" ou trava em uma determinada porcentagem. Esses problemas podem interromper o processo de backup. Existem vários métodos eficazes para resolver esse problema.
Um dos principais requisitos para fazer backup do WhatsApp é uma conta do Google configurada corretamente. O processo de backup falhará ou ficará travado se sua conta do Google não for adicionada ou ativada. Garantir que sua conta do Google esteja configurada corretamente pode resolver o problema.
Usar uma versão desatualizada do WhatsApp pode causar problemas de backup. Atualizações regulares fornecem novos recursos e corrigem bugs para melhorar o desempenho.
Às vezes, simplesmente sair do WhatsApp e reiniciar o processo de backup pode resolver o problema. Este método atualiza o aplicativo e limpa falhas temporárias que podem estar causando o travamento do backup.
Incluir arquivos de mídia grandes pode aumentar o tamanho do backup, levando a possíveis atrasos ou falhas. Excluir vídeos do backup pode tornar o processo mais tranquilo.
Um backup travado pode colocar seus dados importantes em risco de perda. Usar uma ferramenta confiável de transferência de dados pode garantir uma transferência perfeita. O EaseUS MobiMover é uma ferramenta versátil de transferência de dados. É conhecido por oferecer recursos robustos, como transferência de dados entre qualquer dispositivo. Usuários do Android podem gerenciar e fazer backup de seus dados de forma eficaz. Você pode transferir arquivos entre dispositivos Android e Android para iOS.
A interface amigável oferece operações de um clique para garantir que seus dados estejam seguros. O software pode gerenciar dados em vários dispositivos e sistemas operacionais. É uma escolha ideal para alternar entre diferentes modelos de telefone ou manter backups sincronizados entre dispositivos.
Garantir que seu dispositivo Android seja feito backup regularmente ajuda a proteger seus dados contra perdas inesperadas. Um backup travado pode criar frustração e colocar seus dados em risco. Este artigo explorou vários motivos pelos quais um backup de dispositivo Android pode travar.
Mencionamos etapas detalhadas para ajudar você a resolver todo tipo de problema de travamento de dados. Falhas de backup podem levar à perda permanente de dados. O EaseUS MobiMover ajuda você a gerenciar e fazer backup de todo tipo de dados. Seus recursos abrangentes garantem que seus backups estejam seguros.
Um backup travado pode colocar seus dados em risco de perda. Aqui estão alguns insights sobre o processo para ajudar você.
O backup do Android pode demorar mais do que o esperado devido a vários fatores.
Pode haver vários motivos pelos quais o Google Fotos não faz backup:
Aqui estão algumas etapas a serem seguidas se o seu dispositivo Android estiver travado:
Artigos relacionados
Como transferir fotos de uma unidade flash USB para o iPhone
Notas matemáticas no iOS 18 | Um novo recurso beneficia a vida do usuário
Como transferir fotos do iPad para o PC no Windows 10
Como transferir músicas da Apple para o Spotify [4 métodos principais]