Como consertar o iPhone 16 travado na preparação para transferência - 6 maneiras
Leonardo atualizou em 12/11/2024 para Transferência de Dados de iPhone|Mais Artigos
Resumo:
Seu iPhone 16 está travado na tela Preparando para transferir e não avança? Encontre as soluções eficazes neste guia para deixar seu iPhone 16 pronto para uso em pouco tempo.
Destaques :
O iPhone 16 oferece uma experiência nova com novos recursos como inteligência da Apple, Controle de Câmera e o Botão de Ação. No entanto, antes de começar a usar essas atualizações empolgantes, o primeiro passo é transferir dados para o novo iPhone 16. Infelizmente, esse processo nem sempre ocorre sem problemas, e um dos problemas mais comuns é o problema " iPhone 16 travado na preparação para transferência ".
Neste guia, explicaremos por que seu iPhone 16 trava na tela de preparação para transferência e compartilharemos etapas simples para ajudar você a consertar o problema, para que possa começar a usar seu novo iPhone 16 sem atrasos.
Se o seu novo iPhone 16 ficar travado na tela "preparando para transferência" para sempre, tente os seguintes métodos para consertar o problema.
Muitas pessoas raramente reiniciam seus iPhones, mas com o tempo, isso pode levar ao acúmulo de cache no iOS, o que pode causar problemas com transferências do Quick Start. Reiniciar seu iPhone ajuda a atualizar o sistema e limpar quaisquer falhas temporárias. Você deve reiniciar seu iPhone antigo e seu iPhone 16.
Para reiniciar um iPhone:
Etapa 1. Pressione e segure o botão lateral e o botão de volume até ver o controle deslizante "Deslizar para desligar".
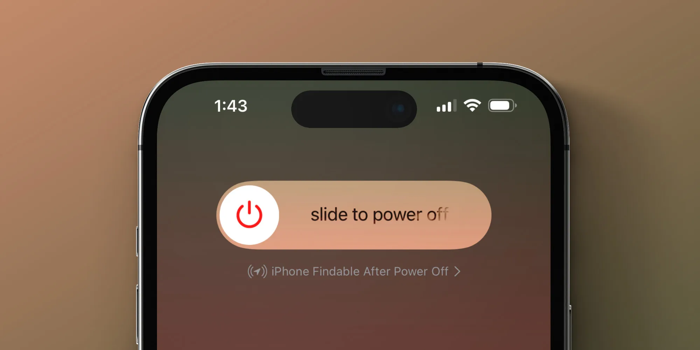
Etapa 2. Deslize a barra da esquerda para a direita para desligar o iPhone.
Etapa 3. Aguarde até que o dispositivo desligue completamente.
Etapa 4. Pressione e segure o botão lateral novamente até que o logotipo da Apple apareça.
Como mencionado antes, o Quick Start usa Bluetooth e uma conexão de internet para estabelecer um link entre os dois iPhones. Então, se você tiver algum problema com o Quick Start, neste caso, o iPhone 16 travou na preparação para transferência, certifique-se de verificar suas configurações de Bluetooth e rede.
Primeiro, certifique-se de que ambos os iPhones estejam conectados ao mesmo Wi-Fi:
Etapa 1. Deslize para baixo a partir do canto superior direito da tela do seu iPhone para abrir a Central de Controle.
Etapa 2. Certifique-se de que o Wi-Fi e o Bluetooth estejam ativados (eles devem aparecer em azul).
Etapa 3. Pressione e segure o ícone Wi-Fi para ver o nome da sua rede.
Em seguida, coloque o iPhone antigo e o novo iPhone 16 o mais próximo possível para garantir que eles permaneçam dentro do alcance da conexão Bluetooth.
Se o seu iPhone 16 ainda estiver travando na tela "Preparando para transferir", você pode tentar ajustar as configurações de rede para melhorar a conexão de internet. Comece desligando o roteador, aguarde alguns minutos e reinicie-o.
Se isso não funcionar, siga os passos abaixo para redefinir as configurações de rede no seu iPhone antigo. Não há necessidade de redefinir a rede no seu iPhone 16, pois ela é redefinida automaticamente quando você inicia o Quick Start novamente.
Etapa 1. Abra o aplicativo Configurações e vá para Configurações gerais.
Etapa 2. Role para baixo para selecionar Transferir ou Redefinir iPhone.
Etapa 3. Toque em Redefinir > Redefinir configurações de rede.
Etapa 4. Quando solicitado, digite a senha do seu iPhone e toque em redefinir para confirmar.
Etapa 5. Conecte seu iPhone antigo à rede Wi-Fi que você usará no novo iPhone 16.
Quando seu iPhone 16 estiver travado na preparação para transferir dados de outro iPhone, você deve verificar se o iPhone antigo tem a versão mais recente do iOS instalada. Como o iPhone 16 vem com o iOS 18, é melhor garantir que seu iPhone anterior também esteja executando o iOS 18 para compatibilidade ideal.
Como atualizar um iPhone:
Etapa 1. Abra Ajustes > Geral > Atualização de software.
Etapa 2. Toque em Atualizar agora se o iOS 18 estiver disponível.
Etapa 3. Quando solicitado, digite a senha do seu iPhone.
Etapa 4. Siga o guia na tela para instalar o iOS 18 ou outras novas atualizações.
Se você tentou todos os métodos sugeridos e o Quick Start ainda não está funcionando, deixando seu iPhone 16 preso na tela "Preparando para transferir", pode ser hora de procurar assistência profissional. Não hesite em entrar em contato com o Suporte da Apple, que oferece serviço por e-mail, telefone e chat. Como alternativa, você pode visitar uma Apple Genius Bar próxima ou um centro de serviço autorizado. Seus especialistas podem ajudar você a solucionar o problema e fazer seu novo iPhone funcionar sem problemas.
Se você preferir não solucionar manualmente o problema de "preparação para transferência" no seu iPhone 16, você pode usar uma ferramenta poderosa de transferência de dados como o EaseUS MobiMover . Ao contrário do Quick Start, que pode ser atrasado ou falhar devido a problemas de iOS ou problemas de conectividade, o EaseUS MobiMover utiliza uma conexão com fio para um processo de transferência de dados rápido e seguro. Além disso, depois de configurar seu novo iPhone , você precisará redefinir o dispositivo para as configurações de fábrica para habilitar o Quick Start. O EaseUS MobiMover permite que você transfira dados importantes do seu antigo iPhone sem afetar os dados existentes no seu iPhone 16.
Agora, clique no botão para baixar o software gratuitamente no seu Mac ou PC e comece a aproveitar seus recursos fantásticos.
Principais características:
Etapa 1. Conecte ambos os iPhones ao computador e inicie o EaseUS MobiMover. Depois, clique em "Telefone para Telefone", verifique a direção da transferência e clique em "Avançar" para continuar.
Etapa 2. Selecione uma categoria ou várias categorias que deseja copiar e clique em "Transferir".
Passo 3. Aguarde a ferramenta transferir os arquivos selecionados de um iPhone para outro. Quando o processo terminar, vá para os apps correspondentes para verificar os arquivos recém-adicionados.
O problema "iPhone 16 travado na preparação para transferência" ocorre ao usar o Início Rápido para sincronizar dados do seu iPhone antigo para o novo. Antes de a transferência começar, seu novo iPhone deve concluir várias etapas para garantir que a migração de dados seja feita de forma segura e precisa. Isso inclui verificar a compatibilidade, estabelecer uma conexão, coletar dados, analisar o armazenamento e muito mais. Se o seu iPhone 16 travar durante esse estágio de "preparação para transferência", algumas causas estão listadas abaixo.
Como você pode ver, você tem muitos métodos para resolver o problema do iPhone 16 travado na preparação para transferência. Se nenhuma dessas correções funcionar, você pode ignorar o Início Rápido e usar o EaseUS MobiMover para transferir seus dados. Ele dá a você mais controle do processo de transferência e garante uma transferência bem-sucedida por meio de um cabo USB. Por que esperar?
Ao lidar com o problema do iPhone 16 travado na preparação para transferência, você pode ter perguntas adicionais. Aqui estão as respostas rápidas para algumas perguntas que você também pode fazer.
Se o processo de sincronização do iPhone 16 parece demorar mais do que deveria, pode ser devido a uma rede Wi-Fi lenta ou uma grande quantidade de dados para transferir. Mantenha ambos os iPhones carregados e próximos, e é aconselhável esperar o processo ser concluído.
Seu iPhone 16 está no processo de coleta de dados do seu iPhone antigo e estimando o tempo necessário para concluir a transferência. Se o iPhone 16 parece travado na tela de estimativa de tempo restante, pode ser porque há uma grande quantidade de dados para transferir, fazendo com que seu iPhone demore mais para calcular o tempo necessário.
É difícil determinar exatamente quanto tempo uma transferência de dados entre dois iPhones levará, pois o processo depende de fatores como velocidade do Wi-Fi, desempenho do dispositivo e a quantidade de dados sendo transferidos. Cada situação é única. Geralmente, se você tiver menos de 200 GB de dados, a transferência deve levar menos de uma hora.
Compartilhe esta postagem com seus amigos se ela for útil para você!
Artigos relacionados
Como excluir fotos do computador no iPhone de todas as maneiras
Ignorar DNS do iCloud: tudo o que você precisa saber
Como transferir vídeos da GoPro para o iPhone de três maneiras
Como transferir fotos do iPhone para o PC sem fio